The 3 of 9 Barcode Font in Excel
Barcode uses lines and spaces to represent information. Excel doesn’t include any barcodes fonts by default, but they can be installed. 3 of 9 is a type of font which is used to create barcodes. Using the 3 of 9 barcode font we can create barcodes for capital letters, numeric values, and symbols like (&), (%), (/), (.), etc. The barcode is formed with 5 bars and 4 spaces to represent 1 character.
Read More: How to Add Barcode Font in Excel
Download and Install font
Step 1:
- Download the 3 of 9 barcode fonts.
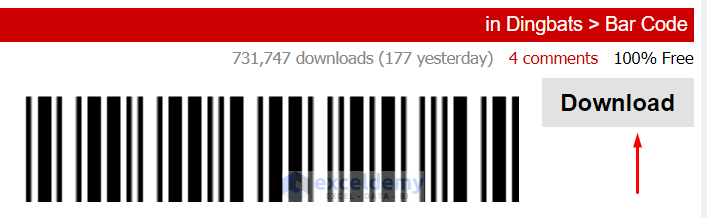
Step 2:
- Extract the file and install the True Type font file.
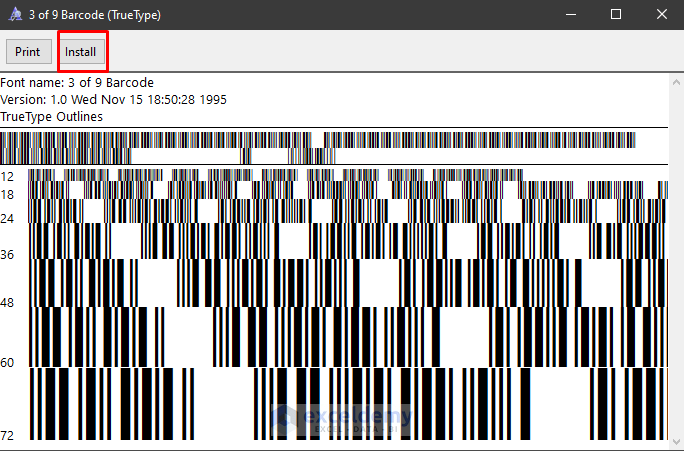
Step 3:
- Check if the font is included in the font box in the Home tab. If it isn’t, restart Excel and try again.
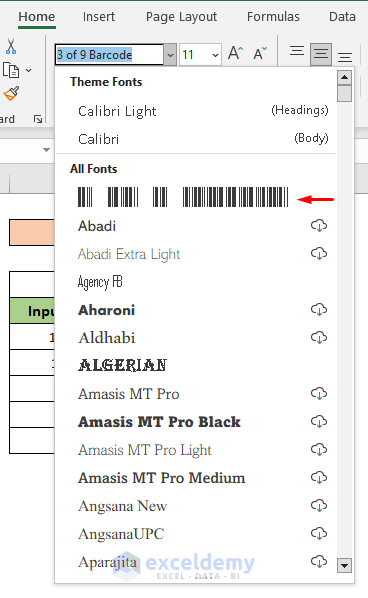
The 3 of 9 Barcode font is installed.
Read More: How to Use Code 39 Barcode Font for Excel
How to Create a Barcode Using the 3 of 9 Font in Excel
1. Creating a Barcode from a Numeric Input
Creating the Dataset
Step 1:
- Create a table with one column for the numeric inputs and another for barcode outputs.
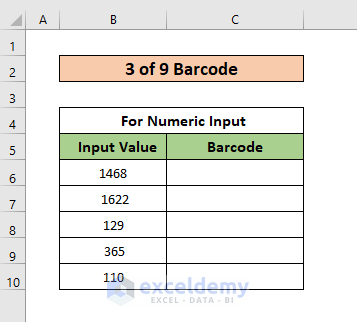
Step 2:
- Select the input cells with the numeric value.
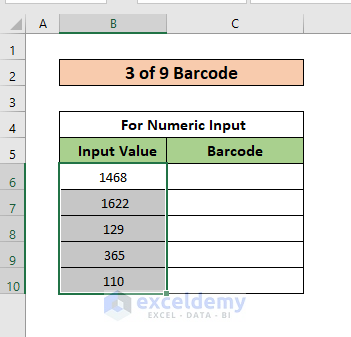
Step 3:
- Change the Number Format in the Home tab into Text. By default, it’s General.
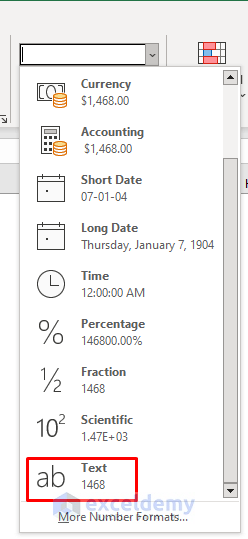
Step 4:
- Select the cell to see the barcode and enter the following formula:
="("&B6&")"The formula creates the format of the barcode. B6 is the input cell.
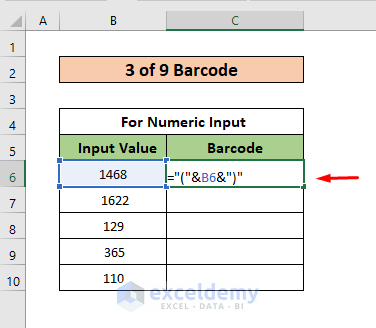
Step 5:
- Drag down the Fill Handle to see the result in the rest of the cells.
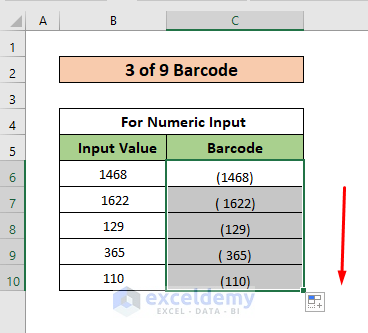
Applying the Font
Step 1:
- Select the cells to see the output.
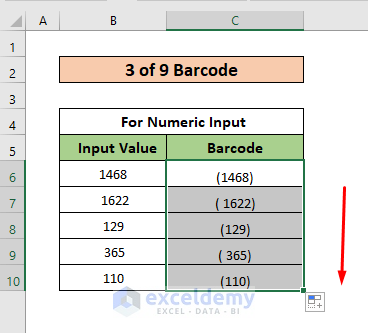
Step 2:
- Select 3 of 9 Barcode in Font, in the Home tab.
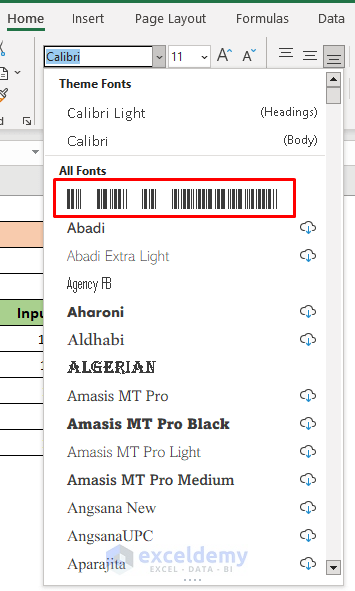
The 3 of 9 barcode is displayed.
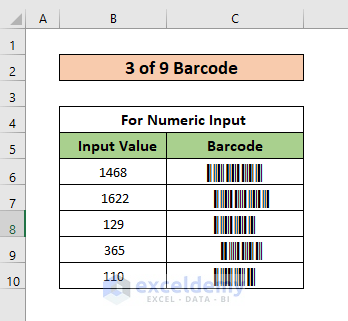
Read More: How to Generate Code 128 Barcode Font for Excel
2. Create a Barcode from Text Input
Creating the Dataset
Step 1:
- Create a table with one column for the text input and another for barcode.
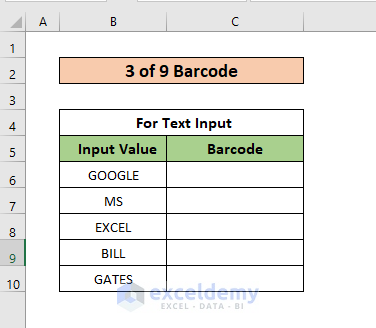
Step 2:
- Select a cell to see the output barcode and enter the following formula.
="("&B6&")"The formula creates the barcode and B6 is the input cell.
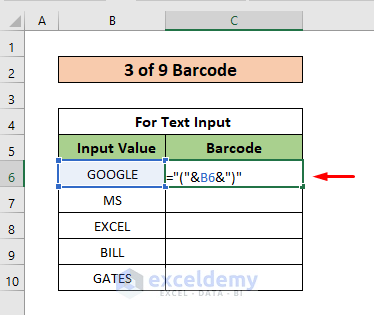
Step 3:
- Drag down the Fill Handle to see the result in the rest of the cells.
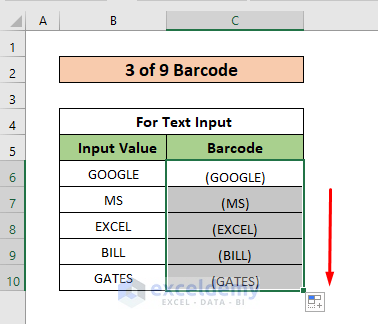
Applying the Font
Step 1:
- Select the cells to see the output.
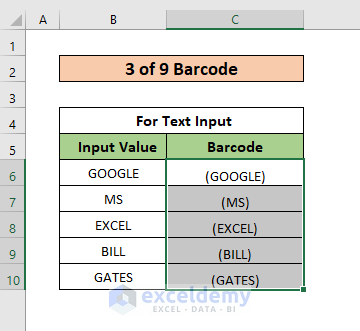
Step 2:
- Go to Font in the Home tab. Select 3 of 9 Barcode.

The barcodes will be displayed.
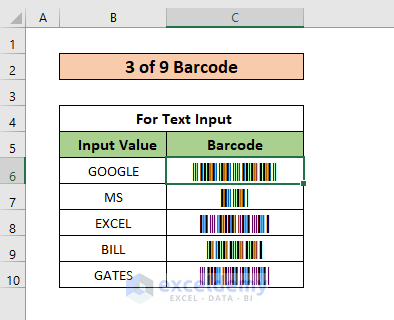
Read More: How to Create Barcode Without Font in Excel
Download Practice Workbook
Download the practice workbook.
Related Articles
- How to Generate Barcode Numbers in Excel
- How to Convert Numbers to Barcode in Excel
- How to Generate 2D Barcode in Excel
- How to Use EAN 13 Barcode Generator in Excel
- How to Calculate Barcode Check Digit with Excel Formula
<< Go Back to Barcode in Excel | Learn Excel
Get FREE Advanced Excel Exercises with Solutions!

