Let’s consider a dataset (B5:D10) containing fruit names in two columns (columns B and C). We will compare fruit names between these columns and return TRUE or FALSE accordingly.
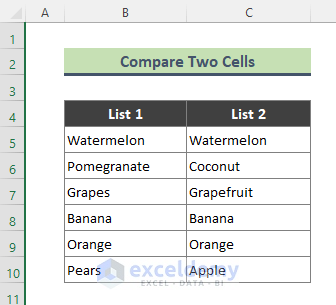
Method 1 – Use the ‘Equal to’ Sign to Compare Two Cells and Return TRUE or FALSE
Steps:
- Use the below formula in Cell D5 and press Enter.
=B5=C5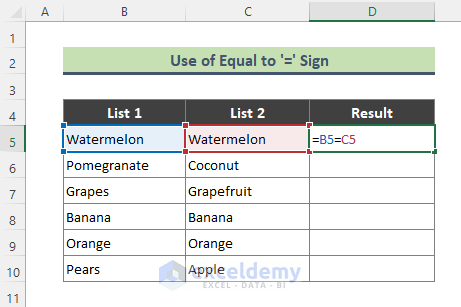
- Use the Fill Handle (+) tool to copy the formula to compare the rest of the cells.
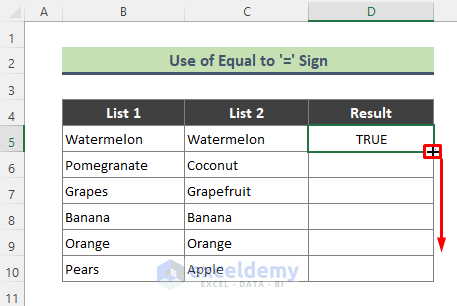
- Here’s the result.
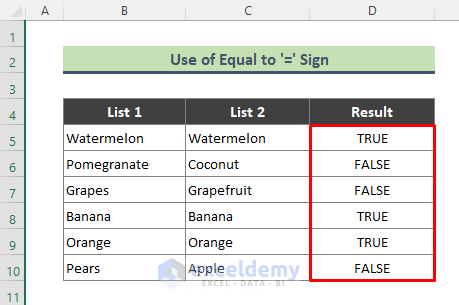
Method 2 – Compare Two Cells and Return TRUE or FALSE with the EXACT Function
Steps:
- Use the below formula in Cell D5 and hit Enter.
=EXACT(B5,C5)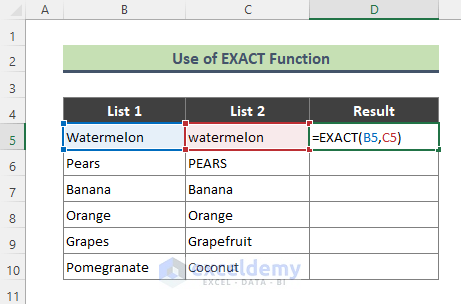
- Use the Fill Handle tool to copy the formula over the range D6:D11.
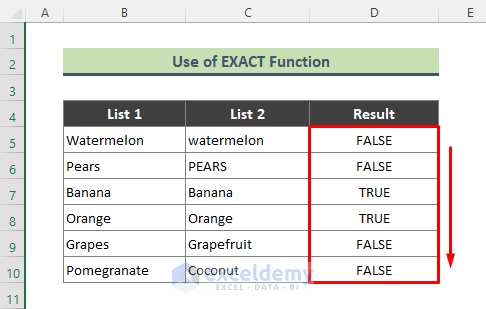
Method 3 – The Excel COUNTIF Function to Compare Two Cells and Get TRUE/FALSE
Steps:
- Use the following formula in Cell D5 and press Enter.
=COUNTIF(B5:C5,B5)=2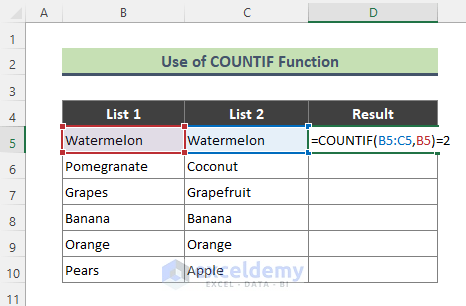
- Use the Fill Handle tool to copy the formula and compare the rest of the cells.
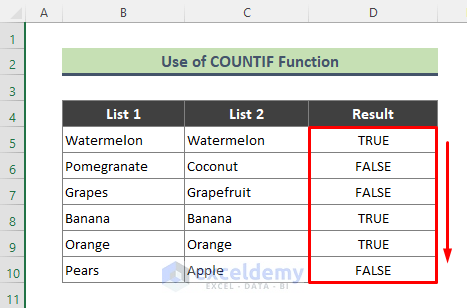
The COUNTIF function counts the number of cells within the range B5:C5, for the given condition B5:C10=B5. If there are exactly two cells that share a value of B5 (including B5), the formula returns TRUE. Since the range is composed of two cells (the cell in column B and its corresponding value in column C), that will only happen if the values are equal.
Method 4 – Use the IF Function to Compare Two Cells and Return TRUE or FALSE in Excel
Steps:
- Use the below formula in Cell D5 and hit Enter.
=IF(B5=C5,"TRUE","FALSE")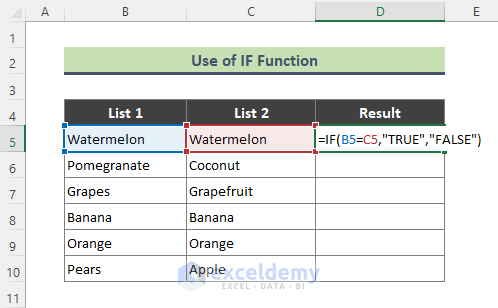
- Use the Fill Handle tool to copy the formula to the rest of the cells.
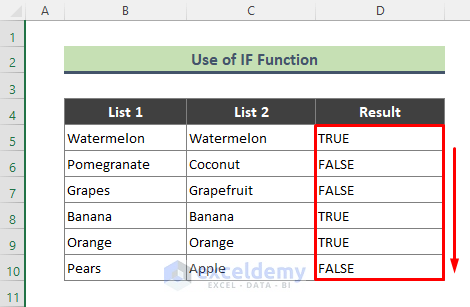
Method 5 – Combine VLOOKUP and ISERROR Functions to Compare Two Cells and Ignore Errors
Steps:
- Use the below formula in Cell D5 and press Enter.
=IFERROR(VLOOKUP(C5,$B$5:$B$10,1,0),"FALSE")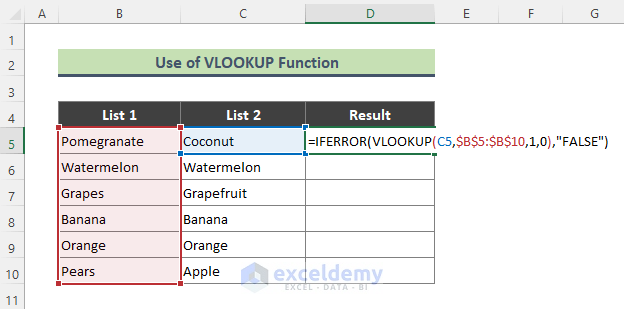
- Use the Fill Handle tool to compare other cells in the dataset.
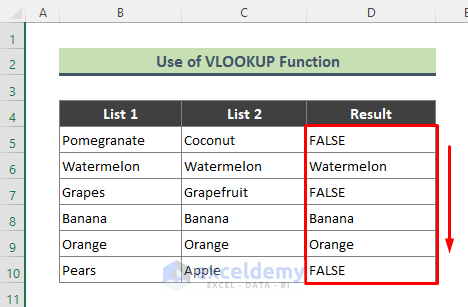
How Does the Formula Work?
- (VLOOKUP(C5,$B$5:$B$10,1,0)
The VLOOKUP function looks for the value of Cell B5 in the range B5:B10 returns:
{#N/A}
- IFERROR(VLOOKUP(C5,$B$5:$B$10,1,0),”FALSE”)
To avoid the error, we wrapped the VLOOKUP formula with the IFERROR function, and the formula returns:
{FALSE}
Download the Practice Workbook
<< Go Back To Excel Compare Cells | Compare in Excel | Learn Excel
Get FREE Advanced Excel Exercises with Solutions!

