Quick View:
Sub Drop_Down_List_Unique_Values_At_Least_Once()
List_Location = "B3"
Data = Range(List_Location).Validation.Formula1
Data = Split(Data, ",")
Range(List_Location).Validation.Delete
Unique_Data = ""
Count = 0
For i = LBound(Data) To UBound(Data)
Unique_Values = Split(Unique_Data, ",")
For j = LBound(Unique_Values) To UBound(Unique_Values)
If Data(i) = Unique_Values(j) Then
Count = 1
Exit For
End If
Next j
If Count = 0 Then
If Unique_Data = "" Then
Unique_Data = Unique_Data + Data(i)
Else
Unique_Data = Unique_Data + "," + Data(i)
End If
End If
Count = 0
Next i
Range(List_Location).Validation.Add Type:=xlValidateList, AlertStyle:=xlValidAlertStop, _
Formula1:=Unique_Data
End Sub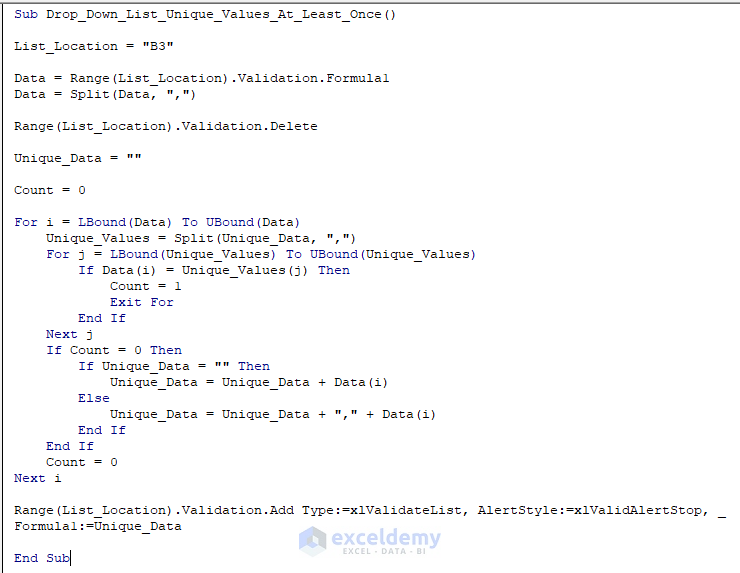
This drop-down list contains country names:
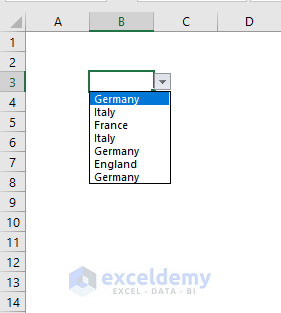
Germany is repeated thrice, and Italy twice.
To remove the duplicate values from the drop-down list and keep the unique values only:
Method 1 – Developing a Macro to Keep Values that occur at least once in a Drop Down List
For the list above, the output will be Germany, Italy, France, England.
- Use the code:
Sub Drop_Down_List_Unique_Values_At_Least_Once()
List_Location = "B3"
Data = Range(List_Location).Validation.Formula1
Data = Split(Data, ",")
Range(List_Location).Validation.Delete
Unique_Data = ""
Count = 0
For i = LBound(Data) To UBound(Data)
Unique_Values = Split(Unique_Data, ",")
For j = LBound(Unique_Values) To UBound(Unique_Values)
If Data(i) = Unique_Values(j) Then
Count = 1
Exit For
End If
Next j
If Count = 0 Then
If Unique_Data = "" Then
Unique_Data = Unique_Data + Data(i)
Else
Unique_Data = Unique_Data + "," + Data(i)
End If
End If
Count = 0
Next i
Range(List_Location).Validation.Add Type:=xlValidateList, AlertStyle:=xlValidAlertStop, _
Formula1:=Unique_Data
End Sub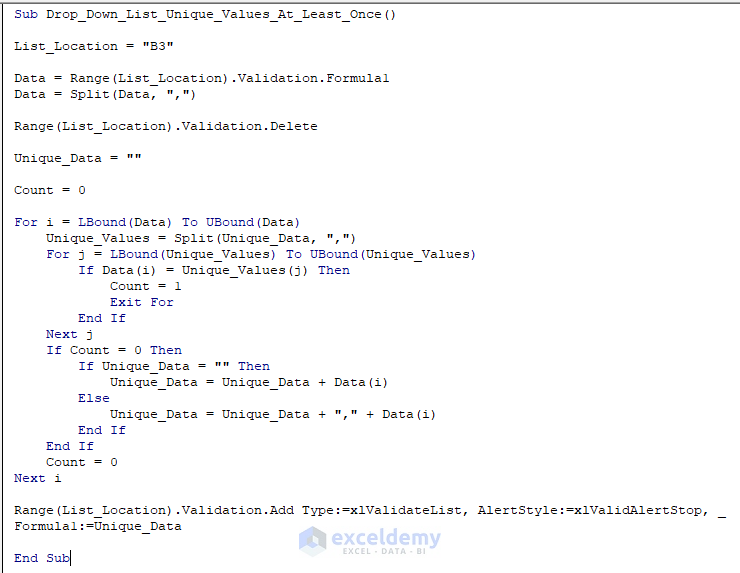
- Run the code.
This is the output.
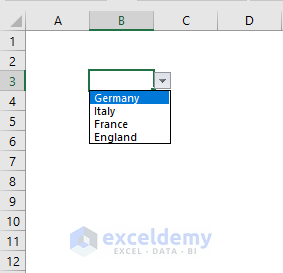
Read More: Data Validation Drop Down List with VBA in Excel
Method 2 – Creating a Macro to Keep Values that occur Exactly Once in a Drop Down List
The output will be: France, England.
- Use the VBA code:
Sub Drop_Down_List_Unique_Values_Exactly_Once()
List_Location = "B3"
Data = Range(List_Location).Validation.Formula1
Data = Split(Data, ",")
Unique_Data = ""
Range(List_Location).Validation.Delete
Count = 0
For i = LBound(Data) To UBound(Data)
For j = LBound(Data) To UBound(Data)
If j <> i And Data(i) = Data(j) Then
Count = 1
Exit For
End If
Next j
If Count = 0 Then
If Unique_Data = "" Then
Unique_Data = Unique_Data + Data(i)
Else
Unique_Data = Unique_Data + "," + Data(i)
End If
End If
Count = 0
Next i
Range(List_Location).Validation.Add Type:=xlValidateList, AlertStyle:=xlValidAlertStop, _
Formula1:=Unique_Data
End Sub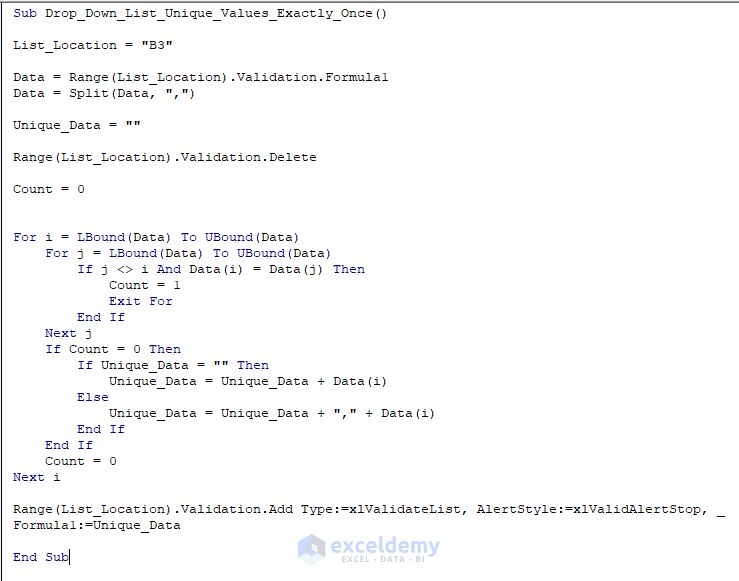
- Run the code.
This is the output.
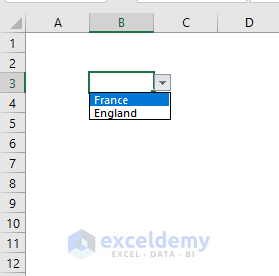
Read More: VBA to Select Value from Drop Down List in Excel
Method 3 – Developing a UserForm to Keep Unique Values in a Drop Down List
Step 1: Open the UserForm
- Go to Insert > UserForm.
UserForm1 will be displayed.
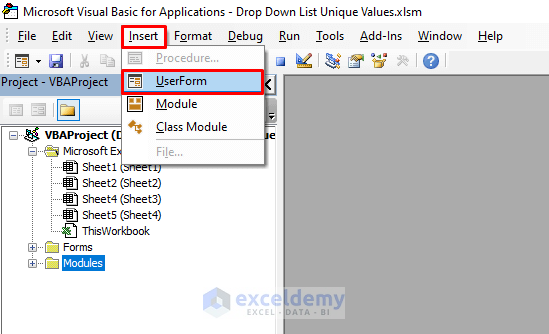
Step 2: Dragging Tools to the UserForm
- Move your cursor over the Toolbox and drag 3 Labels and 2 ListBoxes.
- Place the Listboxes under Label1 and Label3.
- Drag 1 TextBox and place it under Label2.
- Drag a CommandButton to the bottom right corner.
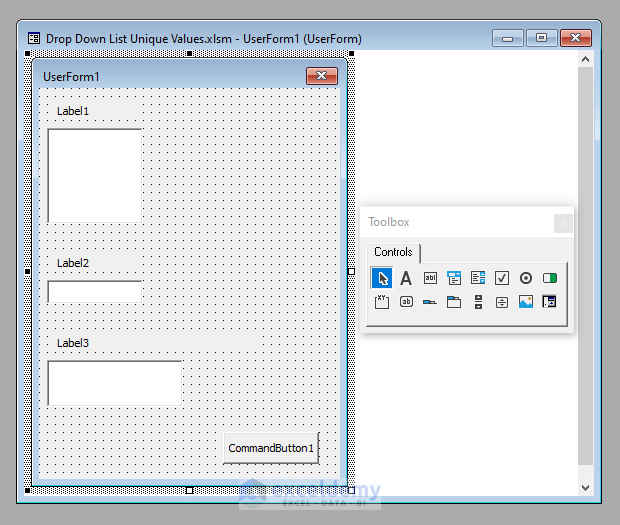
Step 3: Entering a Code in ListBox1
- Double click ListBox1. A Private Subprocedure called (ListBox1_Click) will open. Enter the following code:
Private Sub ListBox1_Click()
For i = 0 To UserForm1.ListBox1.ListCount - 1
If UserForm1.ListBox1.Selected(i) = True Then
Worksheets(UserForm1.ListBox1.List(i)).Activate
Exit For
End If
Next i
End Sub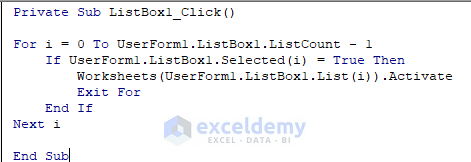
Step 4: Entering the Code in TextBox1
- Double-click TextBox1. A Private Subprocedure (TextBox1_Change) will open. Enter the following code:
Private Sub TextBox1_Change()
On Error GoTo TB1:
ActiveSheet.Range(UserForm1.TextBox1.Text).Select
Exit Sub
TB1:
x = 21
End Sub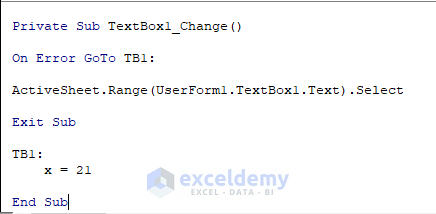
Step 6: Entering the Code in CommandButton1
- Double-click CommandButton1. A Private Subprocedure (CommandButton1_Click) will open. Enter the following code:
Private Sub CommandButton1_Click()
List_Location = UserForm1.TextBox1.Text
Data = Range(List_Location).Validation.Formula1
Data = Split(Data, ",")
Range(List_Location).Validation.Delete
Unique_Data = ""
Count = 0
If UserForm1.ListBox2.Selected(0) = True Then
For i = LBound(Data) To UBound(Data)
Unique_Values = Split(Unique_Data, ",")
For j = LBound(Unique_Values) To UBound(Unique_Values)
If Data(i) = Unique_Values(j) Then
Count = 1
Exit For
End If
Next j
If Count = 0 Then
If Unique_Data = "" Then
Unique_Data = Unique_Data + Data(i)
Else
Unique_Data = Unique_Data + "," + Data(i)
End If
End If
Count = 0
Next i
ElseIf UserForm1.ListBox2.Selected(1) = True Then
For i = LBound(Data) To UBound(Data)
For j = LBound(Data) To UBound(Data)
If j <> i And Data(i) = Data(j) Then
Count = 1
Exit For
End If
Next j
If Count = 0 Then
If Unique_Data = "" Then
Unique_Data = Unique_Data + Data(i)
Else
Unique_Data = Unique_Data + "," + Data(i)
End If
End If
Count = 0
Next i
Else
MsgBox "Select Either At Least Once or Exactly Once.", vbExclamation
End If
Range(List_Location).Validation.Add Type:=xlValidateList, AlertStyle:=xlValidAlertStop, _
Formula1:=Unique_Data
End Sub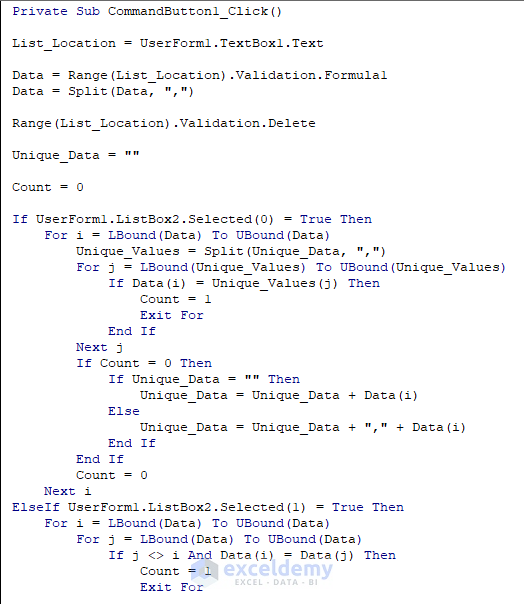
Step 7: Entering the Code to Run the UserForm
- Insert a new Module and use the following code:
Sub Run_UserForm()
UserForm1.Caption = "Keep Unique Values in Drop-Down List"
UserForm1.Label1.Caption = "Worksheet: "
UserForm1.Label2.Caption = "List Location: "
UserForm1.Label3.Caption = "Keep Unique Values that Appear: "
UserForm1.ListBox1.BorderStyle = fmBorderStyleSingle
UserForm1.ListBox1.ListStyle = fmListStyleOption
For i = 1 To Sheets.Count
UserForm1.ListBox1.AddItem Sheets(i).Name
Next i
For i = 0 To UserForm1.ListBox1.ListCount - 1
If UserForm1.ListBox1.List(i) = ActiveSheet.Name Then
UserForm1.ListBox1.Selected(i) = True
Exit For
End If
Next i
UserForm1.ListBox2.BorderStyle = fmBorderStyleSingle
UserForm1.ListBox2.ListStyle = fmListStyleOption
UserForm1.ListBox2.AddItem "At Least Once"
UserForm1.ListBox2.AddItem "Exactly Once"
UserForm1.CommandButton1.Caption = "OK"
Load UserForm1
UserForm1.Show
End Sub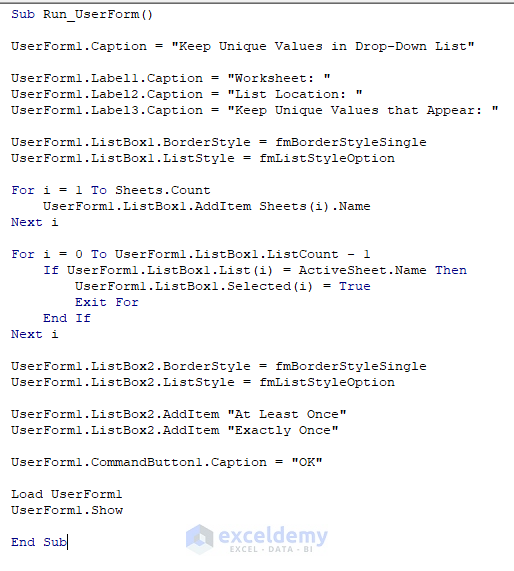
Step 8: Running the UserForm (The Final Output)
- Run the Run_UserForm Macro.
The UserForm will be displayed in the worksheet.
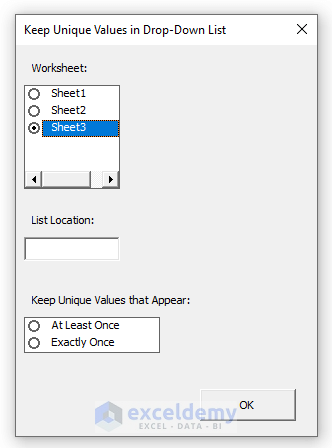
- Select the worksheet containing the drop-down list. Here, Sheet3.
- Enter the cell reference of the list in the worksheet. Here, B3.
- Select either At Least Once or Exactly Once. Here, At Least Once.
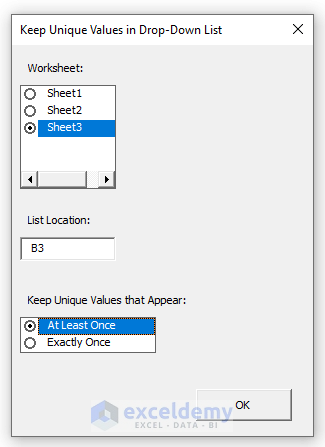
- Click OK.
This is the output.
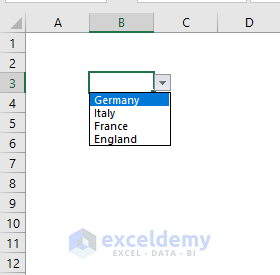
Download Practice Workbook
Related Articles
- How to Use Named Range for Data Validation List with VBA in Excel
- Excel VBA to Create Data Validation List from Array
- How to Create Dynamic Drop Down List Using VBA in Excel
- How to Make a Dynamic Data Validation List Using VBA in Excel
- How to Make Multiple Dependent Drop Down List with Excel VBA


