We have a dataset containing information about several Armani group sales representatives. Columns B, C, D, and E give the sales representatives’ names, identification numbers, product types, and revenue earned.
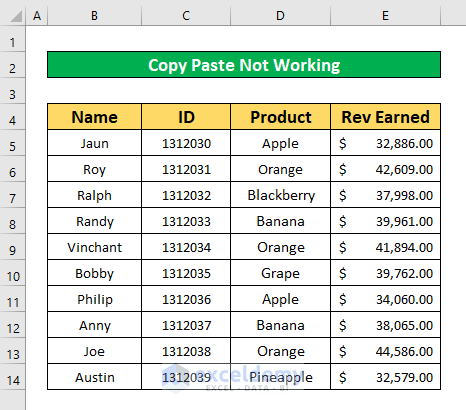
Solution 1 – Run a VBA Code to Solve the Right Click Copy and Paste Issue in Excel
Steps:
- Press Alt + F11.
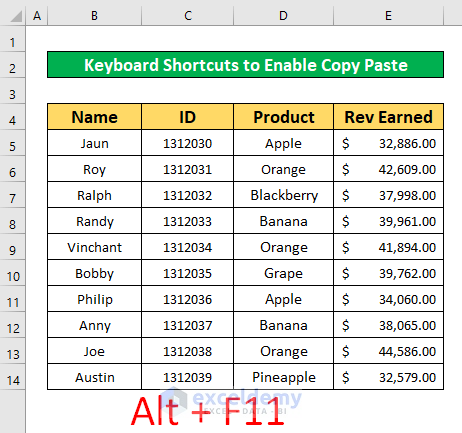
- A window named Microsoft Visual Basic for Applications will open.
- From that window, insert an Immediate Window from the View tab. Go to, View → Immediate Window
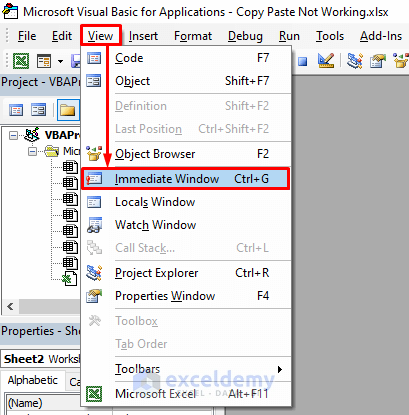
- A module named Immediate will open.
- Enter the following VBA code:
Commandbars("Cell").Reset- Press ENTER, and you will be able to fix the right-click copy-paste option.
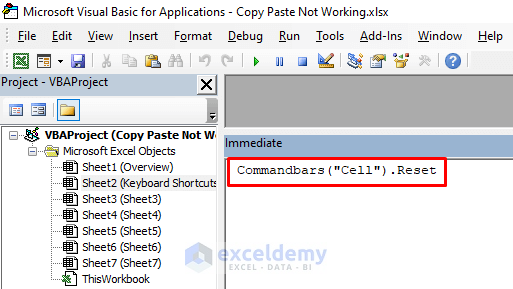
Solution 2 – Use the Command Prompt Feature
Steps:
- If you are using the Windows 8 or later version, go to the search bar and type Command Prompt.
- Press on the Run as administrator option. You can do that in Windows 7 or before from the Start menu.
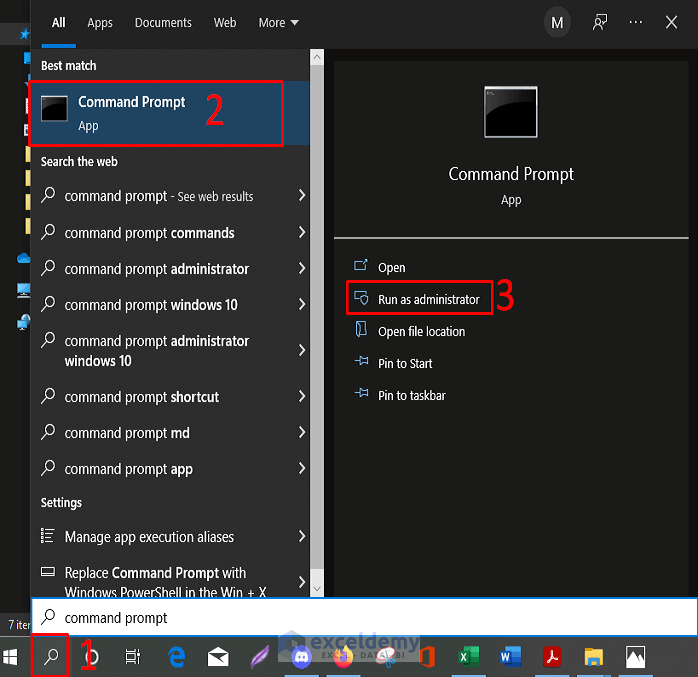
- A command window named Administrator: Command Prompt will open.
- From that command window, type sfc /scannow.
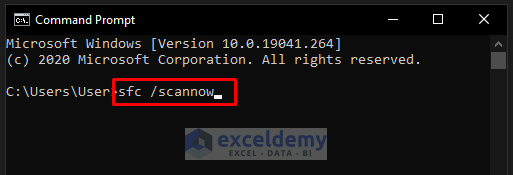
- Press ENTER, and you will be able to solve the error.
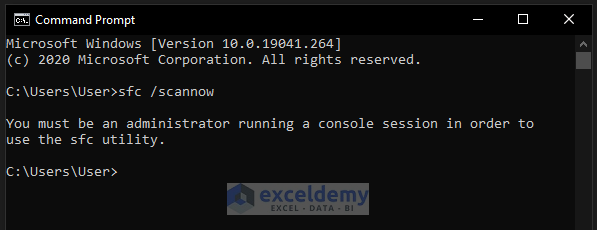
Solution 3 – Apply the Task Manager Command
Steps:
- Press Ctrl + Alt + Delete.
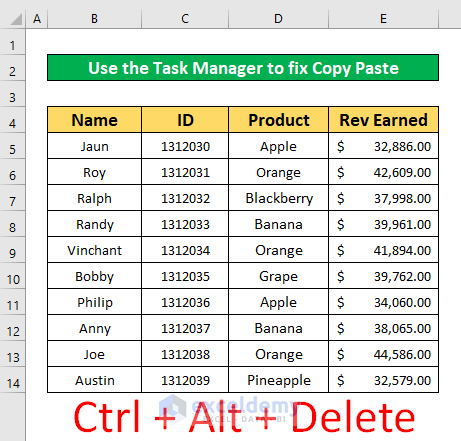
- The Task Manager dialog box pops up.
- From the Task Manager dialog box, go to Microsoft Excel → End Task
You will be able to fix the error.
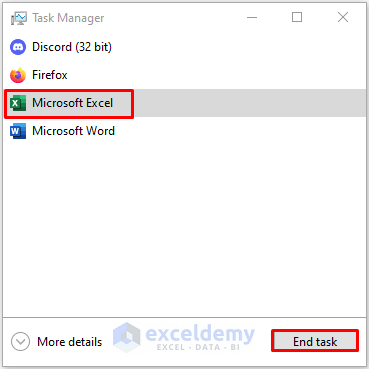
Solution 4 – Fix Right Click Copy and Paste Not Working Error
Steps:
- Select different rows and columns, as shown in the red boxes in the following picture, and try to copy them. An error message will pop out.
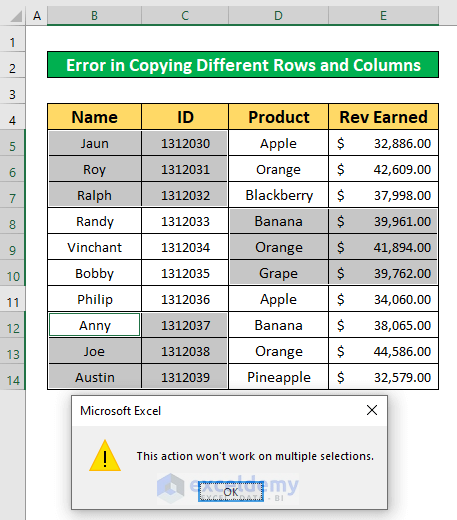
- Select any range of cells in columns B and C and copy them.
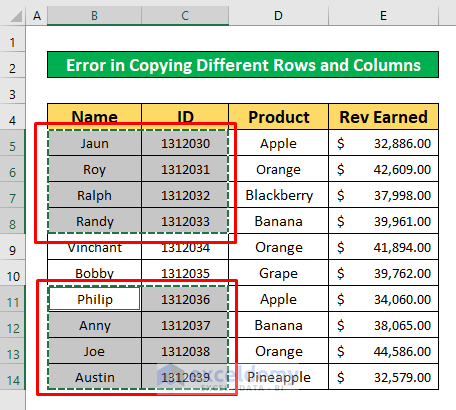
- Select any cells present in rows 7, 8, 9, and 10 and copy them.
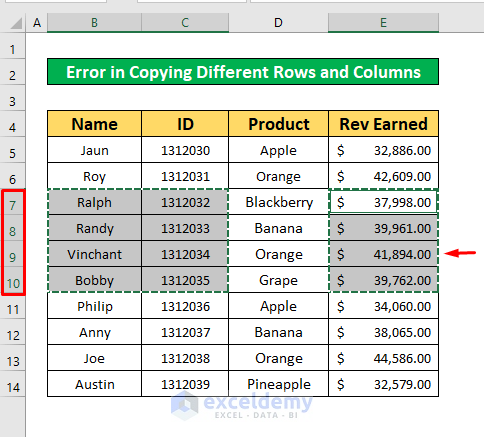
Read More: [Fixed!] CTRL C Not Working in Excel
Method 5 – Remove Conditional Formatting to Fix the Error in Excel
Steps:
- From your Home tab, go to Home → Styles → Conditional Formatting → Clear Rules → Clear Rules from Entire Sheet
- It’ll remove all the formatting.
- Save the file as a new file.
You’ll be able to copy and paste without any issues.
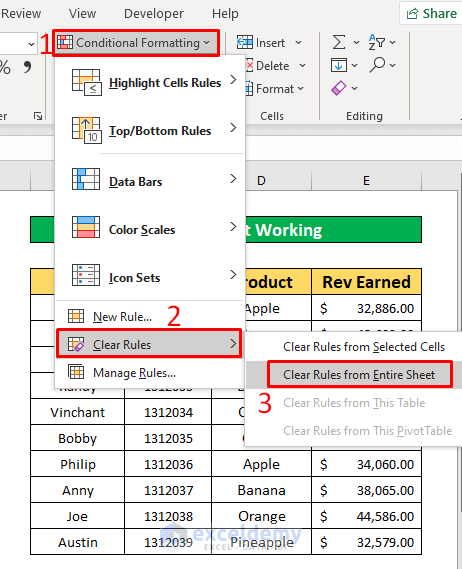
Solution 6 – Use the Add-in Command to Fix the Error in Excel
Steps:
- Click the File option.
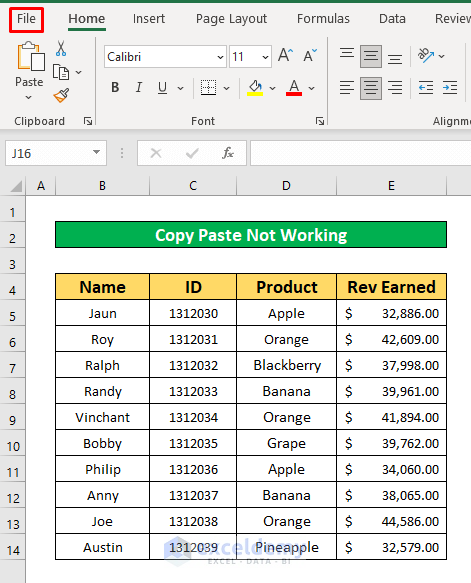
- A new window pops up.
- From that window, go to More → Options
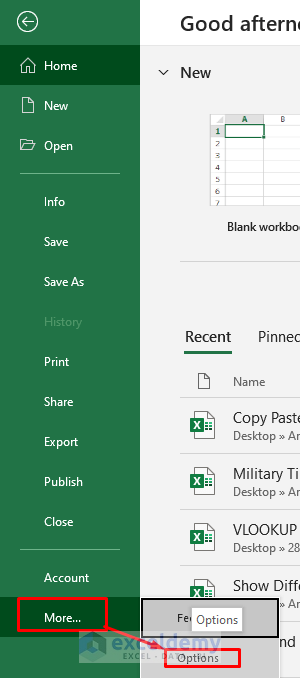
- A dialog box named Excel Options wil open.
- From that dialog box, select the Add-in, and check the Go box from the Manage option.
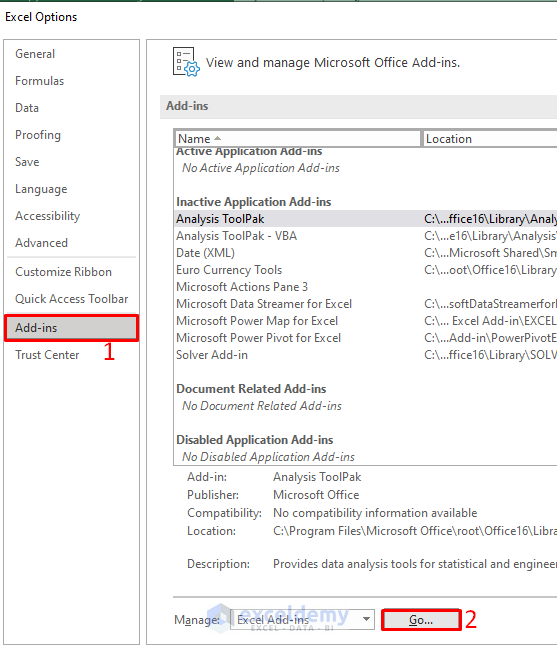
- To disable the add-ins, uncheck all of them. Then, enable them again.
The issue will disappear, and you can copy and paste without any issues.
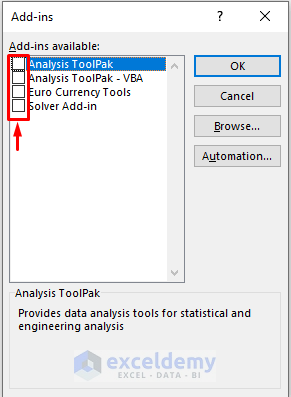
Read More: [Solved] Excel Copy Paste Loses Formatting
Solution 7 – Modify the System Configuration to Solve the Problem in Excel
Steps:
- Select the Windows icon and search for Run.
- Enter msconfig in the Open box and press OK.
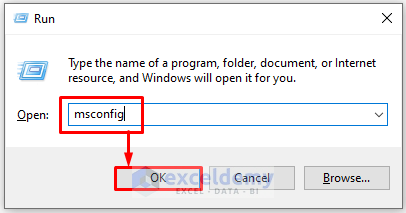
- A dialog box will pop out.
- Under the General tab, uncheck the Load startup items in the Selective startup.
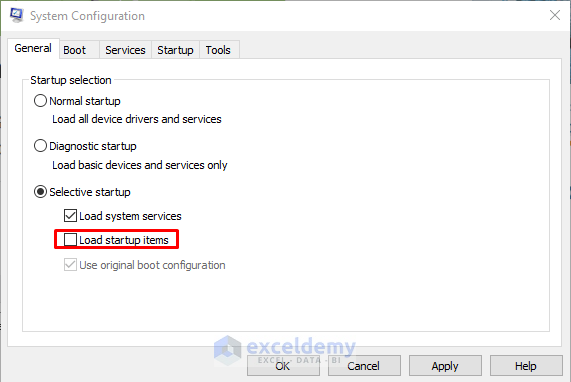
- Go to Services.
- Check to Hide all Microsoft services and then select Disable all.
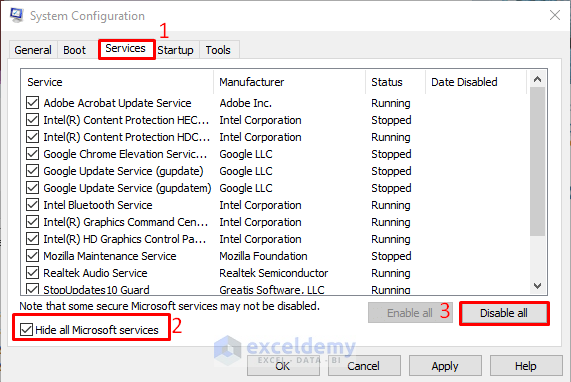
- In the Startup tab, select Open Task Manager.
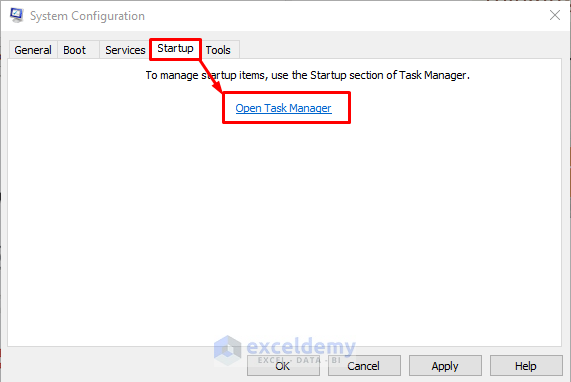
- Disable each and every startup process.
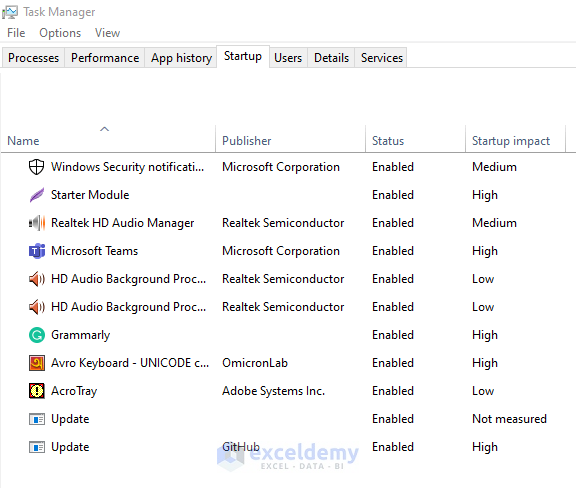
- Go back to the System Configuration window and press OK to save the changes. After you restart your PC, it will reboot in clean mode.
You will be able to fix the error.
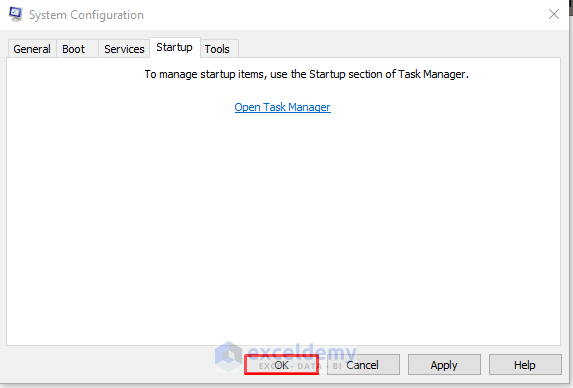
Solution 8 – Apply the Paste Special Feature
Steps:
- Select the range of cells B4 to E7 and B13 to E14 to work with.
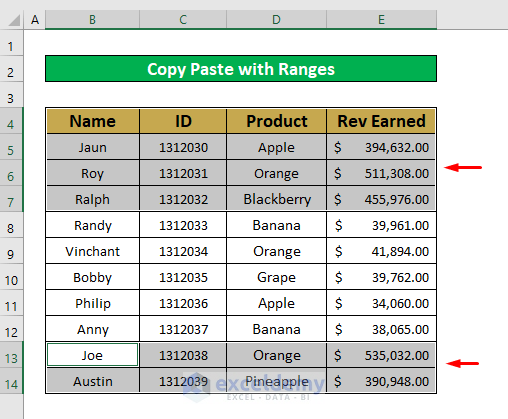
- Select cell G4 or any other cell from your dataset where you want to paste.
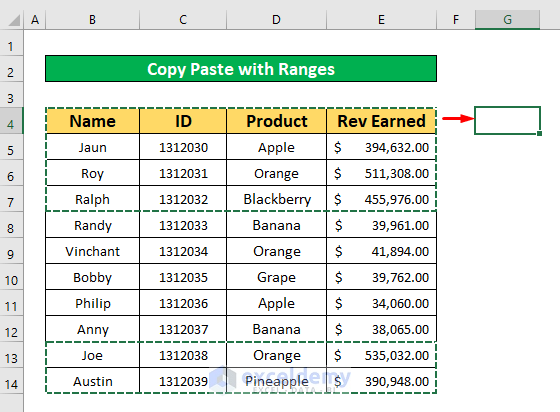
- Right-click on the mouse and select Paste Special from the context menu.
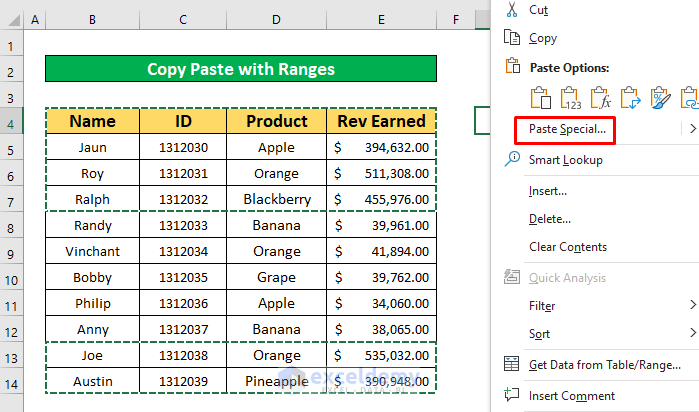
- A dialog box named Paste Special pops up.
- From the dialogue box, select All and press OK.
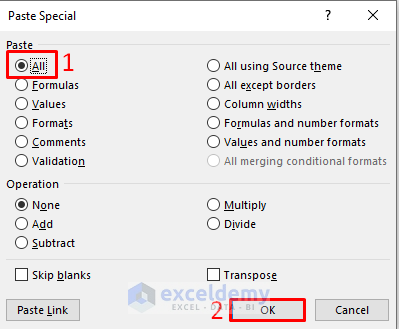
- You’ll get your desired output.
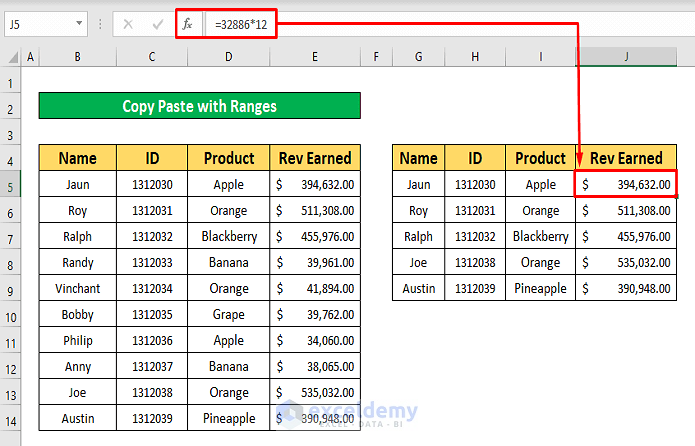
Solution 9 – Ignore Dynamic Data Exchange
Steps:
- Click File.
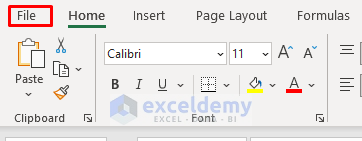
- Select Options, which you’ll find on the bottom-left side.
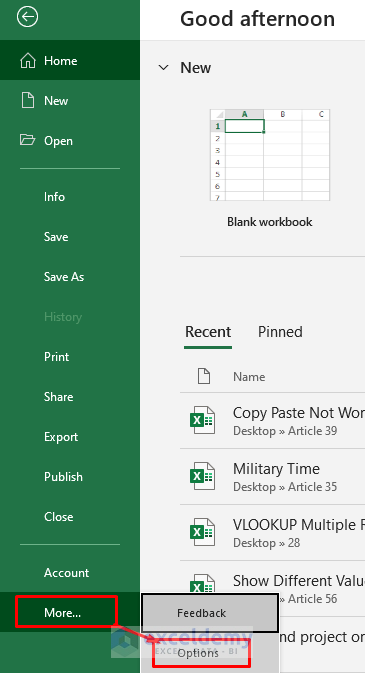
- A dialog box will pop out. There, in the Advanced tab, uncheck the box Ignore other applications that use Dynamic Data Exchange (DDE).
- Press OK.
Now, you’ll be able to copy and paste.
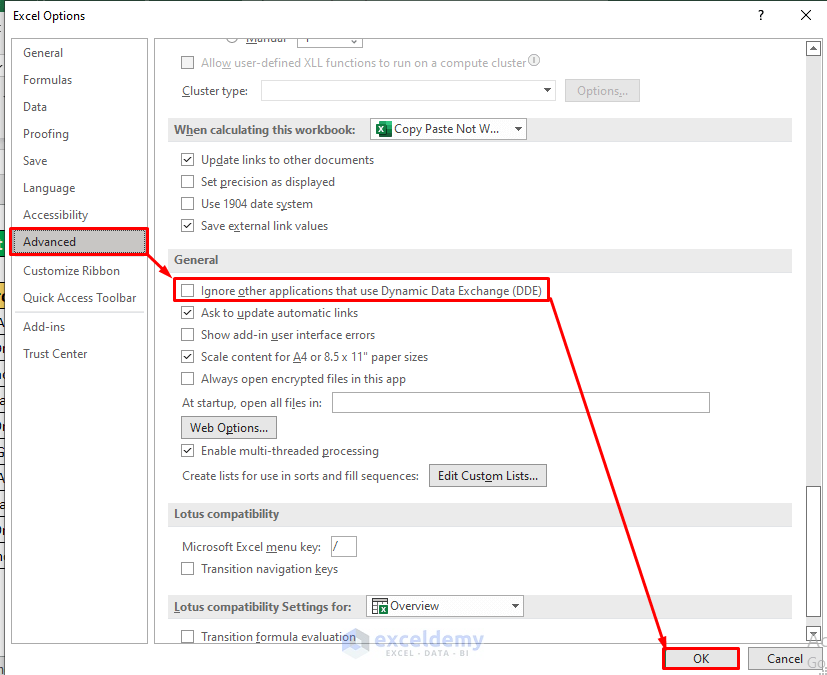
Solution 10 – Restart Your PC to Fix the Problem in Excel
Steps:
- Press right-click on the Start menu, and a window will appear in front of you.
- From that window, go to Shut down or sign out → Restart
- After restarting your PC, you can fix the copy-paste error.
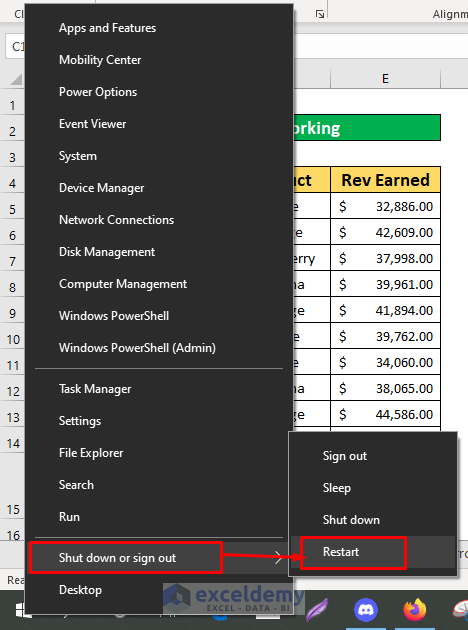
Solution 11 – Solve the Right Click Copy and Paste Problem with Excel VBA
Steps:
- Select the continuous data rows that you want to select from your dataset
- From your Developer tab, go to Developer → Visual Basic
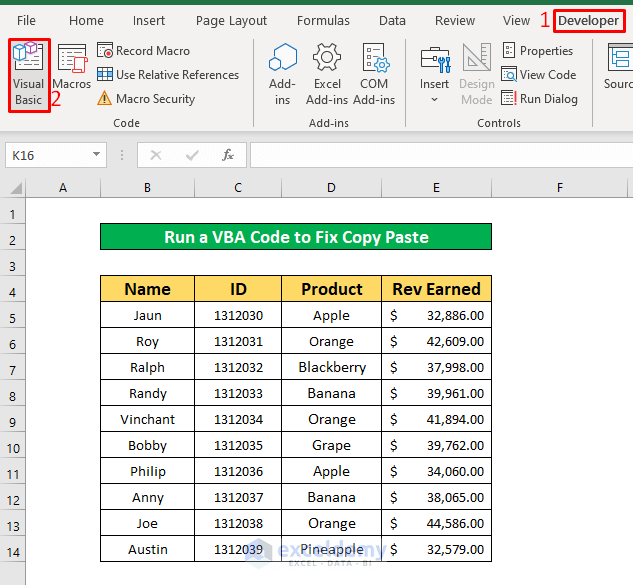
- A window named Microsoft Visual Basic for Applications will open.
- Insert a module to apply our VBA code.
- Go to Insert → Module
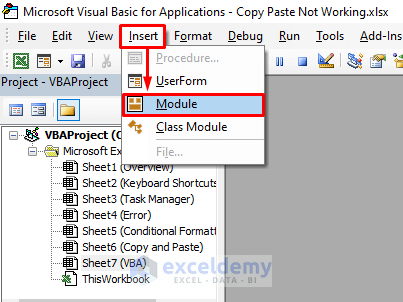
- Enter the following VBA code:
Sub Copy_Paste()
CommandBars("Cell").Reset
CommandBars("Row").Reset
CommandBars("Column").Reset
End Sub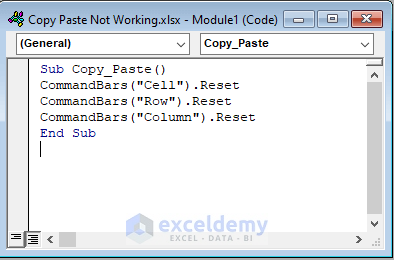
- Run the VBA. Run → Run Sub/UserForm
You will be able to solve the right-click copy-paste error.
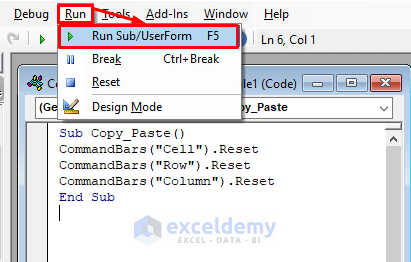
Things to Remember
Sometimes, viruses cause issues in Excel copying and pasting commands. Try to remove that malicious virus to solve the problems.
If a Developer tab is not visible in your ribbon, you can make it visible. To do that, go to File → Option → Customize Ribbon
Download the Practice Workbook
Download this workbook to practice.
Related Articles
- [Fixed!] Cannot Copy Merged Cells in Excel
- [Fixed!] Paste Link Not Working in Excel
- [Fixed!] Copy and Paste Not Working Between Workbooks in Excel
- How to Copy Number Not Formula in Excel
- [Fixed!]: Microsoft Excel Cannot Paste the Data as Picture
<< Go Back to Copy-Paste Not Working | Copy Paste in Excel | Learn Excel
Get FREE Advanced Excel Exercises with Solutions!

