This is the sample dataset for illustration. We will extract a certain result residing in one column based on conditions from the other two columns.
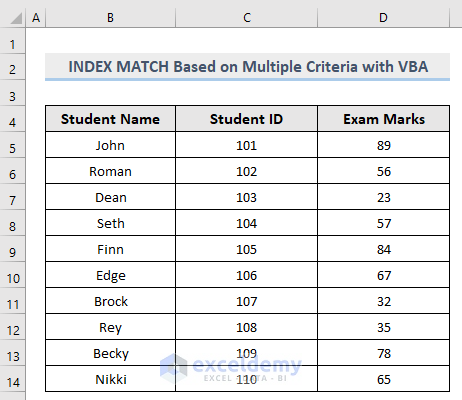
Method 1 – Embed VBA with INDEX MATCH for Multiple (Two) Dimensional Lookup in Excel
We have stored a specific student’s name “Edge” in Cell G4; and the column that we will be searching the Result in, Exam Marks, is stored in Cell G5. We will search in the Exam Marks column and store the Marks that “Edge” got in Cell G6.
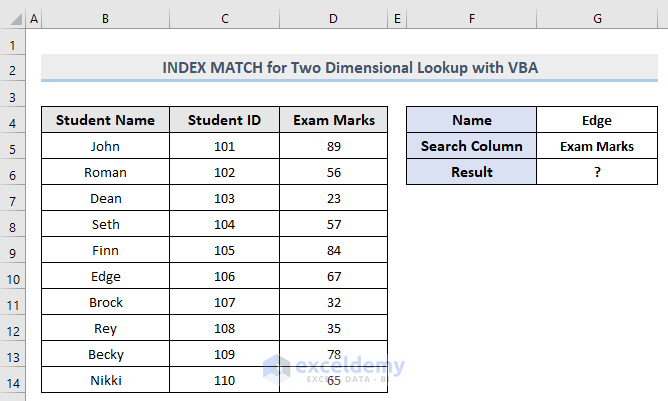
Steps:
- Press Alt + F11 or go to the tab Developer -> Visual Basic to open Visual Basic Editor.
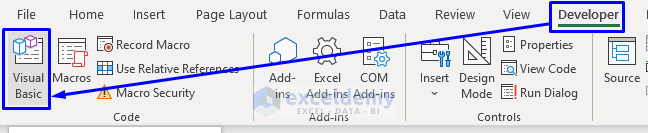
- In the pop-up code window, click Insert -> Module.
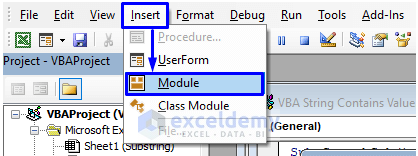
- Copy the following code and paste it into the code window.
Sub IndexMatchStudent()
Dim iSheet As Worksheet
Set iSheet = Worksheets("Two Dimension")
iSheet.Range("G6").Value = Application.WorksheetFunction.Index(iSheet.Range("C5:D14"), Application.WorksheetFunction.Match(iSheet.Range("G4"), iSheet.Range("B5:B14"), 0), Application.WorksheetFunction.Match(iSheet.Range("G5"), iSheet.Range("C4:D4"), 0))
End Sub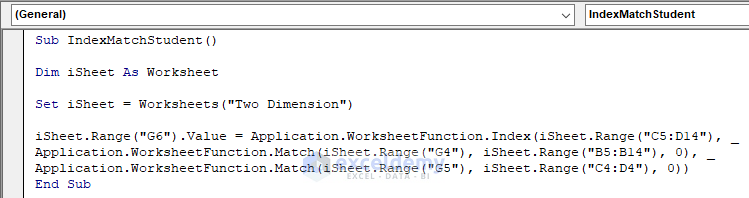
- Press F5 on your keyboard, or from the menu bar select Run -> Run Sub/UserForm. You can also just click on the small Run icon in the sub-menu bar to run the macro.
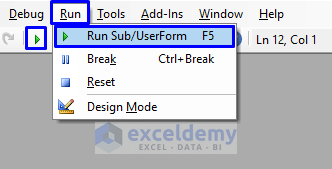
The Marks that “Edge” got in the exam, 67 is retrieved in Cell G7.
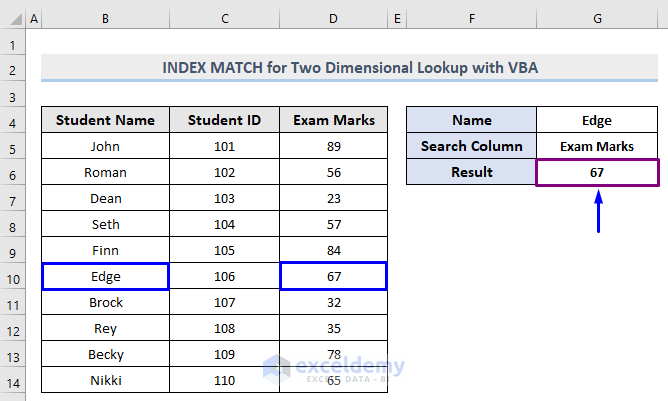
VBA Code Explanation
Dim iSheet As WorksheetDefining the variable of Worksheet.
Set iSheet = Worksheets("Two Dimension")Store the worksheet name. The name of our sheet is “Two Dimension”, you should provide the name according to your spreadsheet.
iSheet.Range("G6").Value = Application.WorksheetFunction.Index(iSheet.Range("C5:D14"), Application.WorksheetFunction.Match(iSheet.Range("G4"), iSheet.Range("B5:B14"), 0), Application.WorksheetFunction.Match(iSheet.Range("G5"), iSheet.Range("C4:D4"), 0))This piece of code selects the range C5:D14 as the lookup range. Search for the match that is stored in cell G4 in range B5:B14 and search for the match that is stored in cell G5 in range C4:D4 and pass the result to cell G6.
Method 2 – Apply Macro to Find MATCH Value by INDEX with User-Defined Function (UDF)
Steps:
- Open Visual Basic Editor from the Developer tab and Insert a Module in the code window.
- Enter the following code:
Function MatchByIndex(x As Double, y As Double)
Const StartRow = 4
Dim EndRow As Long
Dim iRow As Long
With Worksheets("UDF")
EndRow = .Range("C:D").Find(What:="*", SearchOrder:=xlByRows, SearchDirection:=xlPrevious).Row
For iRow = StartRow To EndRow
If .Range("C" & iRow).Value = x And .Range("D" & iRow).Value = y Then
MatchByIndex = .Range("B" & iRow).Value
Exit Function
End If
Next iRow
End With
MatchByIndex = "Data Not found"
End Function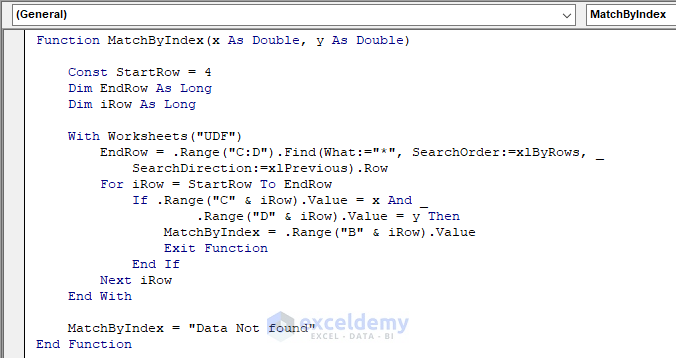
- Don’t run this code, save
- Go back to the worksheet of interest. Pick any cell that you want to store the result. In our case, it is Cell F5.
- In that cell, write the UDF you have just created in the code (MatchByIndex) and pass the Student ID and Exam Marks of the specific student inside the parentheses of the function.
As we are trying to extract the name “Finn” from his ID (105) and Marks (84), the formula becomes,
=MatchByIndex(105,84)- Press Enter.
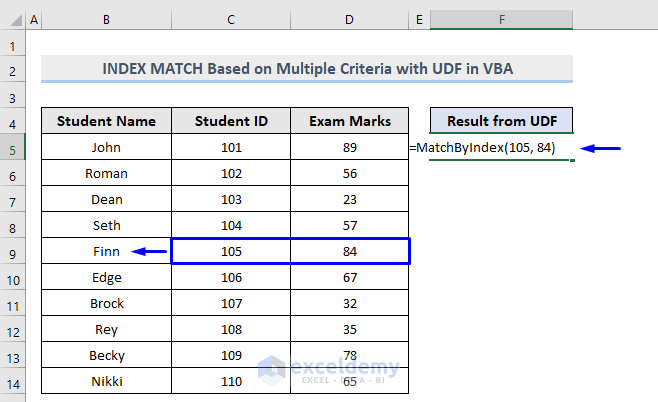
In Cell F5, we have successfully retrieved the name “Finn” by passing his ID and Marks inside the function that we created in the VBA code.
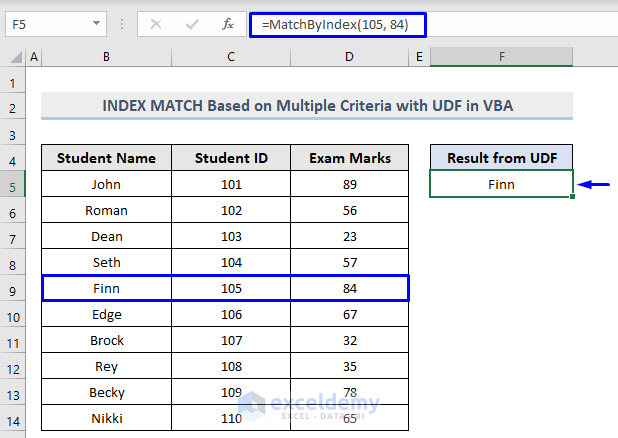
VBA Code Explanation
Function MatchByIndex(x As Double, y As Double)Creating a new function and passing the variables inside it. You can define any name to the function.
Const StartRow = 4Our row starts from row number 4. You must provide the row number that your dataset starts from.
Dim EndRow As Long
Dim iRow As LongDefining the variables.
With Worksheets("UDF")
EndRow = .Range("C:D").Find(What:="*", SearchOrder:=xlByRows, SearchDirection:=xlPrevious).RowDefine the worksheet to work with. The name of our sheet is “UDF”, you should provide the name according to your spreadsheet. Start searching in the range C:D from the first row that we defined to the last row.
For iRow = StartRow To EndRow
If .Range("C" & iRow).Value = x And .Range("D" & iRow).Value = y Then
MatchByIndex = .Range("B" & iRow).Value
Exit Function
End If
Next iRow
End WithStart iterating from the first row to the last row. If the first value that we will pass inside the function falls inside the C column and if the second value that we will pass inside the function falls inside the D column, it will return the match from the B column. Otherwise, exit the function, end all the statements and go to the next line.
MatchByIndex = "Data Not found"
End FunctionIf the previous condition doesn’t get fulfilled while executing, the “Data Not Found” message will be returned and the code will leave the function.
Method 3 – Implement VBA to Return MATCH Value from a Table with Multiple Data in Excel
Let’s see how to extract the Marks from the table shown in our dataset (Table Name: TableMatch) of a certain student by providing the Name and the ID inside the code. For our case, the Name and the ID will be Finn and 105 respectively.
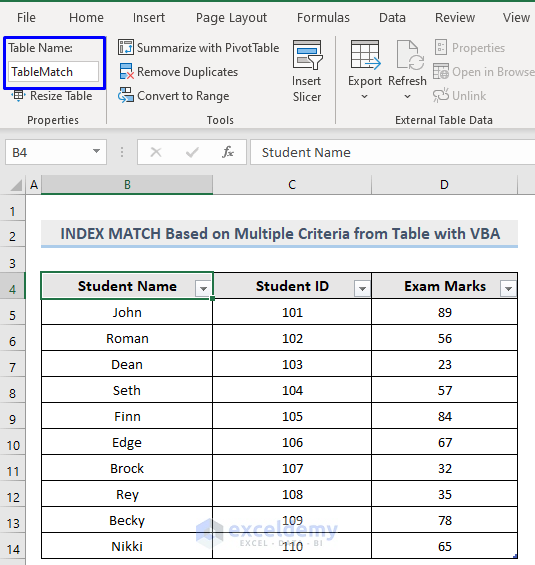
Steps:
- Open Visual Basic Editor from the Developer tab and Insert a Module in the code window.
- Enter the following code.
Sub ReturnMatchedResultByIndex()
Dim iBook As Workbook
Dim iSheet As Worksheet
Dim iTable As Object
Dim iValue As Variant
Dim TargetName As String
Dim TargetID As Long
Dim IdColumn As Long
Dim NameColumn As Long
Dim MarksColumn As Long
Dim iCount As Long
Dim iResult As Boolean
Set iBook = Application.ThisWorkbook
Set iSheet = iBook.Sheets("Return Result")
Set iTable = iSheet.ListObjects("TableMatch")
TargetID = 105
TargetName = "Finn"
IdColumn = iTable.ListColumns("Student ID").Index
NameColumn = iTable.ListColumns("Student Name").Index
MarksColumn = iTable.ListColumns("Exam Marks").Index
iValue = iTable.DataBodyRange.Value
For iCount = 1 To UBound(iValue)
If iValue(iCount, IdColumn) = TargetID Then
If iValue(iCount, NameColumn) = TargetName Then
iResult = True
End If
End If
If iResult Then Exit For
Next iCount
If iResult Then
MsgBox "ID: " & TargetID & vbLf & "Name: " & TargetName & vbLf & "Marks: " & iValue(iCount, MarksColumn)
Else
MsgBox "ID: " & TargetID & vbLf & "Name: " & TargetName & vbLf & "Marks Not found"
End If
End Sub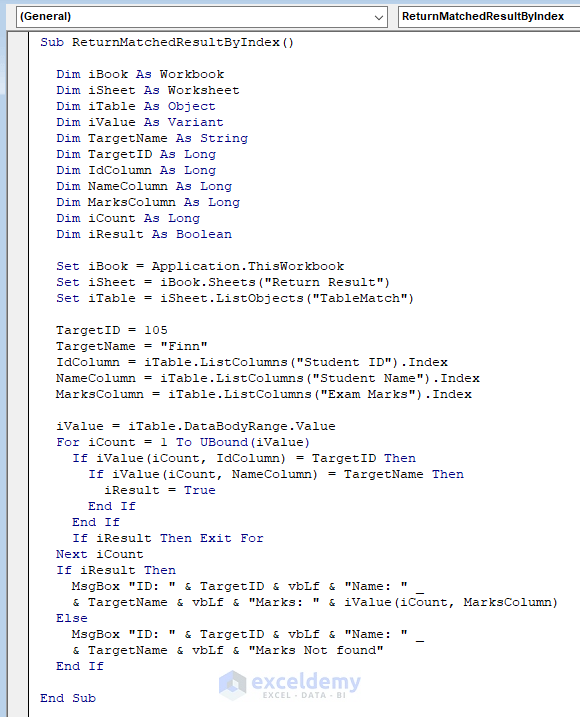
- Run the code.There is a Microsoft Excel pop-up message box showing you the Marks: 84 of ID: 105 and Name: Finn that we provided inside the code.
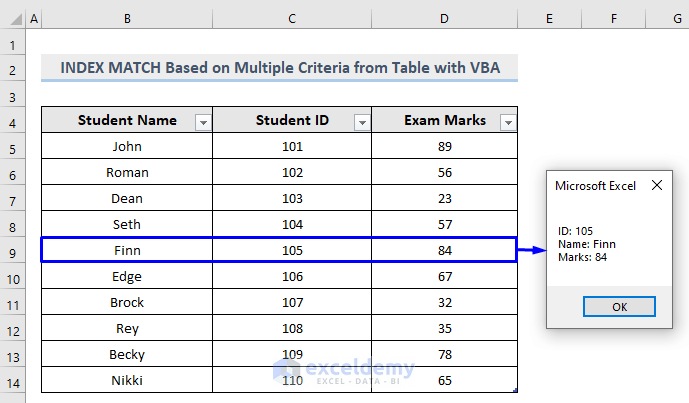
VBA Code Explanation
Dim iBook As Workbook
Dim iSheet As Worksheet
Dim iTable As Object
Dim iValue As Variant
Dim TargetName As String
Dim TargetID As Long
Dim IdColumn As Long
Dim NameColumn As Long
Dim MarksColumn As Long
Dim iCount As Long
Dim iResult As BooleanDefining the variables.
Set iBook = Application.ThisWorkbook
Set iSheet = iBook.Sheets("Return Result")
Set iTable = iSheet.ListObjects("TableMatch")Setting the sheet name and the table name inside variables.
TargetID = 105
TargetName = "Finn"
IdColumn = iTable.ListColumns("Student ID").Index
NameColumn = iTable.ListColumns("Student Name").Index
MarksColumn = iTable.ListColumns("Exam Marks").IndexStoring the lookup values and the lookup columns to search.
iValue = iTable.DataBodyRange.Value
For iCount = 1 To UBound(iValue)
If iValue(iCount, IdColumn) = TargetID Then
If iValue(iCount, NameColumn) = TargetName Then
iResult = True
End If
End If
If iResult Then Exit For
Next iCountThis piece of code scans through from the start to the end of the subscript and if it finds the match of the defined ID and the Name in the search columns then store the result and close all the statements. Exit the iteration and go to the next part of the code.
If iResult Then
MsgBox "ID: " & TargetID & vbLf & "Name: " & TargetName & vbLf & "Marks: " & iValue(iCount, MarksColumn)
Else
MsgBox "ID: " & TargetID & vbLf & "Name: " & TargetName & vbLf & "Marks Not found"
End IfThrows the result in the MsgBox.
Download Workbook



Can I contact Administration?
I’ts important.
Regards.
Hello Michailmqo,
You can mail to [email protected].
Regards
ExcelDemy