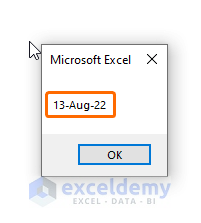The sample dataset contains text values.
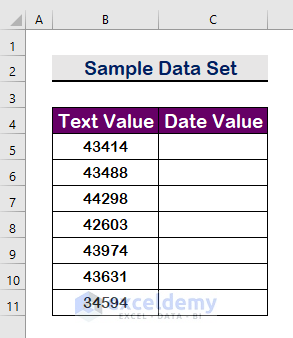
Method 1 -Using the CDATE Function to Convert Text to Date with Excel VBA
1.1 Convert a Text String to a Date
Step 1:
- Press Alt + F11 to open the VBA Macro.
- Click Insert.
- Select Module.
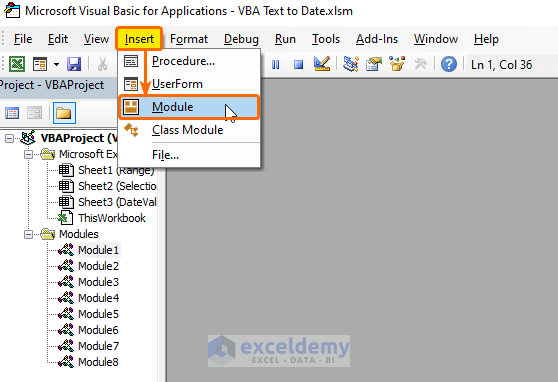
Step 2:
- Enter the following VBA code.
Sub Convert_Text_String_to_Date_1()
Dim i As String
i = "08-13"
MsgBox i
End Sub
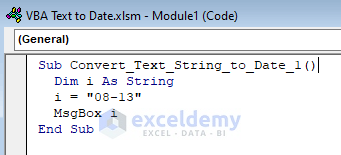
Step 3:
- Save the code and press F5 to run it.
- A message box will display the text value.
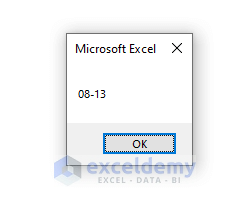
Step 4:
- To convert the text, use the following VBA code.
Sub Convert_Text_String_to_Date_2()
'Declare i as a variable
Dim i As String
'Define the value of i
i = "8-13"
'Insert the CDATE function in a message box
MsgBox CDate(i)
End Sub
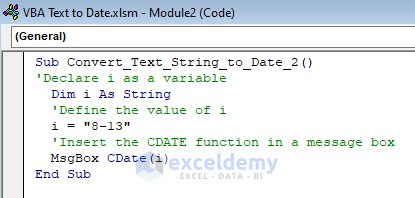
Step 5:
- Save the code and press F5 to run it.
This is the output.
Read More: How to Convert Date from String Using VBA
1.2 Convert a Text Serial Number to a Date
Step 1:
- Insert a new Module.
- Enter the following VBA code.
Sub Convert_Text_Serial_Number_to_Date_1()
'Declare i as a variable
Dim i As String
'Define i as a text serial number
i = 43599
'Insert a Message box
MsgBox i
End Sub
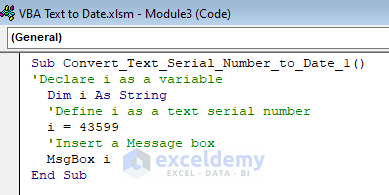
Step 2:
- A message box will display the text value.
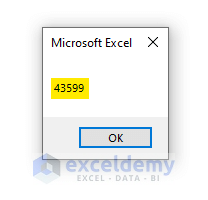
Step 3:
- To apply the CDATE function, use the following VBA code.
Sub Convert_Text_Serial_Number_to_Date_2()
'Declare i as a variable
Dim i As String
'Define i as a text serial number
i = 43599
'Apply the CDATE function and show in a message box
MsgBox CDate(i)
End Sub
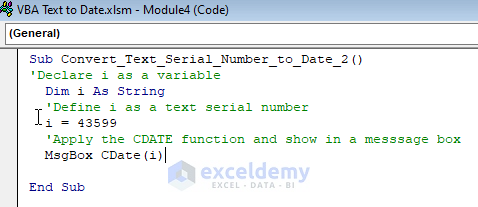
Step 4:
This is the output.
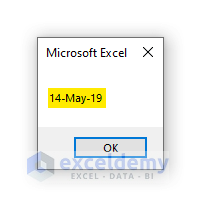
Method 2 – Convert Text to a Desired Date Format with Excel VBA
Step 1:
- Insert a new Module.
- Enter the following VBA code.
Sub Desired_Date_Format()
'Declare i as a string variable
Dim i As String
'Declare Format_Date as a Date variable
Dim Format_Date As Date
'Define the value of i
i = 45566
'Apply the CDATE function
Format_Date = CDate(i)
'Enter Format in a message box
MsgBox Format(Format_Date, "DD-MMM-YYYY")
End Sub
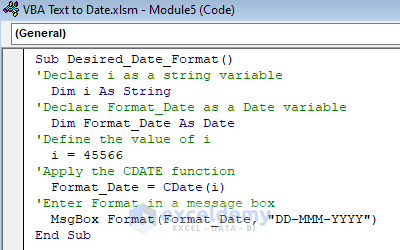
Step 2:
- Save the code and press F5 to run it.
This is the output.
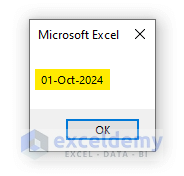
Method 3 – Applying the DATEVALUE Function to Convert Text to Date with Excel VBA
.
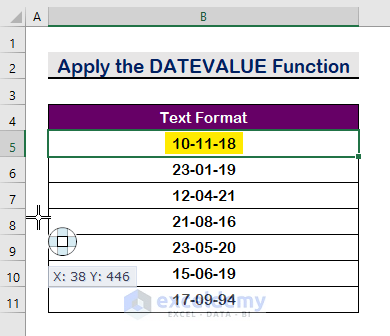
Step 1:
- Enter the following VBA code.
Sub apply_DateValue_function()
Dim Convert_to_Date As Date
'Apply the DATEVALUE function
Convert_to_Date = DateValue(Range("B5").Value)
'Insert a message box to show the date
MsgBox Convert_to_Date
End Sub
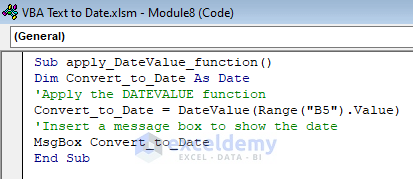
Step 2:
- Save the code and press F5 to run it.
This is the output.
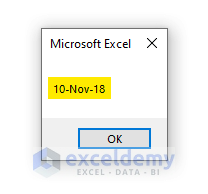
Method 4 – Converting a Text to a Date in a Range with Excel VBA
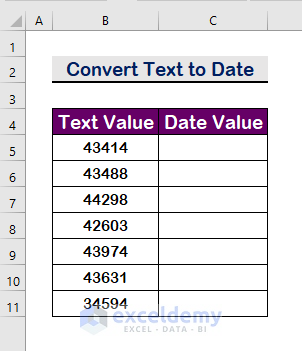
Step 1:
- Create a new Module,
- Enter the following VBA code.
Sub Text_To_Date_Range()
Dim i As Long
'Apply For loop
For i = 5 To 11
'Loop starts from 5th row and ends at 11th row
'3 and 2 are the column numbers
Cells(i, 3).Value = CDate(Cells(i, 2).Value)
Next i
End Sub
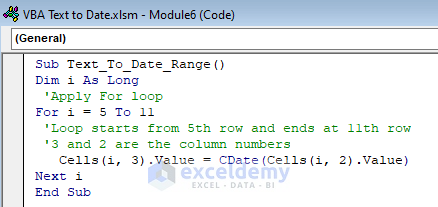
Step 2:
- Save the code and press F5 to run it.
This is the output.
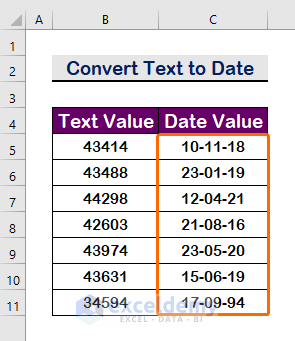
Method 5 – Converting a Text to a Date in a Specific Cell Selection
Step 1:
- Select B6.
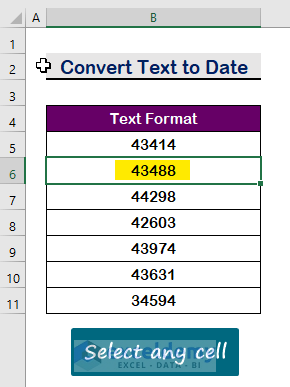
Step 2:
- Press Alt + F11 to open a Macro.
- Enter the following VBA code.
Sub active_cell_convert_to_date()
'Declares the variable as range
Dim myCell As Range
'Set active cell to the variable
Set myCell = ActiveCell
'Enter value in the active cell
'Apply the CDATE function
myCell.Value = CDate(myCell.Value)
End Sub
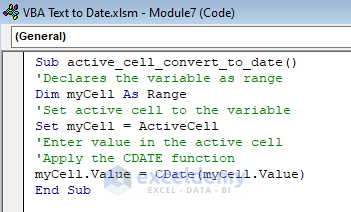
Step 3:
- Save the code and press F5 to run it.
This is the output.
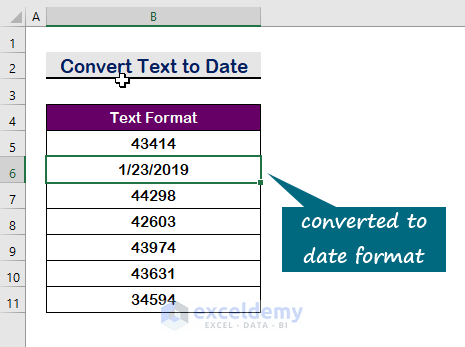
Download Practice WForkbook
Download the practice workbook.
Related Articles
- How to Convert String to Number in Excel VBA
- How to Convert Text to Number in Excel with VBA
- How to Convert String to Double in Excel VBA