Dataset Overview
We’ll use the sample dataset below to demonstrate two methods.
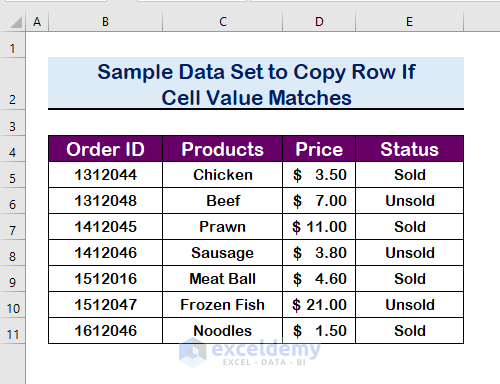
Method 1 – Copy Row to Another Sheet If One Cell Value Matches Using VBA in Excel
From the data set in Dataset1, we want to differentiate the sold items and show them in worksheet Sold1.
Step 1 – Create a Module
- Press Alt + F11 to start the VBA Macro.
- Click on the Insert.
- Select the Module option.
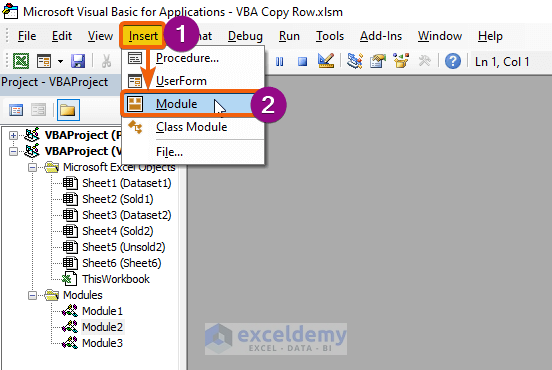
Step 2 – Paste the VBA Codes
- Enter the following VBA code:
Sub CopyRow()
'Declare variables
Dim DataRg As Range
Dim DataCell As Range
Dim P As Long
Dim J As Long
Dim I As Long
'Set variables
P = Worksheets("Dataset1").UsedRange.Rows.Count
Q = Worksheets("Sold1").UsedRange.Rows.Count
''Type If condition to relate the variables I and Q
If I = 1 Then
If Application.WorksheetFunction.CountA(Worksheets("Sold1").UsedRange) = 0 Then Q = 0
End If
'Set range for Dataset1
Set DataRg = Worksheets("Dataset1").Range("E5:E11" & P)
On Error Resume Next
Application.ScreenUpdating = False
'Apply the For loop
For I = 1 To DataRg.Count
'Set Condition for "Sold" value
If CStr(DataRg(I).Value) = "Sold" Then
'Apply command to copy cells
DataRg(I).EntireRow.Copy Destination:=Worksheets("Sold1").Range("A" & Q + 1)
Q = Q + 1
End If
Next
Application.ScreenUpdating = True
End Sub
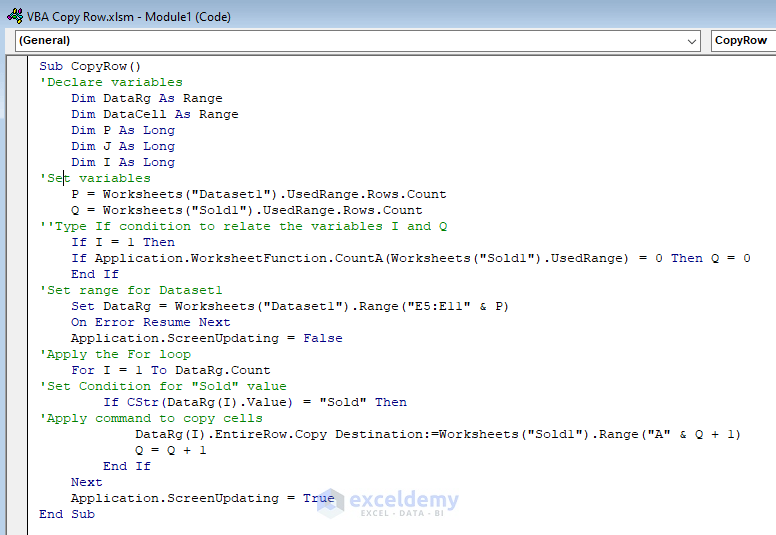
Step 3 – Run the Program
- Save the program and press F5 to run it.
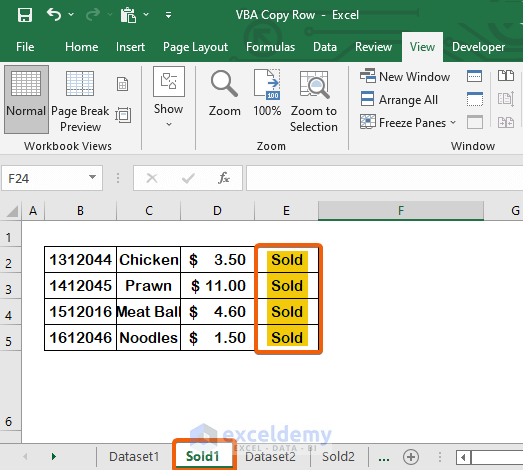
Read More: Excel VBA: Copy Cell Value and Paste to Another Cell
Method 2 – Copy Row to Multiple Sheets for Multiple Criteria at Once If Cell Value Matches Using VBA in Excel
It’s a very important section, as you can learn to copy and move cells based on the matched values in multiple sheets simultaneously. We have a dataset in worksheet Dataset2 and we want to place the sold products in the worksheet Sold2 and the unsold products in the worksheet Unsold2. Follow the outlined procedure to accomplish the task.
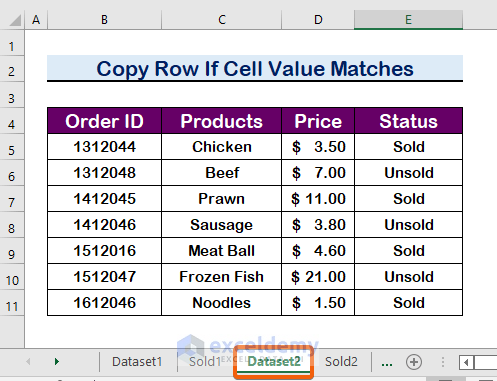
Step 1 – Select a New Module
- Insert a new Module.
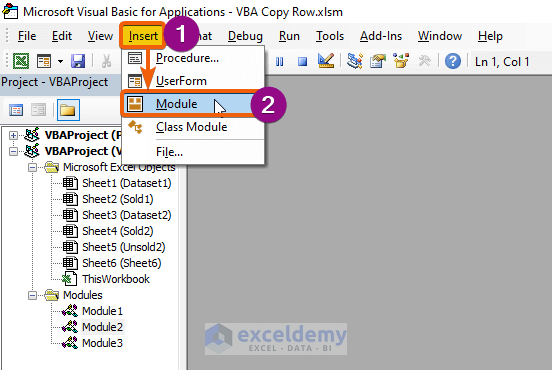
Step 2 – Paste the VBA code
- Copy and paste the following VBA code into the Module.
Sub CopyRow2()
'Declare variables
Dim sheetNo1 As Worksheet
Dim sheetNo2 As Worksheet
Dim sheetNo3 As Worksheet
Dim FinalRow As Long
Dim Cell As Range
'Set variables
Set sheetNo1 = Sheets("Dataset2")
Set sheetNo2 = Sheets("Sold2")
Set sheetNo3 = Sheets("Unsold2")
'Type a command to select the entire row
Selection.EntireRow.Select
' Define destination sheets to move row
FinalRow1 = sheetNo1.Range("A" & sheetNo1.Rows.Count).End(xlUp).Row
FinalRow2 = sheetNo2.Range("A" & sheetNo2.Rows.Count).End(xlUp).Row
FinalRow3 = sheetNo3.Range("A" & sheetNo3.Rows.Count).End(xlUp).Row
With sheetNo1
'Apply loop for column E until last cell with value
For Each Cell In .Range("E1:E" & .Cells(.Rows.Count, "E").End(xlUp).Row)
'Apply condition to match the "Sold" value
If Cell.Value = "Sold" Then
'Command to Copy and move to a destination Sheet "Sold2"
.Rows(Cell.Row).Copy Destination:=sheetNo2.Rows(FinalRow2 + 1)
FinalRow2 = FinalRow2 + 1
'Apply condition to match the "Unsold" value
ElseIf Cell.Value = "Unsold" Then
'Command to Copy and move to a destination Sheet "Unsold2"
.Rows(Cell.Row).Copy Destination:=sheetNo3.Rows(FinalRow3 + 1)
FinalRow3 = FinalRow3 + 1
End If
Next Cell
End With
End Sub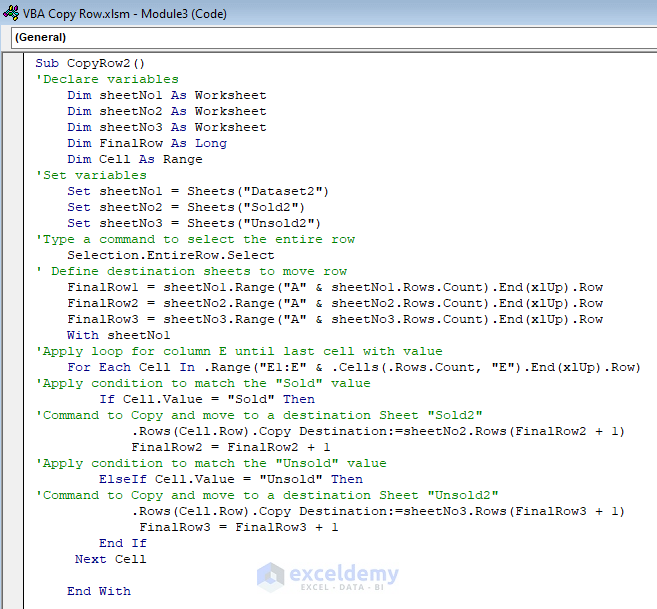
Step 3 – Run the Program
- Save the program and press F5 to run it.
- As a result, the sold products will be placed in the worksheet Sold2, and the unsold products will appear in the worksheet Unsold2.
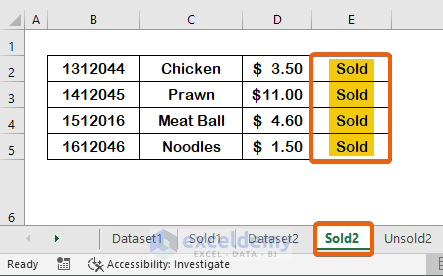
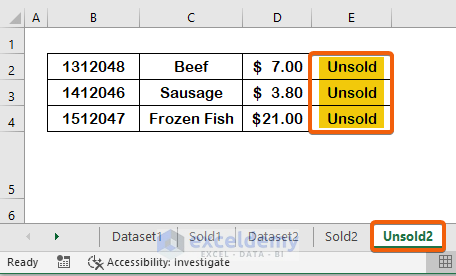
Notes. If you want to move entire rows from the source data set, follow the steps below.
Step 1 – Add the Following VBA Codes
- Insert the VBA code shown in the image below along with the existing code. Your final code should look like this:
Sub CopyRow4()
'Declare variables
Dim sheetNo1 As Worksheet
Dim sheetNo2 As Worksheet
Dim sheetNo3 As Worksheet
Dim FinalRow As Long
Dim Cell As Range
'Set variables
Set sheetNo1 = Sheets("Dataset2")
Set sheetNo2 = Sheets("Sold2")
Set sheetNo3 = Sheets("Unsold2")
'Type a command to select the entire row
Selection.EntireRow.Select
' Define destination sheets to move row
FinalRow1 = sheetNo1.Range("A" & sheetNo1.Rows.Count).End(xlUp).Row
FinalRow2 = sheetNo2.Range("A" & sheetNo2.Rows.Count).End(xlUp).Row
FinalRow3 = sheetNo3.Range("A" & sheetNo3.Rows.Count).End(xlUp).Row
With sheetNo1
'Apply loop for column E until last cell with value
For Each Cell In .Range("E1:E" & .Cells(.Rows.Count, "E").End(xlUp).Row)
'Apply condition to match the "Sold" value
If Cell.Value = "Sold" Then
'Command to Copy and move to a destination Sheet "Sold2"
.Rows(Cell.Row).Copy Destination:=sheetNo2.Rows(FinalRow2 + 1)
.Rows(Cell.Row).Delete
FinalRow2 = FinalRow2 + 1
'Apply condition to match the "Unsold" value
ElseIf Cell.Value = "Unsold" Then
'Command to Copy and move to a destination Sheet "Unsold2"
.Rows(Cell.Row).Copy Destination:=sheetNo3.Rows(FinalRow3 + 1)
.Rows(Cell.Row).Delete
FinalRow3 = FinalRow3 + 1
End If
Next Cell
End With
End Sub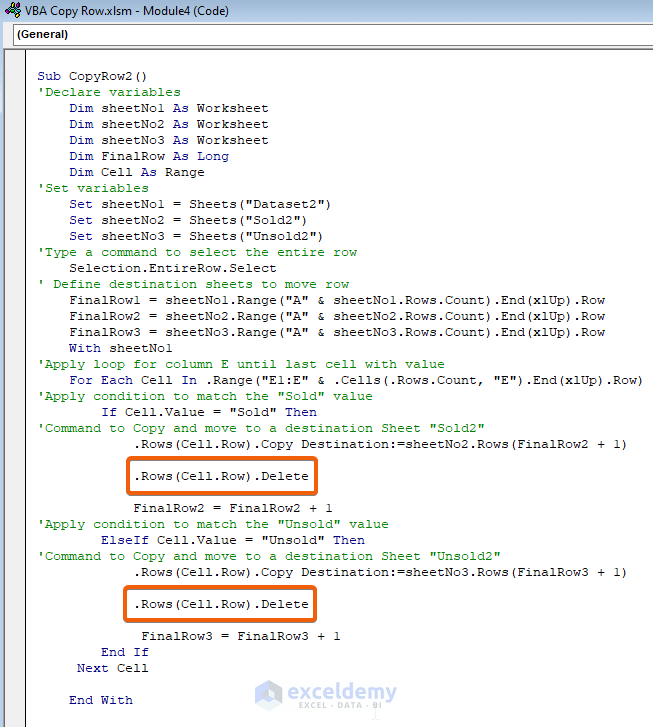
Step 2 – Run the Codes
- Click on the Save icon and press F5 to run the program.
- As a result, your source dataset will be removed as the figure shows below.
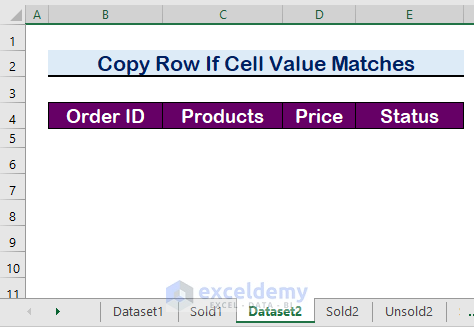
- The Sold values will be in the Sold2 sheet.
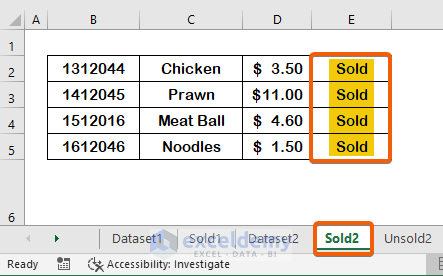
- The unsold values will be in the Unsold2 sheet.
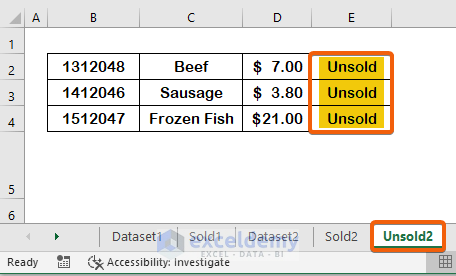
Download Practice Workbook
You can download the practice workbook from here:
Related Articles
- How to Paste From Clipboard to Excel Using VBA
- How to Copy Visible Cells Only without Header Using VBA
- How to Use VBA PasteSpecial for Formulas and Formats in Excel
- Excel VBA to Copy Only Values to Destination
- How to Use VBA PasteSpecial to Keep Source Formatting in Excel
- How to Use VBA to Paste Values Only with No Formatting in Excel
- Copy and Paste Values to Next Empty Row with Excel VBA
- How to Autofilter and Copy Visible Rows with Excel VBA
- VBA Paste Special to Copy Values and Formats in Excel



Hello,
I’m trying to apply this to many Sheets will many Different Cell types.
Would you be able to help with this?
This is what I have so far, but I’m getting a “subscript out of range” error.
Sub MoveRowBasedOnCellValue()
‘Declare Variables
Dim MAIN As Worksheet
Dim Project As Worksheet
Dim Claims As Worksheet
Dim TaM As Worksheet
Dim QUOTED As Worksheet
Dim PM As Worksheet
Dim FinalRow As Long
Dim Cell As Range
‘Set Variables
Set MAIN = Sheets(“Dataset2”)
Set Claims = Sheets(“Claims”)
Set Project = Sheets(“Project”)
Set TaM = Sheets(“TaM”)
Set PM = Sheets(“PM”)
Set QUOTED = Sheets(“QUOTED”)
‘Type a Command to select the entire row
Selection.EntireRow.Select
‘Define destination sheets to move row
FinalRow1 = MAIN.Range(“A” & MAIN.Rows.Count).End(xlUp).Row
FinalRow2 = Claims.Range(“A” & Claims.Rows.Count).End(xlUp).Row
FinalRow3 = Project.Range(“A” & Project.Rows.Count).End(xlUp).Row
FinalRow4 = TaM.Range(“A” & TaM.Rows.Count).End(xlUp).Row
FinalRow5 = QUOTED.Range(“A” & QUOTED.Rows.Count).End(xlUp).Row
FinalRow6 = PM.Range(“A” & PM.Rows.Count).End(xlUp).Row
With MAIN
‘Apply loop for column F until last cell with value
For Each Cell In .Range(“F1:F” & .Cells(.Rows.Count, “F”).End(xlUp).Row)
‘Apply condition to match the “CLAIMS” value
If Cell.Value = “CLAIMS” Then
‘Command to Copy and move to a destination Sheet “CLAIMS”
.Rows(Cell.Row).Copy Destination:=Claims.Rows(FinalRow2 + 1)
FinalRow2 = FinalRow2 + 1
‘Apply condition to match the “PROJECT” value
ElseIf Cell.Value = “EQUIPMENT PROJECT” Then
‘Command to Copy and move to a destination Sheet “PROJECT”
.Rows(Cell.Row).Copy Destination:=Project.Rows(FinalRow3 + 1)
FinalRow3 = FinalRow3 + 1
‘Apply condition to match the “PROJECT” value
ElseIf Cell.Value = “CONTRACTING PROJECT” Then
‘Command to Copy and move to a destination Sheet “PROJECT”
.Rows(Cell.Row).Copy Destination:=Project.Rows(FinalRow3 + 1)
FinalRow3 = FinalRow3 + 1
‘Apply condition to match the “TaM” value
ElseIf Cell.Value = “T&M” Then
‘Command to Copy and move to a destination Sheet “TaM”
.Rows(Cell.Row).Copy Destination:=TaM.Rows(FinalRow4 + 1)
FinalRow4 = FinalRow4 + 1
‘Apply condition to match the “Quoted” value
ElseIf Cell.Value = “QUOTED” Then
‘Command to Copy and move to a destination Sheet “PROJECT”
.Rows(Cell.Row).Copy Destination:=QUOTED.Rows(FinalRow5 + 1)
FinalRow5 = FinalRow5 + 1
‘Apply condition to match the “SVC AGR” value
ElseIf Cell.Value = “SVC AGR” Then
‘Command to Copy and move to a destination Sheet “PM”
.Rows(Cell.Row).Copy Destination:=PM.Rows(FinalRow6 + 1)
FinalRow6 = FinalRow6 + 1
End If
Next Cell
End With
End Sub
Any help would be appreciated.
Thank you,
Andrea
First of all, take cordial greetings from the ExcelDemy team. There could be some possible reasons due to the issue:
The inverted commas are not properly inserted in your code as they should be in VBA script.
The Sheet Names might not be inserted in VBA exactly as they are in the Excel file.
However, we have created an Excel file precisely in accordance with your requirements. We can send the Excel file if you provide your email address.
Otherwise, you can copy the codes below that we have used to make the Excel file with the right syntax. Please continue to provide us with feedback; ExcelDemy always welcomes your concerns.
Sub MoveRowBasedOnCellValue()
‘Declare Variables
Dim MAIN As Worksheet
Dim Project As Worksheet
Dim Claims As Worksheet
Dim TaM As Worksheet
Dim QUOTED As Worksheet
Dim PM As Worksheet
Dim FinalRow As Long
Dim Cell As Range
‘Set Variables
Set MAIN = Sheets(“Dataset2”)
Set Claims = Sheets(“CLAIMS”)
Set Project = Sheets(“Project”)
Set TaM = Sheets(“TaM”)
Set PM = Sheets(“PM”)
Set QUOTED = Sheets(“QUOTED”)
‘Type a Command to select the entire row
Selection.EntireRow.Select
‘Define destination sheets to move row
FinalRow1 = MAIN.Range(“A” & MAIN.Rows.Count).End(xlUp).Row
FinalRow2 = Claims.Range(“A” & Claims.Rows.Count).End(xlUp).Row
FinalRow3 = Project.Range(“A” & Project.Rows.Count).End(xlUp).Row
FinalRow4 = TaM.Range(“A” & TaM.Rows.Count).End(xlUp).Row
FinalRow5 = QUOTED.Range(“A” & QUOTED.Rows.Count).End(xlUp).Row
FinalRow6 = PM.Range(“A” & PM.Rows.Count).End(xlUp).Row
With MAIN
‘Apply loop for column F until last cell with value
For Each Cell In .Range(“F1:F” & .Cells(.Rows.Count, “F”).End(xlUp).Row)
‘Apply condition to match the “CLAIMS” value
If Cell.Value = “CLAIMS” Then
‘Command to Copy and move to a destination Sheet “CLAIMS”
.Rows(Cell.Row).Copy Destination:=Claims.Rows(FinalRow2 + 1)
FinalRow2 = FinalRow2 + 1
‘Apply condition to match the “PROJECT” value
ElseIf Cell.Value = “EQUIPMENT PROJECT” Then
‘Command to Copy and move to a destination Sheet “PROJECT”
.Rows(Cell.Row).Copy Destination:=Project.Rows(FinalRow3 + 1)
FinalRow3 = FinalRow3 + 1
‘Apply condition to match the “PROJECT” value
ElseIf Cell.Value = “CONTRACTING PROJECT” Then
‘Command to Copy and move to a destination Sheet “PROJECT”
.Rows(Cell.Row).Copy Destination:=Project.Rows(FinalRow3 + 1)
FinalRow3 = FinalRow3 + 1
‘Apply condition to match the “TaM” value
ElseIf Cell.Value = “T&M” Then
‘Command to Copy and move to a destination Sheet “TaM”
.Rows(Cell.Row).Copy Destination:=TaM.Rows(FinalRow4 + 1)
FinalRow4 = FinalRow4 + 1
‘Apply condition to match the “Quoted” value
ElseIf Cell.Value = “QUOTED” Then
‘Command to Copy and move to a destination Sheet “QUOTED”
.Rows(Cell.Row).Copy Destination:=QUOTED.Rows(FinalRow5 + 1)
FinalRow5 = FinalRow5 + 1
‘Apply condition to match the “SVC AGR” value
ElseIf Cell.Value = “SVC AGR” Then
‘Command to Copy and move to a destination Sheet “PM”
.Rows(Cell.Row).Copy Destination:=PM.Rows(FinalRow6 + 1)
FinalRow6 = FinalRow6 + 1
End If
Next Cell
End With
End Sub
This has really helped me, but I was wondering if it is possible to amend the formula slightly to paste values instead of a straight paste?
Thanks
Laura
Hello Laura,
I hope you are doing well. If you want to use a VBA code that can only paste values instead of a straight paste, you may use the following one.
Sub Paste_Row_Values()
a = Worksheets(“Dataset2”).Cells(Rows.Count, 1).End(xlUp).Row
For i = 2 To a
If Worksheets(“Dataset2”).Cells(i, 4).Value = “CLAIMS” Then
Worksheets(“Dataset2”).Rows(i).Copy
Worksheets(“CLAIMS”).Activate
b = Worksheets(“CLAIMS”).Cells(Rows.Count, 1).End(xlUp).Row
Worksheets(“CLAIMS”).Cells(b + 1, 1).Select
ActiveCell.PasteSpecial Paste:=xlPasteValues
Worksheets(“Dataset2”).Activate
End If
Next
Application.CutCopyMode = False
ThisWorkbook.Worksheets(“Dataset2”).Cells(1, 1).Select
End Sub
I think you get your required solution. By using this code, you can paste the row values without any format. If you have any further queries, feel free to connect us.
It is working correctly, i got what i want, thanks to you
Dear Dilip Paunikar
You are most welcome.
Regards
ExcelDemy