The dataset represents the sales of various salespersons in different regions.
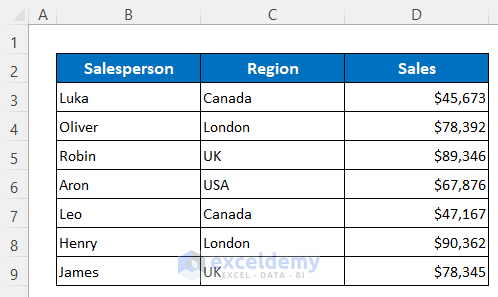
Method 1 – Using VBA to Move One Cell Down from an Active Cell
Steps:
- Press Alt + F11 to open the VBA window.
- Click to insert a new module: Insert ➤ Module.
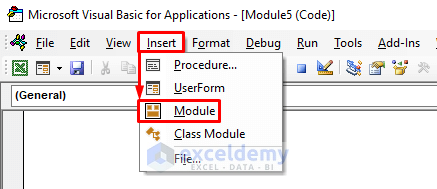
- Enter the following codes:
Sub MoveDown_ActiveCell()
ActiveCell.Offset(1).Select
End Sub- Go back to your sheet.
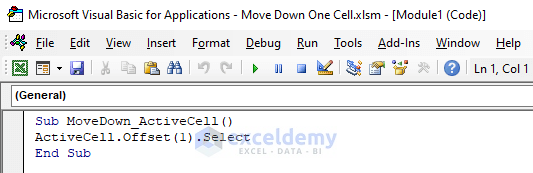
- Activate a cell (i.e., cell C6).
- Click to open the Macro dialog box: Developer ➤ Macros.
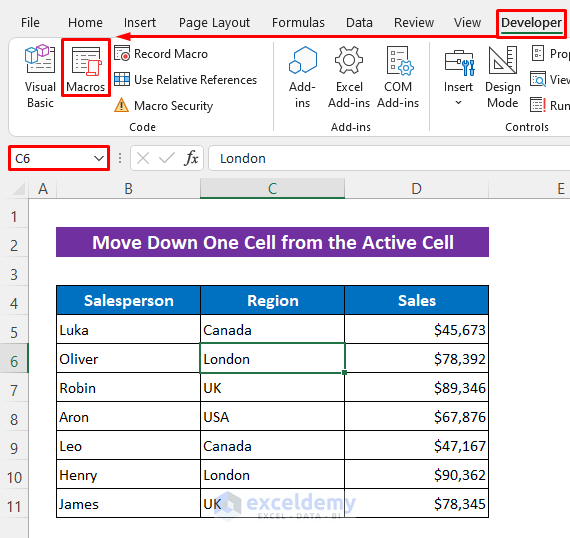
- Select the specified Macro name and press Run.
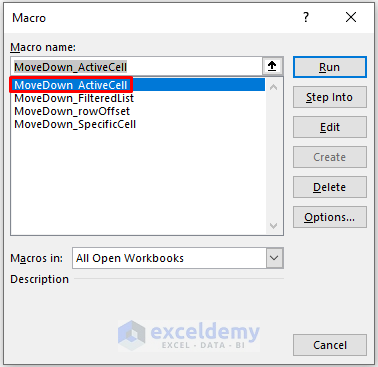
The Macro has moved down to cell C7 from the active cell C6.
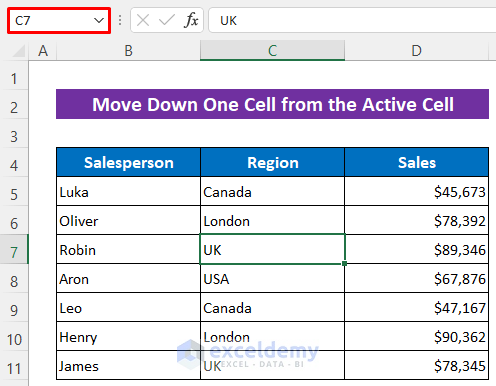
Read more: How to Shift Cells Down in Excel
Method 2 – Using VBA rowOffset
Steps:
- Press Alt + F11 to open the VBA window.
- Click to insert a new module: Insert ➤ Module.
- Enter the following codes:
Sub MoveDown_rowOffset()
ActiveCell.Offset(rowOffset:=1, columnOffset:=0).Activate
End Sub- Go back to your sheet.
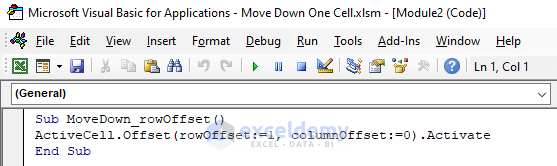
- Click to open the Macro dialog box: Developer ➤ Macros.
- Select the Macro name as mentioned in the codes and press Run.
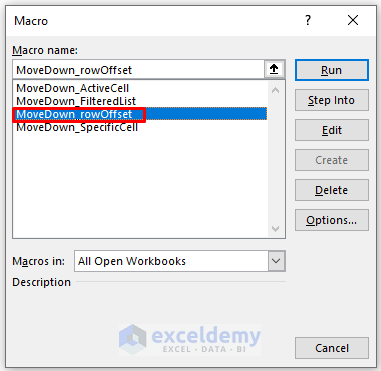
You will get the same output as in the first example.
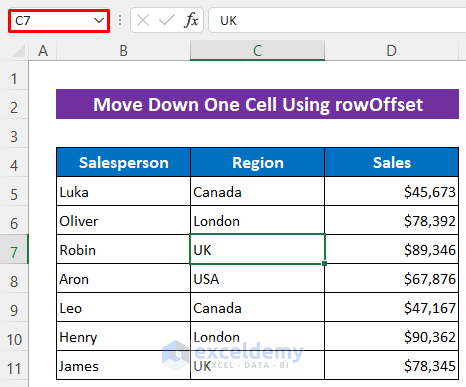
Method 3 – Embedding VBA
Steps:
- Press Alt + F11 to open the VBA window.
- Click to insert a new module: Insert ➤ Module.
- Enter the following codes:
Sub MoveDown_SpecificCell()
Range("C4").Offset(1, 0).Select
End Sub- Go back to your sheet.
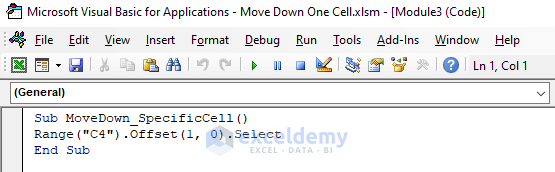
- Click to open the Macro dialog box: Developer ➤ Macros.
- Select the macro name as mentioned in the codes and press Run.
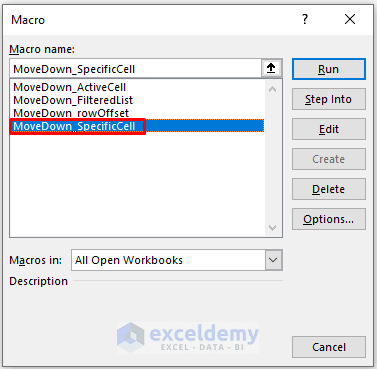
You have successfully moved to Cell C5.
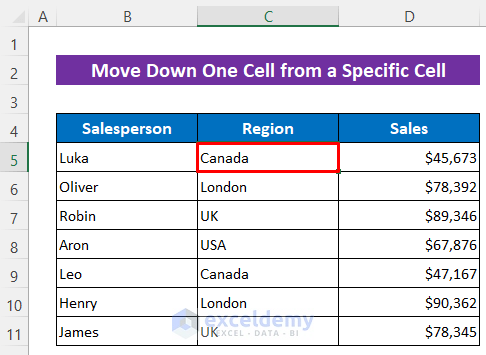
Method 4 – Applying VBA to Move One Cell Down in a Filtered List
Steps:
- Press Alt + F11 to open the VBA window.
- Click to insert a new module: Insert ➤ Module.
- Enter the following codes:
Sub MoveDown_FilteredList()
Range("C4").Select
ActiveCell.Offset(1, 0).Select
Do Until ActiveCell.EntireRow.Hidden = False
ActiveCell.Offset(1, 0).Select
Loop
End Sub- Go back to your sheet.
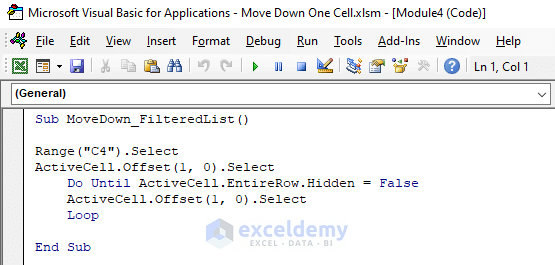
Code Breakdown:
- I created a Sub procedure MoveDown_FilteredList.
- Then used Range(“C4”). Select Cell C4.
- I used a Do Loop to skip every hidden row before the first filtered row.
- Click to open the Macro dialog box: Developer ➤ Macros.
- Select the macro name as mentioned in the codes and just press Run.
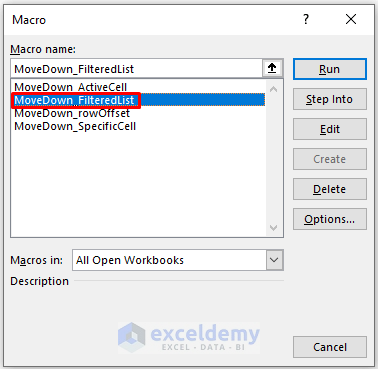
Excel will move down to the filtered first cell C7.
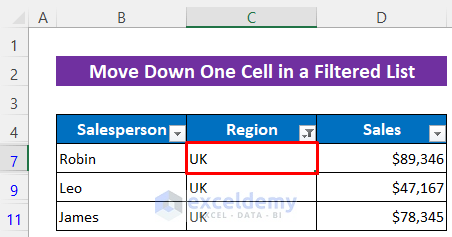
Practice Section
You will get a practice sheet in the Excel file given above to practice the explained ways.
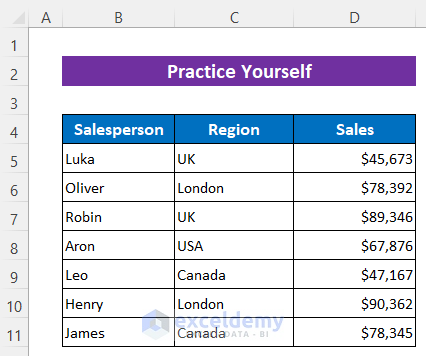
learn how to move down one cell using Excel VBA with detailed explanations.
Download the Practice Workbook
You can download the free Excel template from here and practice on your own.
Related Articles
- How to Shift Cells Up in Excel
- How to Shift Cells Down in Excel without Changing Formula
- How to Shift Cells Right in Excel
- Fix: Excel Cannot Shift Nonblank Cells
- How to Perform Double Click Cell Jump in Excel
- Move One Cell to the Right Using VBA in Excel
<< Go Back to Excel Cells | Learn Excel
Get FREE Advanced Excel Exercises with Solutions!

