What Is Alphanumeric Data in Excel?
Alphanumeric is a term used to describe data that consists of both numbers and letters.
The dataset below showcases alphanumeric data in column B.

Step 1- Insert a Formula in a Helper Column
- Insert a helper column.
- Enter the formula in C5.
=TEXT(B5, "###")- Press Enter.
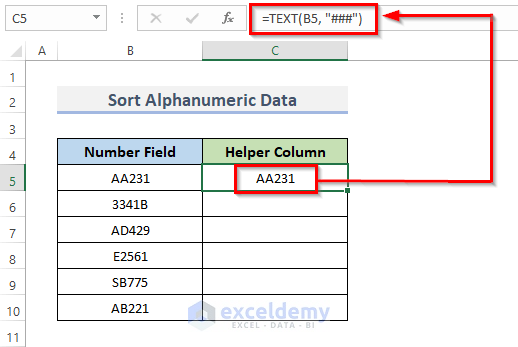
- The TEXT Function will convert data into Text format.
- Drag the Fill Handle down or double-click the Plus (+) sign to AutoFill the column.
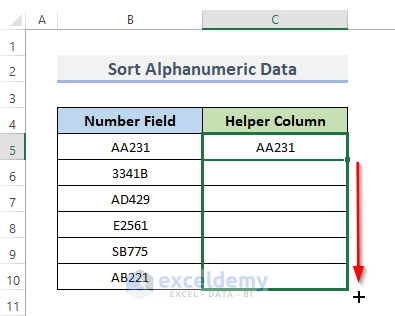
Data is displayed in text format.
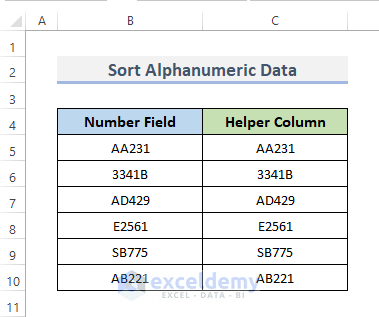
Read More: How to Add Sort Button in Excel
Step 2 – Sort Data in the Helper Column
- Sort data in the helper column.
- Go to the Data tab.
- Click Sort in Sort & Filter .
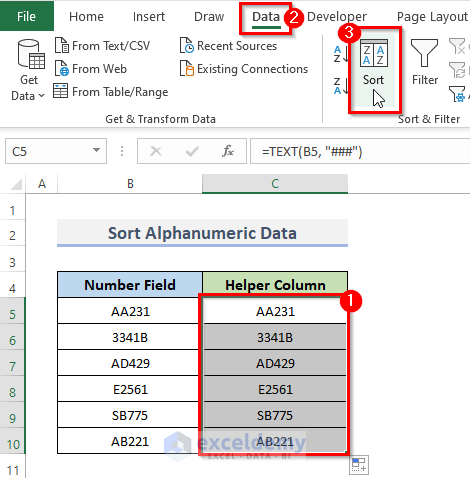
- In the Sort Warning, select Expand the selection.
- Click Sort.
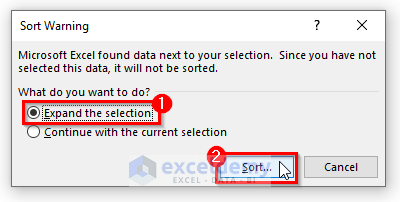
- In the Sort dialog box, choose the helper column name in the Column.
- Enter Cell Values in Sort On.
- Choose A to Z.
- Click OK.
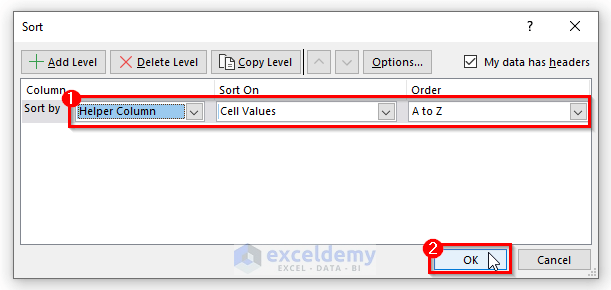
Read More: How to Sort Data by Value in Excel
Final Output of Alphanumeric Data Sorting in Excel
This is the output.
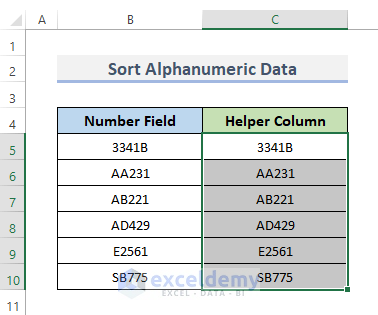
You can Delete the helper column.
Read More: How to Undo Sort in Excel
Download Practice Workbook
Download the workbook and practice.
Related Articles
- How to Sort by Ascending Order in Excel
- How to Sort Data in Alphabetical Order in Excel
- How to Sort by Color in Excel
- How to Use Excel Shortcut to Sort Data
- Excel Sort and Ignore Blanks
- How to Sort Data in Excel Using Formula
- How to Remove Sort by Color in Excel
- How to Remove Sort in Excel
<< Go Back to Sort in Excel | Learn Excel
Get FREE Advanced Excel Exercises with Solutions!


This process does not work in Excel (Microsoft® Excel® for Microsoft 365 MSO, Version 2302 Build 16.0.16130.20378, 64-bit) when the data to be sorted is:
C1, C10, C100, C2, C20, C200, C3…
… and you want C1, C2, C3, C10… as the result.
Hello Jeff,
Thank you for your query. You can find the answer to your question in the Excel file linked to this message.
Sort Alphanumeric.xlsx
Follow the steps shown below to sort alphanumeric data.
Enter the formula into the E5 cell to convert the alphanumeric data to numeric data >> drag the Fill Handle tool to copy the formula to the cells below.
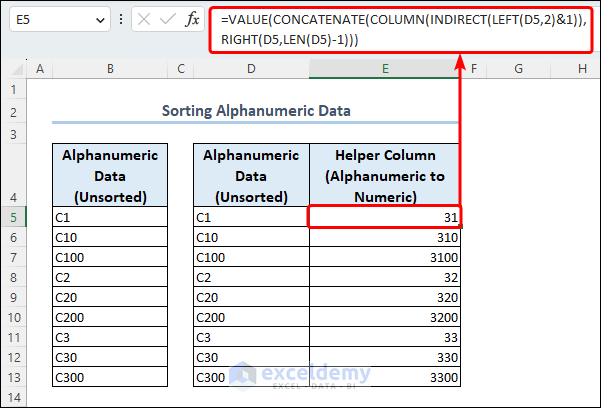
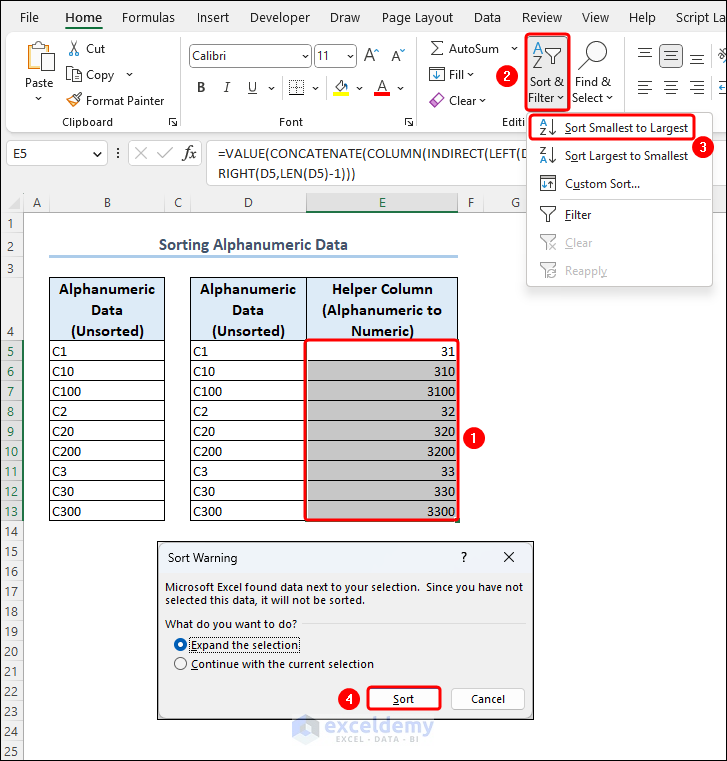
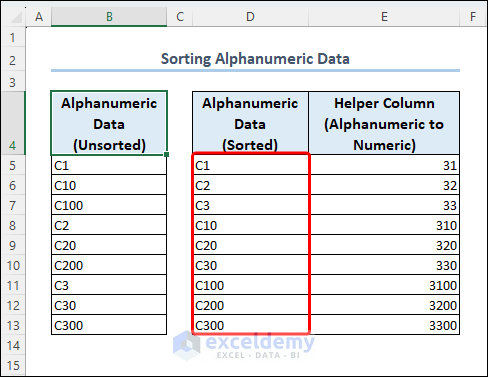
=VALUE(CONCATENATE(COLUMN(INDIRECT(LEFT(D6,2)&1)),RIGHT(D6,LEN(D6)-1)))Now, select the E5:E13 range >> click Sort & Filter >> select Sort Smallest to Largest.
A warning box appears, Expand the selection option is checked by default >> click the Sort button.
That’s it the data will be sorted.
Hope you find this useful. Have a good day.
Regards,
ExcelDemy.