The dataset showcases the sales summary of 2 sequential periods.
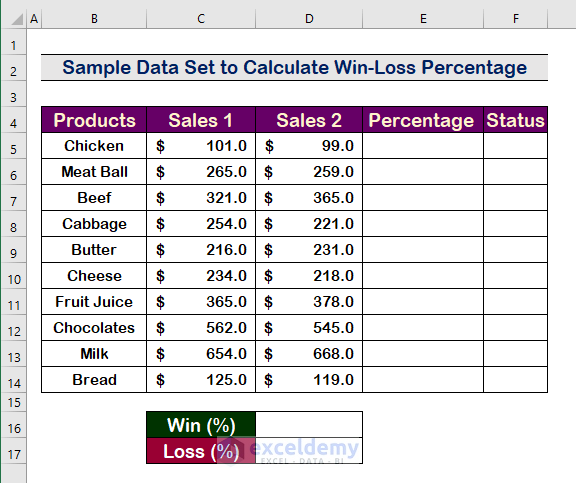
Step 1- Calculate the Percentage of Win-Loss for Each Entry in Excel
- To calculate the increase or decrease in percentage, enter the following formula.
=(D5-C5)/C5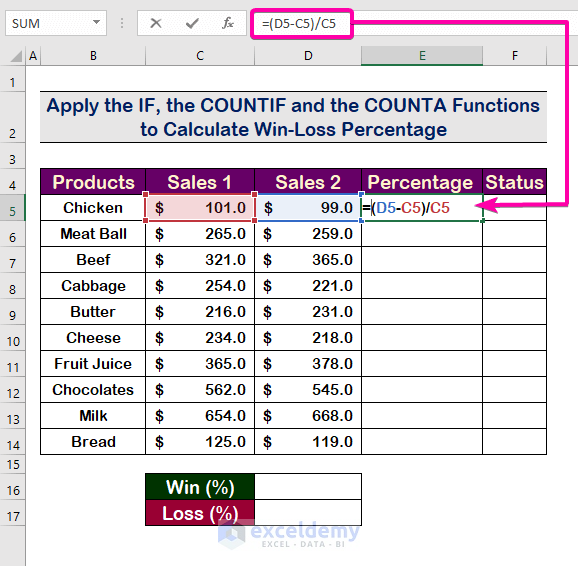
- Press Enter to see the result.
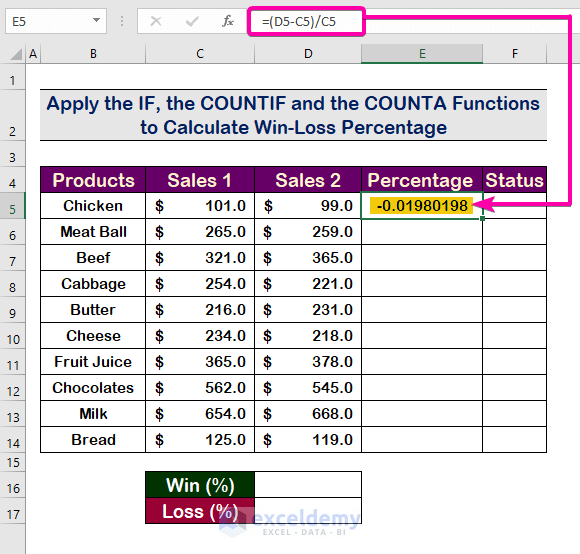
- To convert the result into a percentage, click Percent Style in Number.

The value in E5 is displayed in percentage.
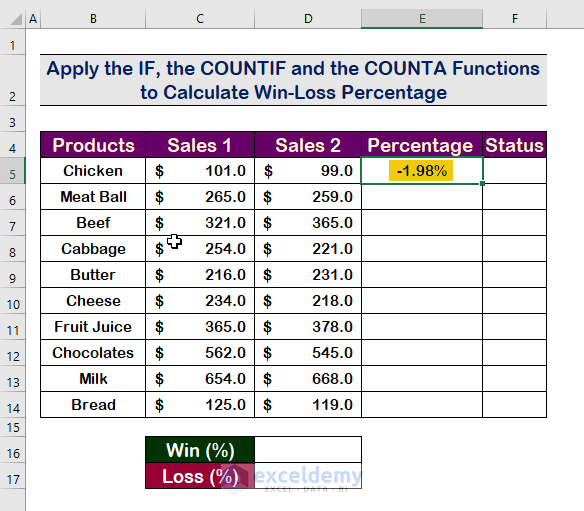
- Drag down the Fill Handle to see the result in the rest of the cells.
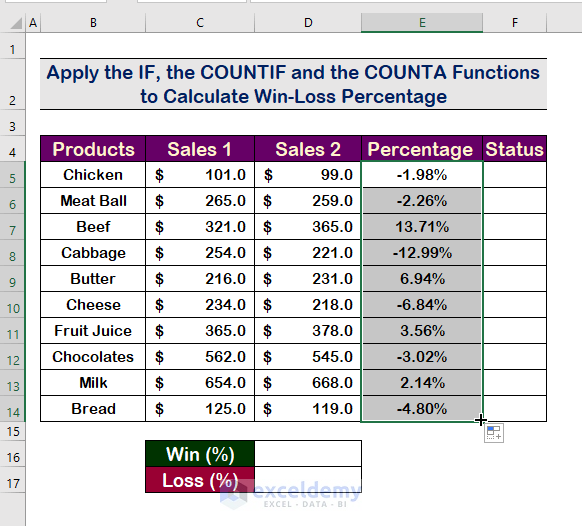
Read More: Make an Excel Spreadsheet Automatically Calculate Percentage
Step 2 – Enter a logical_test Argument with the IF Function
- Use the IF function with the following formula.
=IF(E5>0- Enter the logical_test argument: the value of E5 has to be positive.
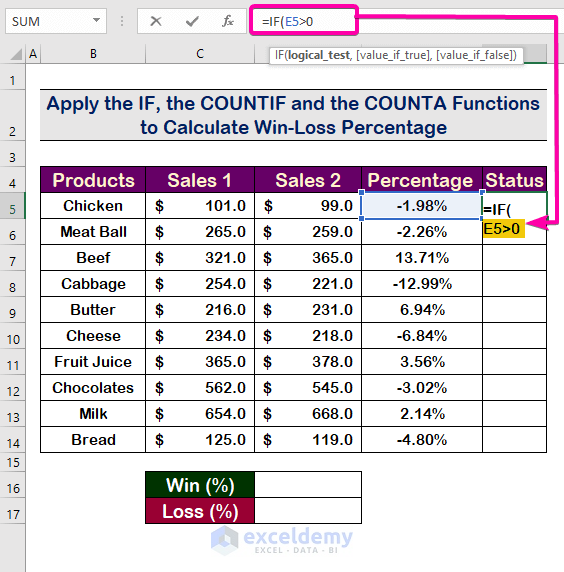
Step 3 – Insert the Value_if_true Argument in the IF Function
- Use value_if_true.
- Enter “W” for the value_if_true argument with the following formula. (“W” will be displayed for positive percentages)
=IF(E5>0,"W",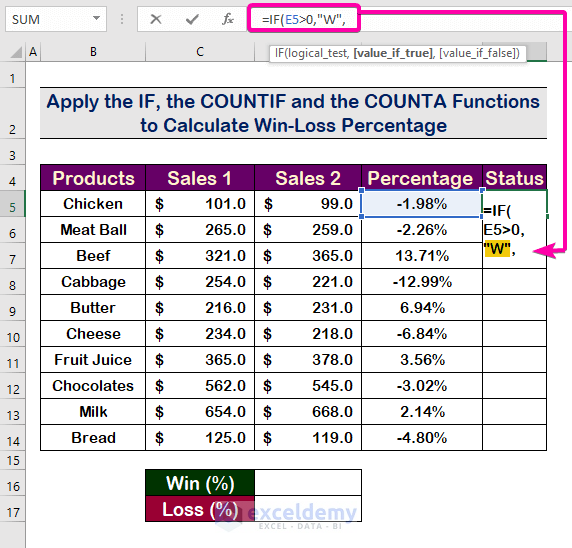
Step 4 – Enter the Value_if_false Argument in the IF Function
- Enter “L” for the value_if_false argument. Use the following formula. It will show (“L” will be displayed for negative percentages)
=IF(E5>0,"W","L")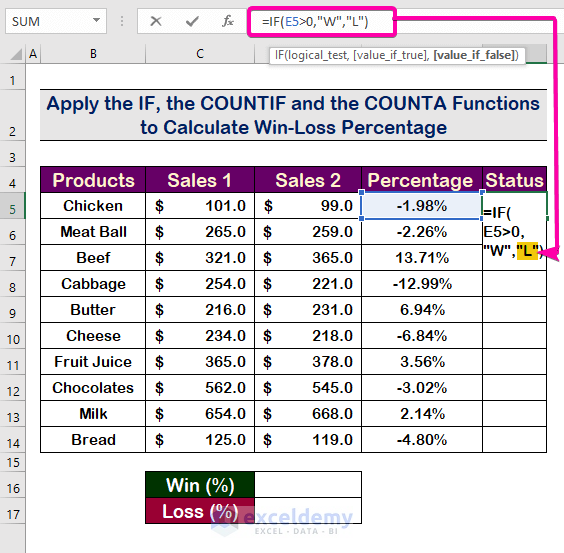
- Press Enter.
“L” is displayed in E5, as the percentage is negative.
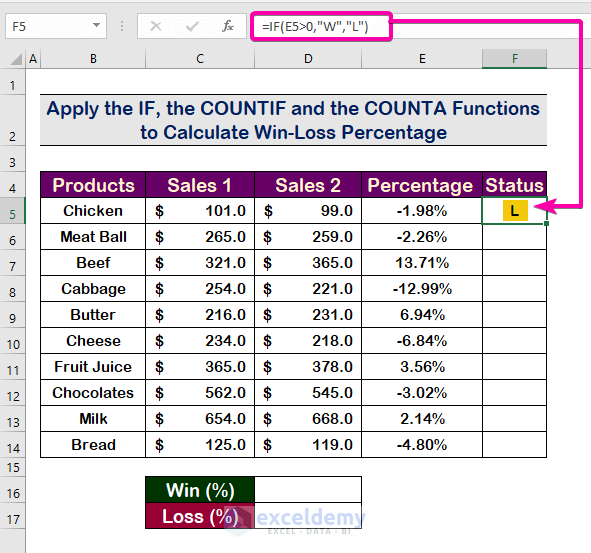
- Drag down the Fill Handle to see the result in the rest of the cells.
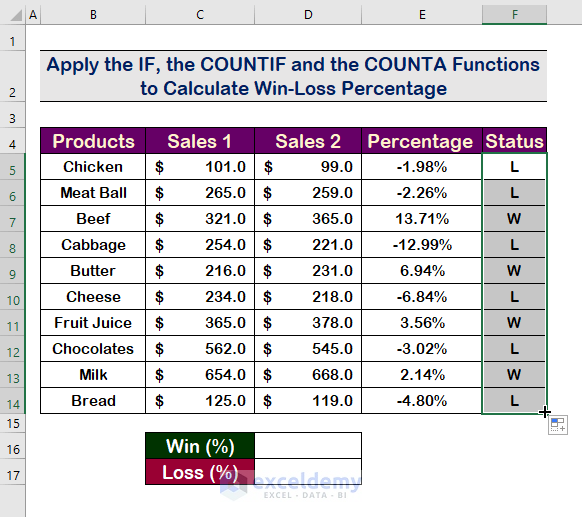
Step 5 – Insert the COUNTIF Function to Calculate the Number of Wins in the Win-Loss Percentage
To count the total wins:
- Select F5:F14 as the range argument of the COUNTIF function.
=(COUNTIF(F5:F14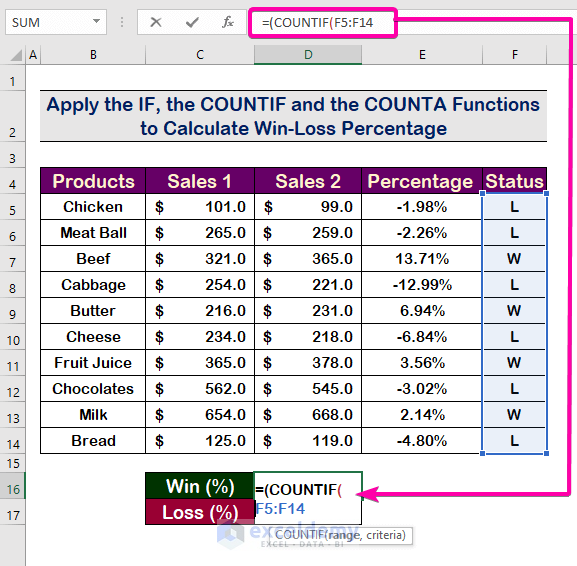
- The criteria argument is “W”.
- Enter the criteria argument in the following formula.
=(COUNTIF(F5:F14, “W”)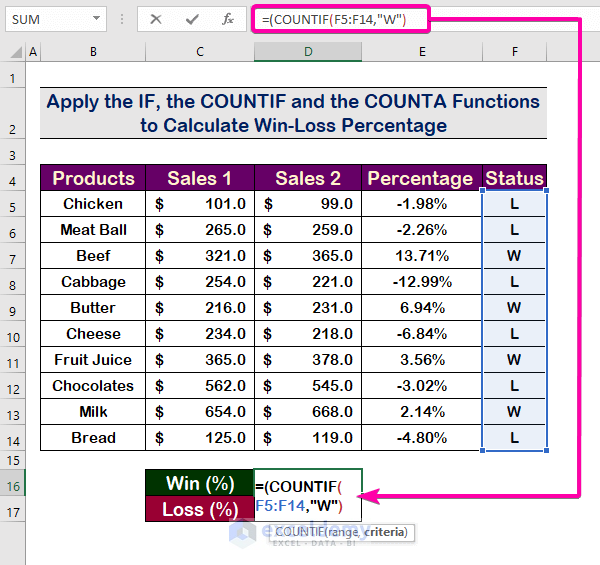
- Press Enter to see the wins.
4 is the number of wins.
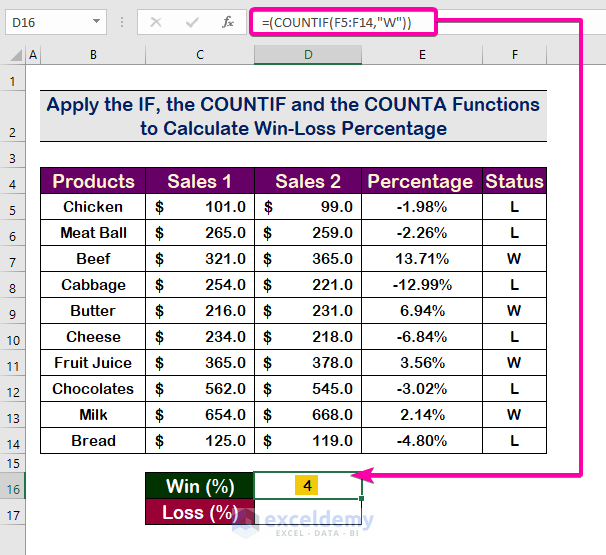
Step 6 – Apply the COUNTA Function to Calculate the Ratio of Wins
- Enter the following formula.
=(COUNTIF(F5:F14,"W"))/COUNTA(F5:F14)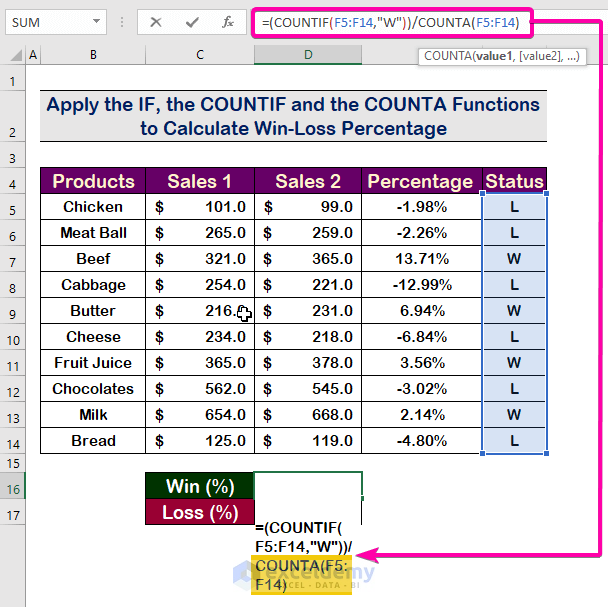
- Press Enter.
The ratio is 0.4.
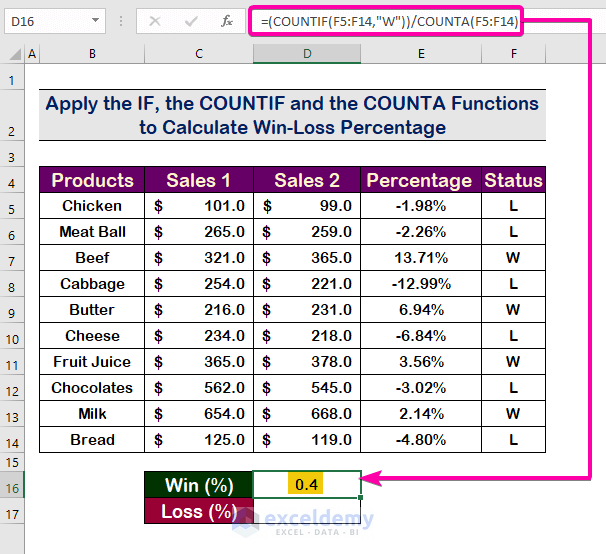
Step 7 – Calculate the Ratio of Loss
- Use the following formula.
=(COUNTIF(F5:F14,"L"))/COUNTA(F5:F14)0.6 is the ratio of loss.
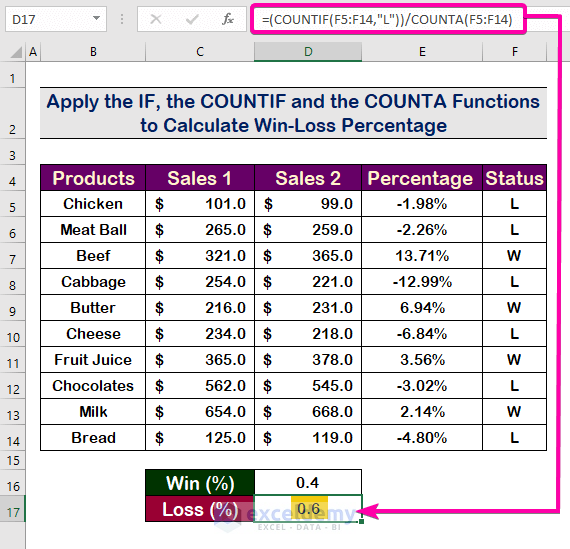
Step 8 – Calculate the Final Win-Loss Percentage in Excel
- To convert the ratios into win-loss percentages, select the cells and click Percent Style.
This is the output.
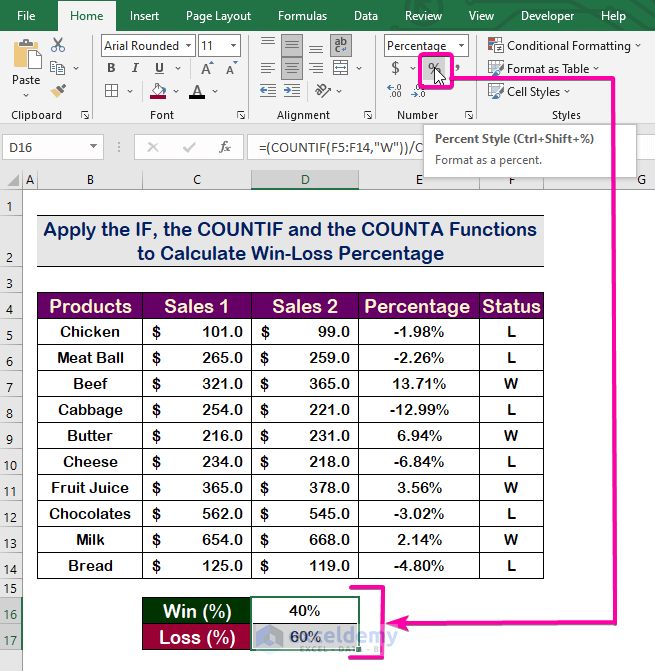
Download Practice Workbook
Download the practice workbook to exercise.
Related Articles
- How to Calculate Cumulative Percentage in Excel
- How to Calculate SLA Percentage in Excel
- How to Calculate Error Percentage in Excel
- How to Calculate Remaining Shelf Life Percentage in Excel
- How to Calculate Percentage of Completion in Excel
- How to Calculate Percentage of Budget Spent in Excel
- How to Calculate Utilization Percentage in Excel
- How to Calculate Absenteeism Percentage in Excel
- How to Calculate Savings Percentage in Excel
- How to Calculate Productivity Percentage in Excel
- How to Calculate Variance Percentage in Excel
- How to Calculate Accuracy Percentage in Excel
- How to Calculate Grade Percentage in Excel
<< Go Back to Calculating Percentages | Calculate in Excel | Learn Excel
Get FREE Advanced Excel Exercises with Solutions!

