Method 1 – Replace the Text in Selected Cells Using Find and Replace
Steps:
- Select the range of cells we want to perform find and replace it.
- Go to Editing > Find or Replace.
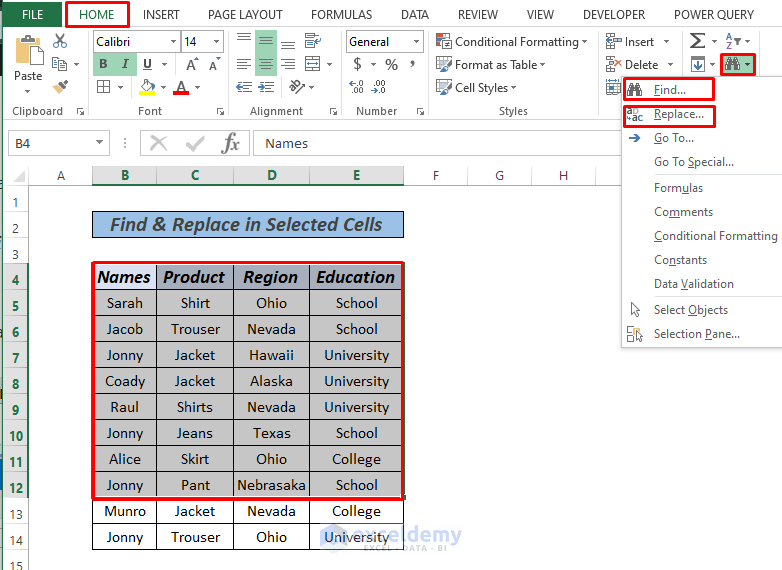
- A dialog box will pop up like the image below.
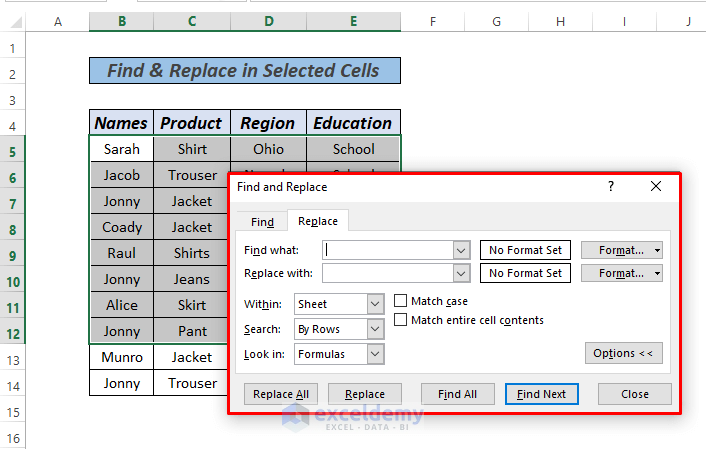
- Type Jonny in the Find what box and click Find All.
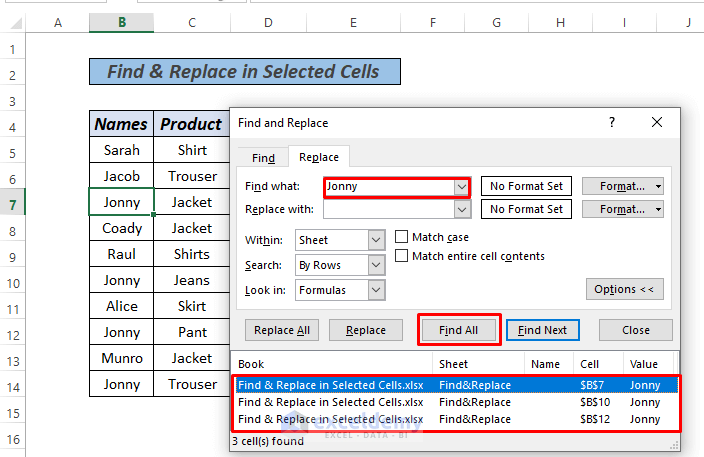
3 results are found.
- Type Johnson in the Replace with box and click Replace All. Select the range again to perform Replace with. Otherwise, it will replace throughout the sheet.
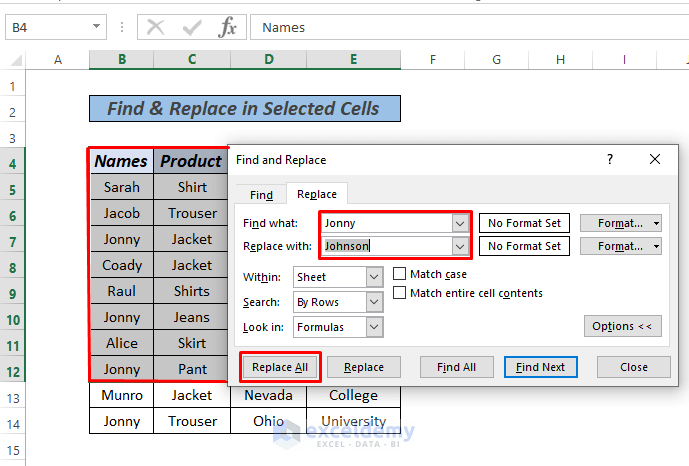
- Click OK in the confirmation box.
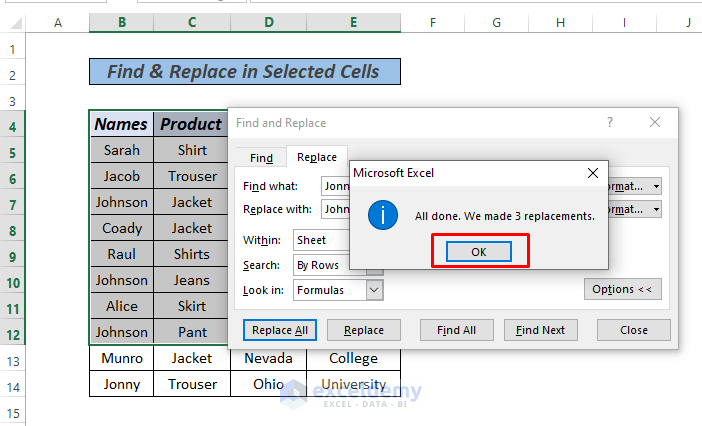
- All 3 findings will be replaced, as you can see in the image below. Since the last text Jonny was not in the selected cells, it remained intact.
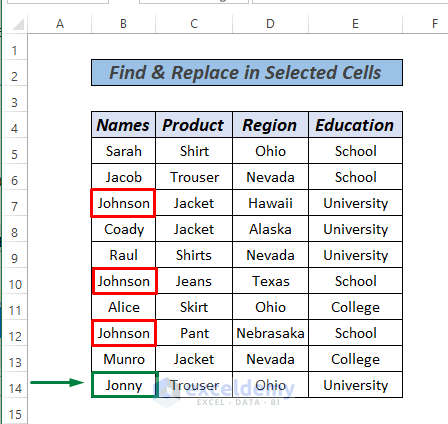
Method 2 – Use a Keyboard Shortcut to Replace Text from Selected Cells
Steps:
- Select the cells we want to Find and Replace within.
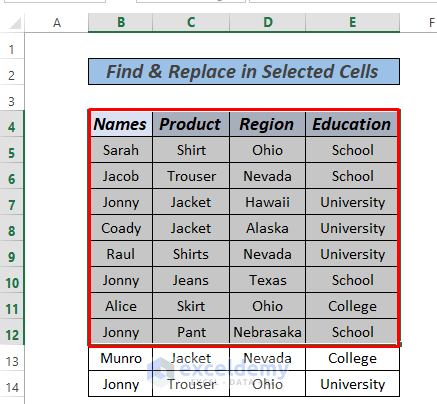
- Press CTRL+H and a Find and Replace dialog box will appear.
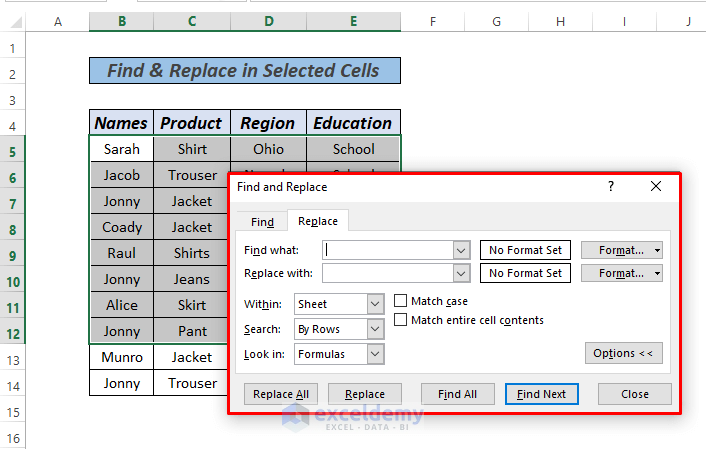
- Continue as in Method 1. In the box, we will type Jonny in Find what and Johnson in Replace with box and click Replace All.
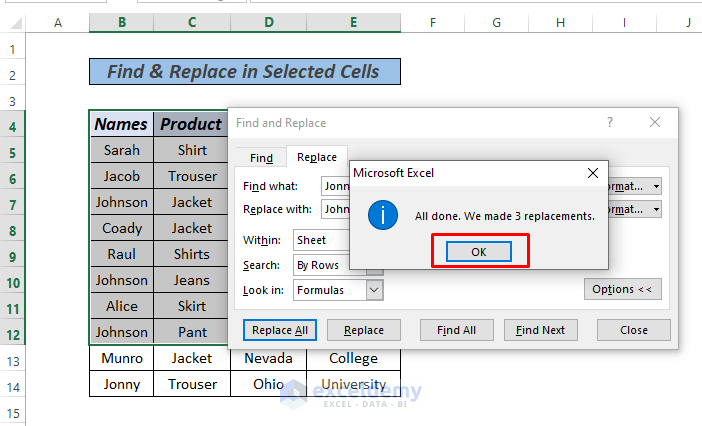
- Our dataset will look like the following image.
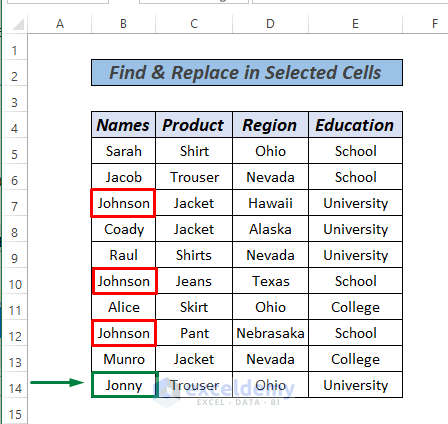
- Jonny in cell B14 was not in our selected cell range, so it is not replaced.
Method 3 – Replace the Text by a Wildcard Character
The wildcard is a unique character that helps us to match texts in Excel. Excel has three characters as wildcards to use in formulas: Asterisk (*), Question mark (?), and Tilde(~).
See the use of Asterisk (*) to find and replace text in selected cells.
Steps:
- Select the cell range you want to check for replacing the text.
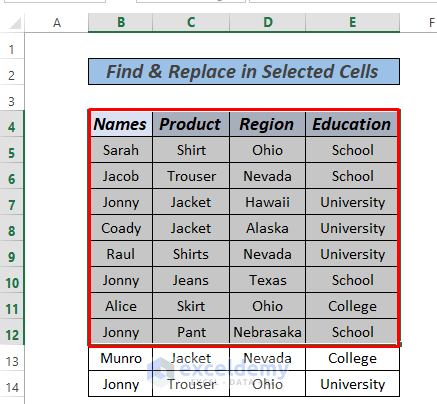
- Press CTRL + H to open the Find and Replace dialog box.
- In the Find what box, type *Jon.
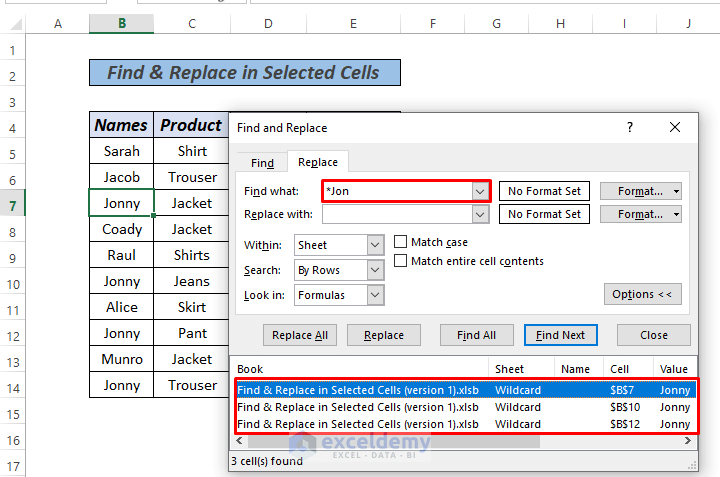
- If we use Asterisk (*) at the start and type a specific text, it will find all the text that ends with that text.
- If we want to find the text by the first few characters, use the following.
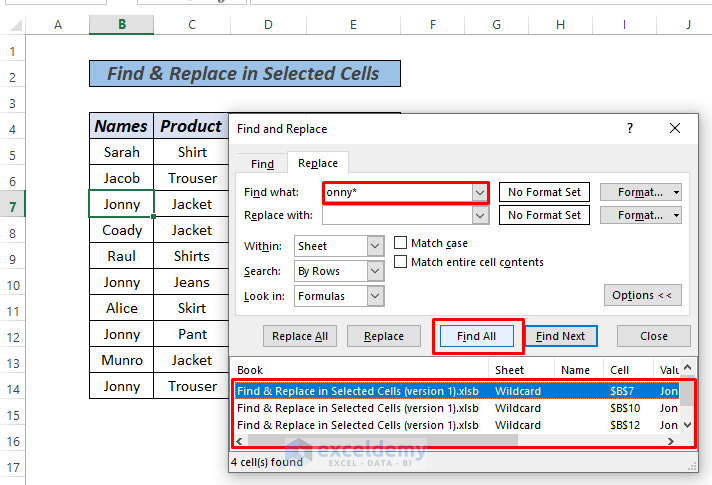
- We want to find text that contains some specific characters in the middle, the follow the technique below.
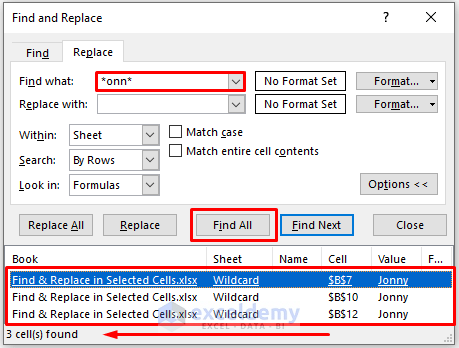
- Type Johnson in the Replace with box and click Replace All.
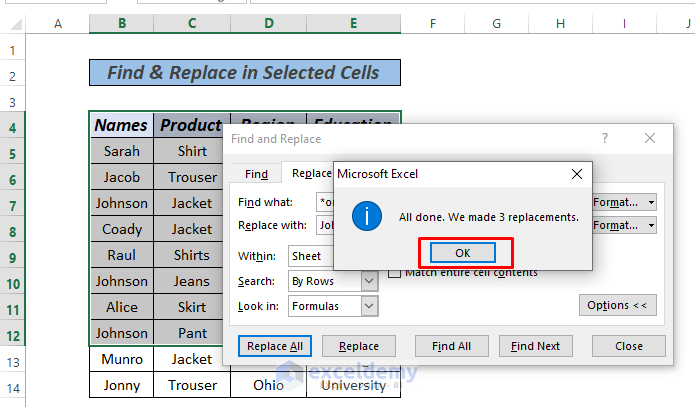
- Our final result will be as follows.
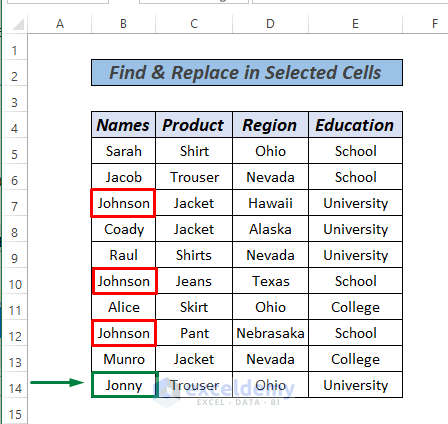
Method 4 – Replace the Text in Selected Cells for the Entire Workbook
Steps:
- Open the workbook and press Ctrl + H, which will open the Find and Replace dialog box.
- Type Jonny and click Find All.
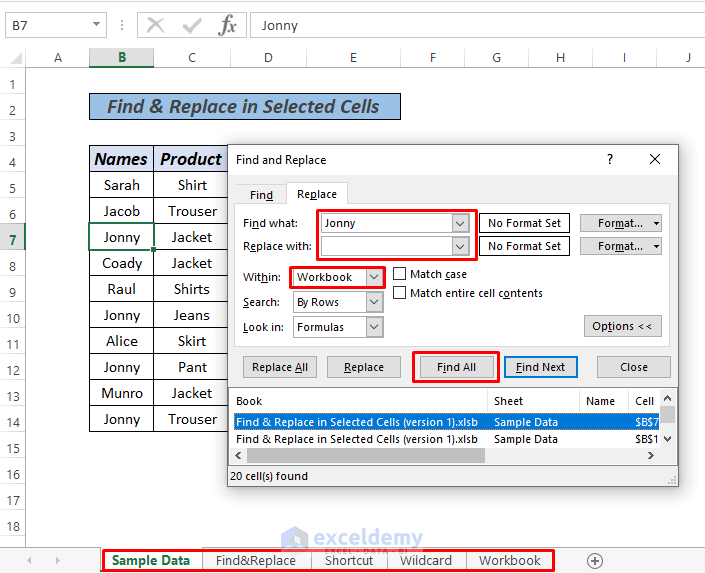
- We have four instances of Jonny in each sheet, so it gets 20 matches.
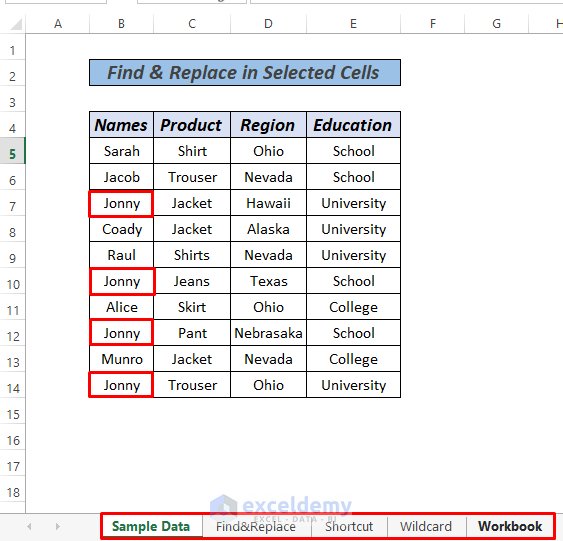
- Type Johnson in Replace with box and click Replace All.
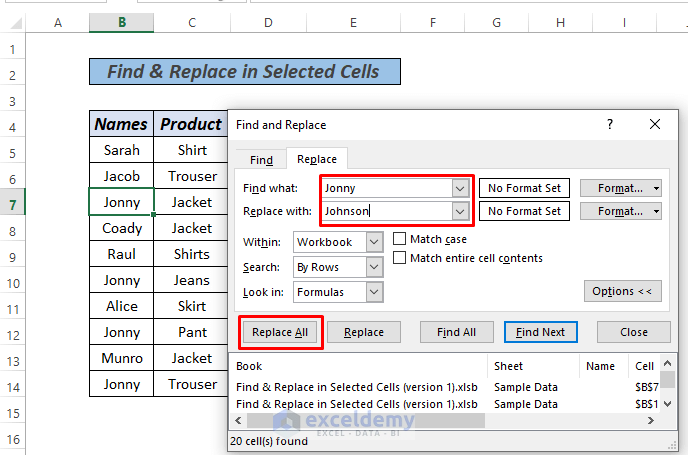
Click on the sheets and we will find Jonny is Replaced with Johnson.
Practice Workbook
Related Article
<< Go Back to Excel Functions | Learn Excel
Get FREE Advanced Excel Exercises with Solutions!

