We will determine the sum of a column up to the bottom in Excel. We have taken a dataset that shows the store’s sales for the month of January.
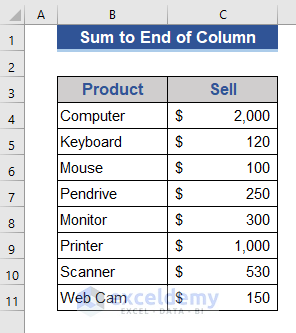
Method 1 – Using Sum an Entire Column in Excel
Apply the SUM function throughout the entire column.
The SUM function adds all the numbers in a range of cells.
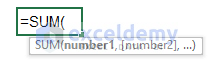
Steps:
- Name cell E4 Total.
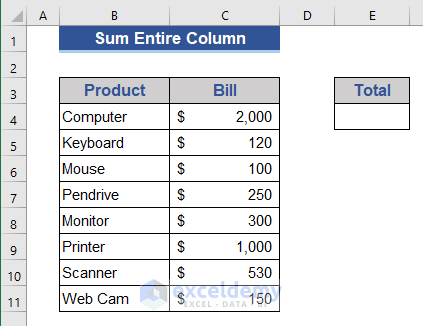
- Go to cell E5 and enter the following formula:
=SUM(C:C)
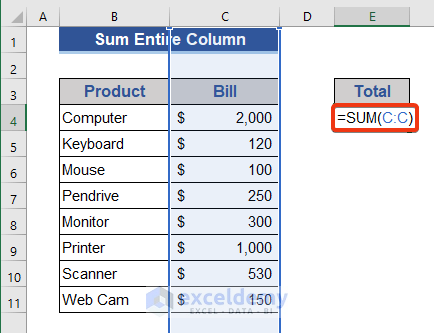
- Press ENTER to get the result.
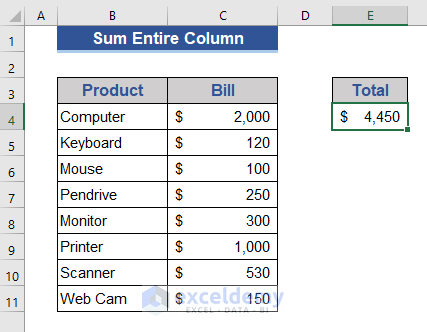
We successfully get the sum of the entire Column C.
Read More: How to Sum Range of Cells in Row Using Excel VBA (6 Easy Methods)
Method 2 – Using a Formula to Sum Multiple Columns
We have data in Columns C and D, and we want to get the sum of those columns.
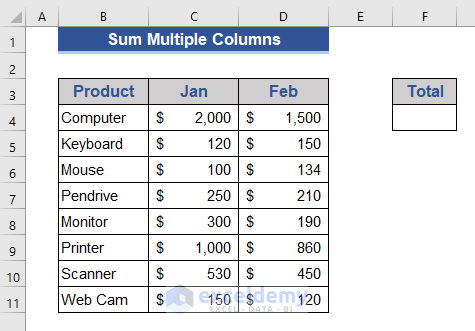
Steps:
- Go to cell F4 and enter the following formula:
=SUM(C:D)
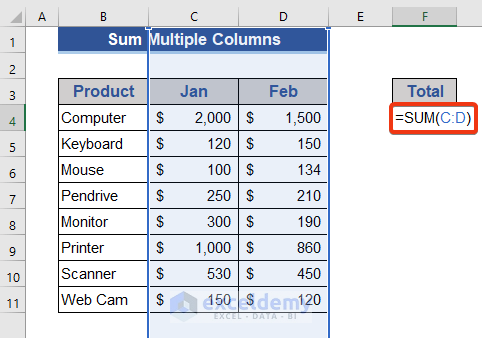
- Press ENTER.
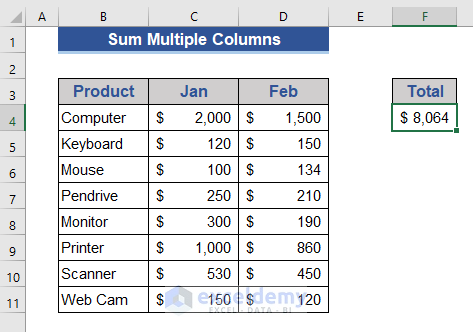
We get the sum of those adjacent columns.
Read More: How to Sum Multiple Rows and Columns in Excel
Method 3 – Using Sum Non-Contiguous Columns at Once
We have data in Columns C, D, and E. We will determine the sum of Columns C and E.
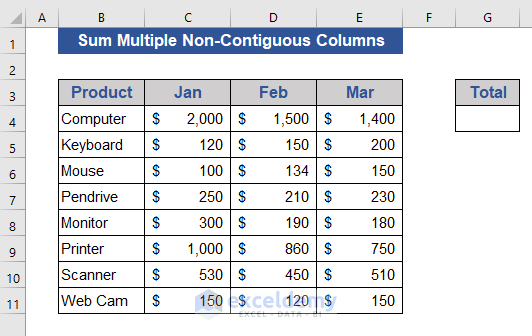
Steps:
- Enter the following formula in cell G4:
=SUM(SUM(C:C),SUM(E:E))
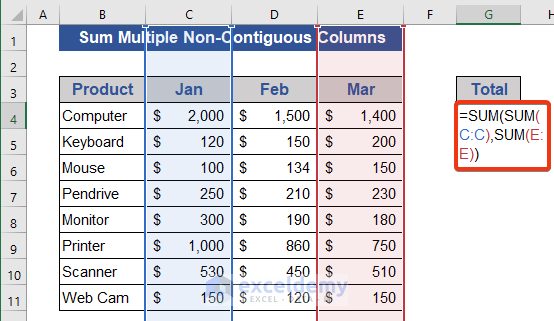
- Press ENTER to get the result.
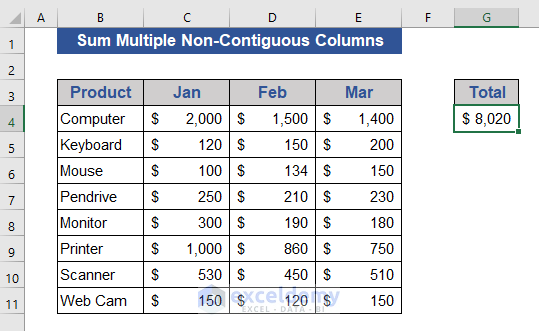
We can apply another formula and will get the same result. The formula is:
=SUM(C:C, E:E)
One of the advantages of using the formula is that we don’t need to use the SUM function multiple times.
Read More: How to Add Multiple Cells in Excel (6 Methods)
Method 4 – Using Sum Entire Column to End without a Header
Steps:
- Enter the following formula in cell C5:
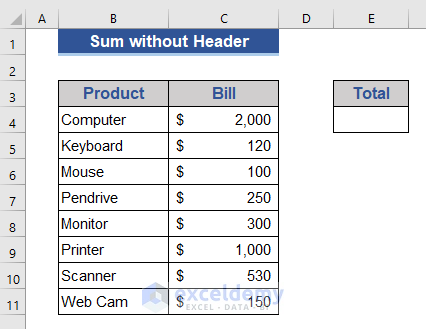
=SUM(C4:C1048576)
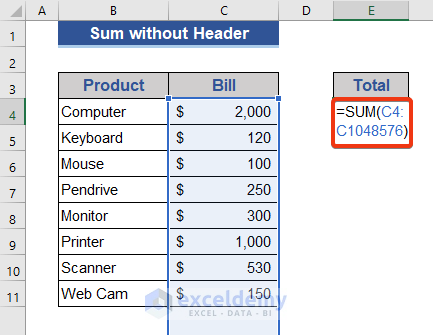
- Press ENTER.
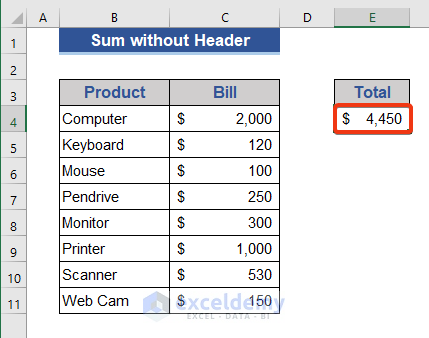
Read More: How to Sum Rows in Excel (9 Easy Methods)
Method 5 – Using the Excel AutoSum Feature
Steps:
- Select all the cells of column C.
- Choose the AutoSum group from the Formulas tab.
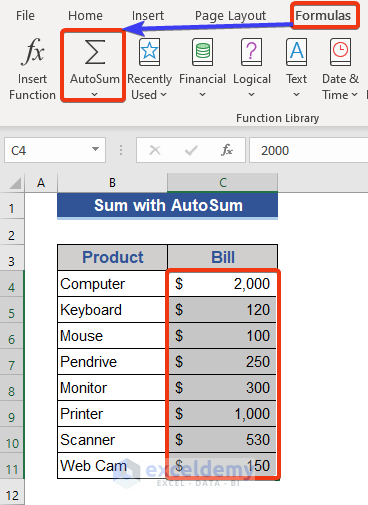
- Check out the dataset.
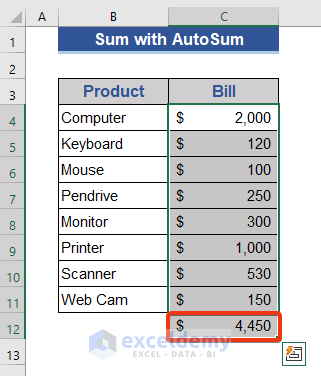
Here, we can see the sum is showing in the adjacent cell.
We apply another keyboard shortcut for AutoSum. Press Alt+ = and the AutoSum will apply.
Read More: How to Sum by Group in Excel (4 Methods)
Method 6 – Finding the Sum of a Column in the Status Bar
Steps:
- Choose cells C4 to C11 of the dataset.
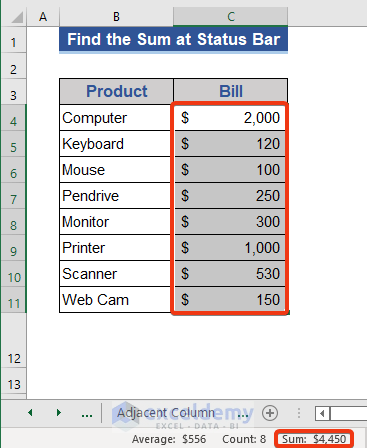
Look at the bottom of the sheet. We get the sum here. This sum value is for the selected cells. But we want to get the sum for the end of Column C.
- Press the SHIFT+CTRL+ Down Arrow keys. This selects cells from our starting point to the last cell of the column.
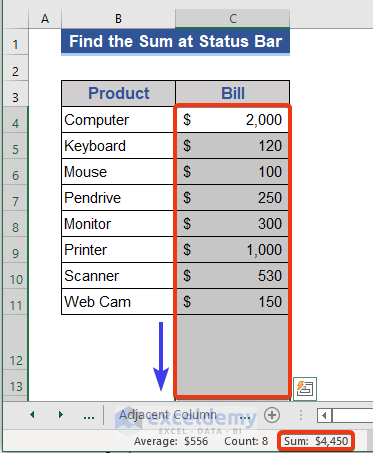
We get the sum for the entire column at the bottom section of the sheet.
Read More: [Fixed!] Excel SUM Formula Is Not Working and Returns 0 (3 Solutions)
Method 7 – Using the Excel SUBTOTAL Function
Steps:
- Enter the formula based on the SUBTOTAL function in cell E4:
=SUBTOTAL(9,C:C)
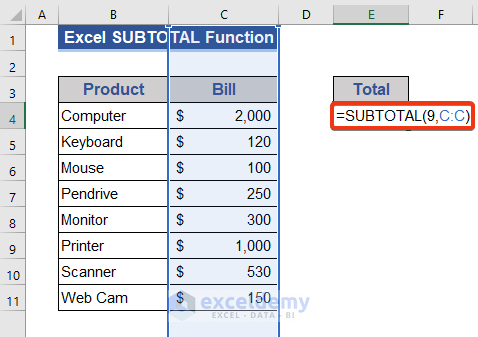
The 1st argument of the formula is 9, which indicates the performing sum function.
- Press ENTER.
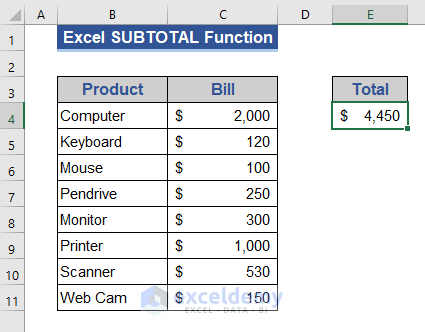
Read More: Sum Cells in Excel: Continuous, Random, With Criteria, etc.
Method 8 – Using the Table Feature
Steps:
- Form a table and select the cells of Column C.
- Press CTRL+T.
- The Create Table window will appear.
- Mark the My table has headers option.
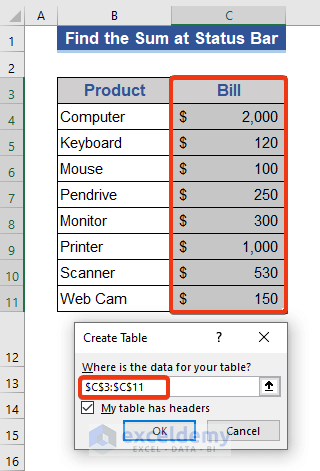
The table has formed.
- Go to the Table Design tab.
- Choose the Total Row option from the Table Style Options group.
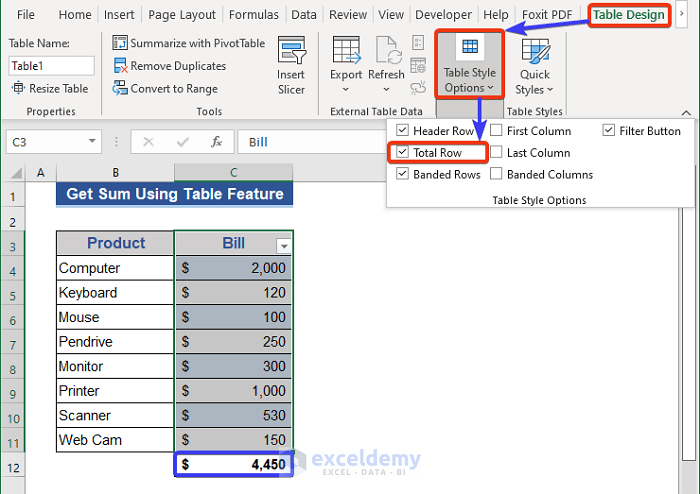
We get the sum at the adjacent cell of our selection.
- We know that there are other options available with the Table feature.
- Expand Cell C12.
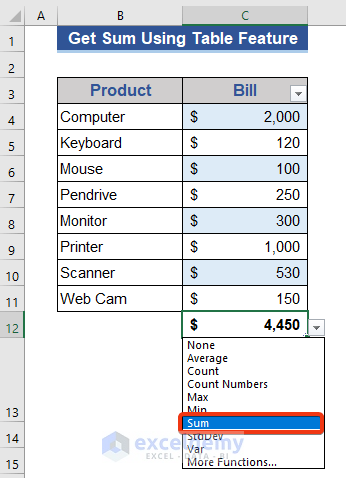
Read More: How to Sum Multiple Rows in Excel (4 Quick Ways)
Download the Practice Workbook
Download this workbook to practice.
Related Articles
- Excel Sum If a Cell Contains Criteria (5 Examples)
- Sum All Matches with VLOOKUP in Excel (3 Easy Ways)
- How to Vlookup and Sum Across Multiple Sheets in Excel (2 Formulas)
- Excel Sum Last 5 Values in Row (Formula + VBA Code)


