To demonstrate our examples, we’ll use the following text file saved in the Desktop folder.
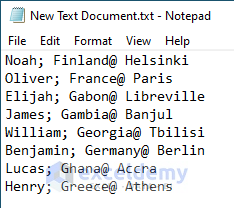
Example 1 – Read First Line of a Text File
This code will read only the first line of a text file.
- Press ALT + F11 to open the VBA Editor.
- Go to Insert >> Module.
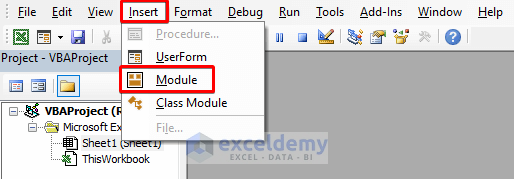
- Insert and Save the following VBA code in the VBA Editor:
Sub Read_First_Line()
Dim FilePath As String
Dim xFirstLine As String
FilePath = "C:\Users\user\Desktop\New Text Document.txt"
Open FilePath For Input As #1
Line Input #1, xFirstLine
MsgBox (xFirstLine)
End Sub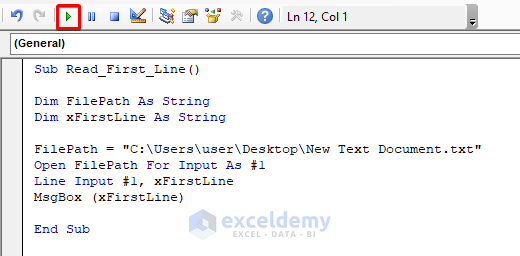
Breakdown of the Code
- We declare two variables.
- The FilePath property is used to fetch the text file.
- The Open and Line Input properties read the text file.
- A message box displays the output.
- Press the F5 key to Run the above code.
This code will read only the very first line of the text file and the result will be displayed in a MsgBox.
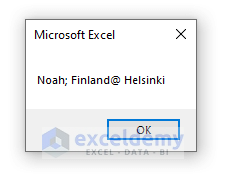
Example 2 – Read an Entire Text File Line by Line
The following code will read an entire text file line by line and store the fetched text lines in your spreadsheet.
- Open the VBA Editor.
- Insert and Save the following VBA code:
Sub Read_Entire_Text_File()
Dim xFile As String
Dim xLine As String
xFile = "C:\Users\user\Desktop\New Text Document.txt"
Open xFile For Input As #1
Do Until EOF(1)
Line Input #1, xLine
ActiveCell = xLine
ActiveCell.Offset(1, 0).Select
Loop
Close #1
End Sub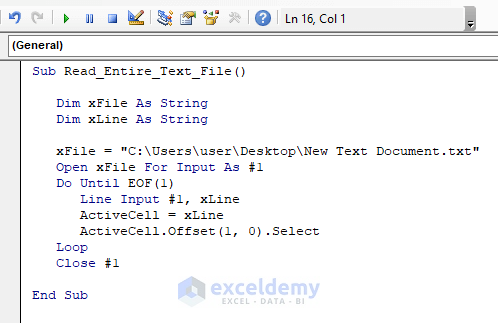
Breakdown of the Code
- We declare two variables.
- The xFile variable is used to fetch the text file.
- The Open and Line Input properties read the text file.
- Press the F5 key to Run the code.
The output appears in your worksheet like this:
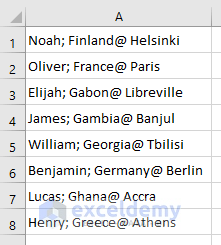
Example 3 – Separate All Lines with Delimiter when Reading an Entire Text File Line by Line
If you have delimiters in your texts and want to use them to split your texts, use this code.
- Open the VBA Editor.
- Insert and Save the following VBA code:
Sub Read_and_Separate_by_Delimiter()
Dim xLine As String
Dim xFSO As FileSystemObject
Dim xTSO As Object
Dim xLineElements1 As Variant
Dim xIndex As Long
Dim z As Long
Dim xDelimiter As String
Set xFSO = CreateObject("Scripting.FileSystemObject")
Set xTSO = xFSO.OpenTextFile("C:\Users\user\Desktop\New Text Document(2).txt")
xDelimiter = ";"
xIndex = 1
Do While xTSO.AtEndOfStream = False
xLine = xTSO.ReadLine
xLineElements1 = Split(xLine, xDelimiter)
For z = LBound(xLineElements1) To UBound(xLineElements1)
Cells(xIndex, z + 1).Value = xLineElements1(z)
Next z
xIndex = xIndex + 1
Loop
xTSO.Close
Set xTSO = Nothing
Set xFSO = Nothing
End Sub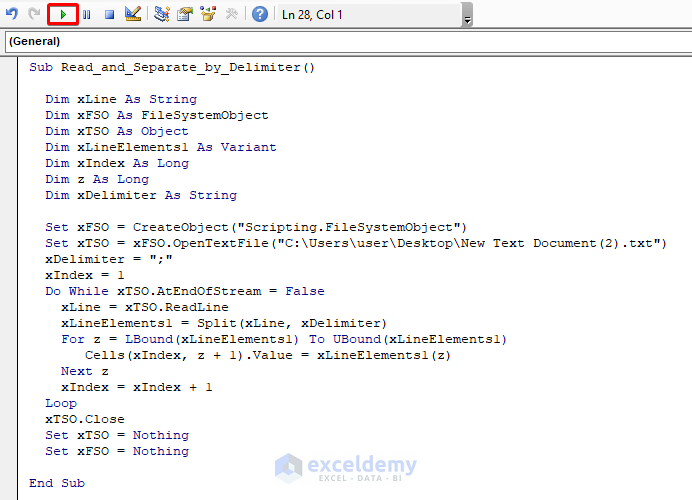
Breakdown of the Code
- We declare seven variables.
- The OpenTextFile property opens the text file.
- The variable xDelimiter sets semicolons as delimiter.
- We use Early Binding. There are two types of binding, Early Binding and Late Binding. Early Binding is comparatively faster.
- A Do While loop splits all the texts by the delimiter.
- Press the F5 key to Run the code.
If your code doesn’t Run, then:
- Go to Tools >> References.
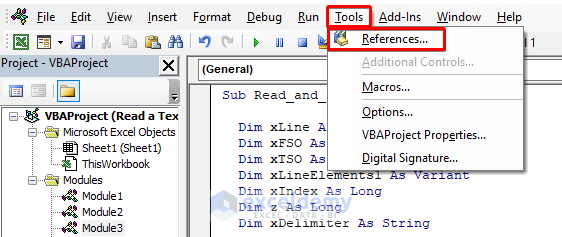
- Select Microsoft Scripting Runtime and click OK.
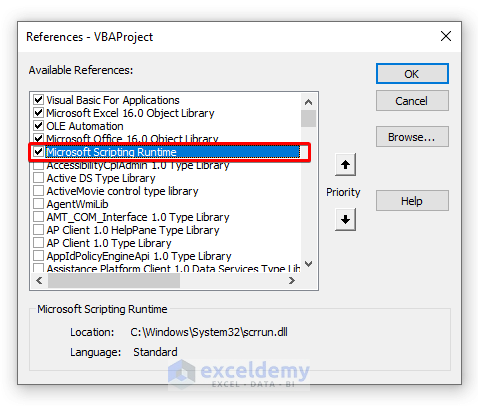
The code reads the text file line by line and splits them by the delimiter.
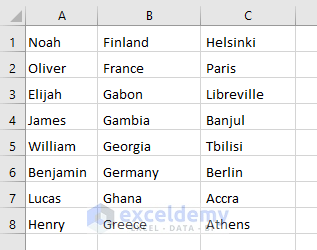
Read More: Excel VBA: Read Text File into String
Example 4 – Open a Text File with a Prompt
Here we open a text file using a prompt window.
- Open the VBA Editor.
- Insert and Save the following code:
Sub Open_Text_File_Using_Prompt()
Dim xLine As String
Dim z As Integer
Dim xResult As Integer
Dim xPath As String
Application.FileDialog(msoFileDialogOpen).AllowMultiSelect = False
xResult = Application.FileDialog(msoFileDialogOpen).Show
If xResult <> 0 Then
xPath = Application.FileDialog(msoFileDialogOpen).SelectedItems(1)
Open xPath For Input As #1
z = 1
While EOF(1) = False
Line Input #1, xLine
Cells(z, 1) = xLine
z = z + 1
Wend
End If
Close #1
End Sub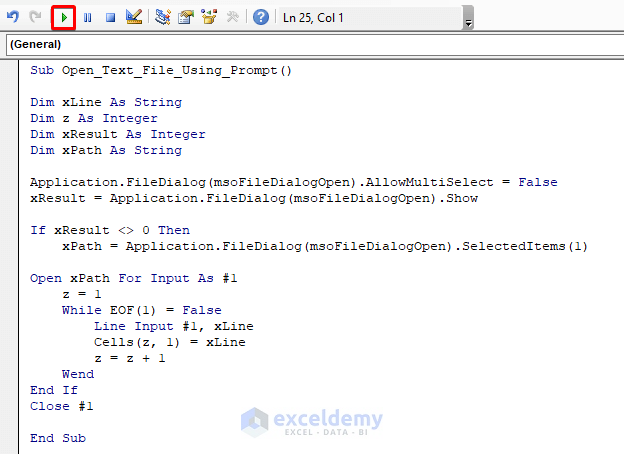
Breakdown of the Code
- We declare four variables.
- The FileDialog opens a prompt window.
- The Open and Line Input properties inside the IF statement and While loop read the text files line by line.
- Press the F5 key to Run the code.
- Select your text file from the prompt window.
- Click Open.
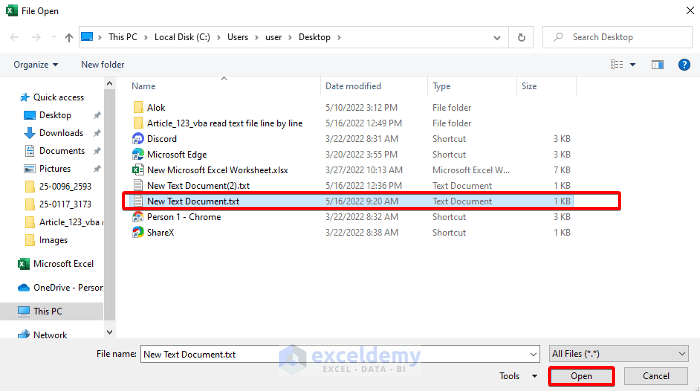
The text file will open, and the text will be extracted line by line:
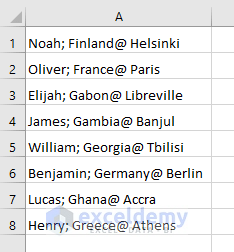
Example 5 – Check Errors and Read an Entire Text File
This code checks for errors while reading the text file. If it finds any, a dialog box appears and shows “Error detected!”.
- Open the VBA Editor.
- Insert and Save the following code:
Sub Check_Errors_and_Read()
Dim xLine As String
Dim z As Integer
Dim xResult As Integer
Dim xPath As String
Application.FileDialog(msoFileDialogOpen).AllowMultiSelect = False
xResult = Application.FileDialog(msoFileDialogOpen).Show
If xResult <> 0 Then
xPath = Application.FileDialog(msoFileDialogOpen).SelectedItems(1)
Open xPath For Input As #1
z = 1
While EOF(1) = False
Line Input #1, xLine
Cells(z, 1) = xLine
z = z + 1
Wend
End If
Close #1
Exit Sub
lblError:
MsgBox ("Error detected!")
Err.Clear
Close #1
End Sub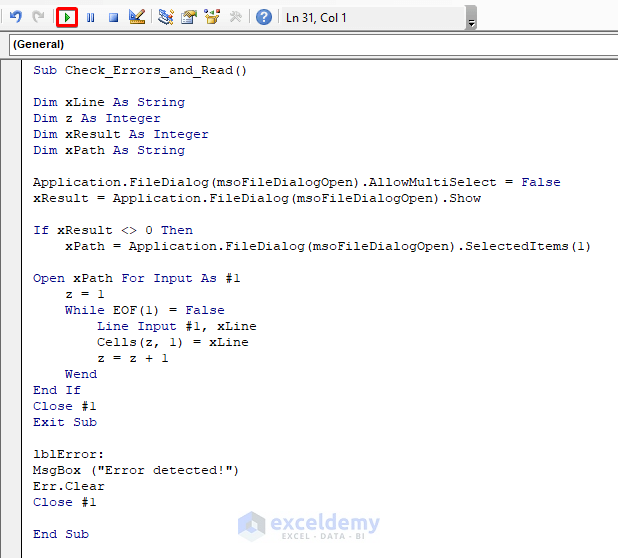
Breakdown of the Code
- We declare four variables.
- The FileDialog property opens a prompt window.
- The Open and Line Input properties inside the IF statement and a While loop read the text files line by line.
- The lblError property checks for errors. If any error occurs, a message box shows “Error detected!”.
- Press F5 to Run the code.
- Select your text file from the prompt window.
- Click Open.
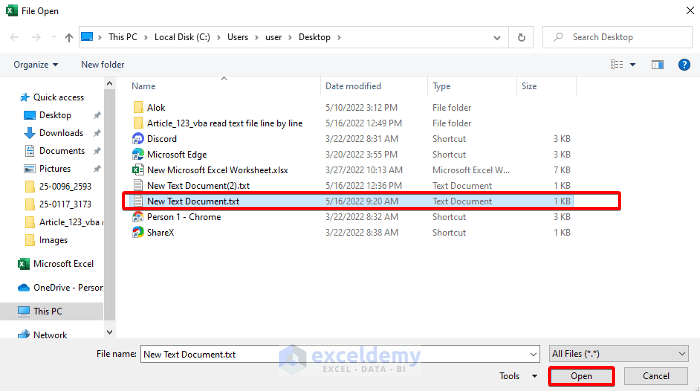
The text file will open and the code will read and extract the text.
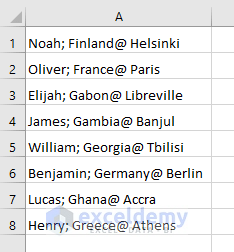
Example 6 – Read Specific Number of Lines from a Text File
The code used here can manually set the number of lines to read and extract.
- Open the VBA Editor.
- Insert and Save the following code:
Option Explicit
Sub Read_Specific_Lines()
Dim xfileName As String
Dim xtextData As String
Dim xtextRow As String
Dim xfileNo As Integer
Dim xlineCount As Long
Dim xLine1 As Long
Dim noLines1 As Long
xfileName = "C:\Users\user\Desktop\New Text Document.txt"
xLine1 = 1
noLines1 = 5
xfileNo = FreeFile
Open xfileName For Input As #xfileNo
Do While Not EOF(xfileNo)
Line Input #xfileNo, xtextRow
If xlineCount >= xLine1 And ((noLines1 > 0 And xlineCount < noLines1 + xLine1) Or noLines1 = 0) Then
xtextData = xtextData & xtextRow
ActiveCell = xtextRow
ActiveCell.Offset(1, 0).Select
End If
xlineCount = xlineCount + 1
Loop
Close #xfileNo
End Sub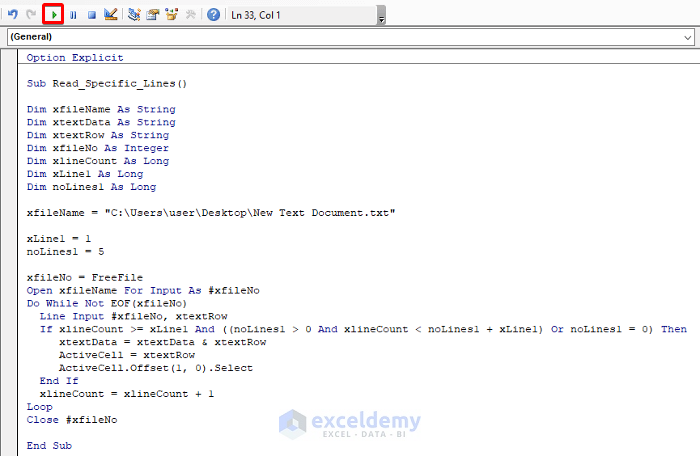
Breakdown of the Code
- We declare seven variables.
- The variable xfileName fetches the text file.
- The two variables xLine1 and noLines1 set the number of lines to read line by line.
- The Line Input property inside the Do While loop reads and extracts text from the file line by line.
- Press the F5 key to run the code.
The code will extract lines 1 to 5.
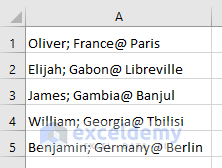
Download Practice Files


