The table is in a PDF, and our goal is to copy the table from PDF to Excel with formatting.
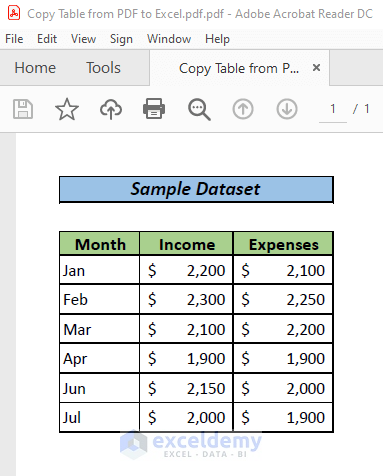
Method 1 – Importing Data from PDF and Copy a Table to Excel with Formatting
Steps:
- Open a new workbook or continue a running project in Excel.
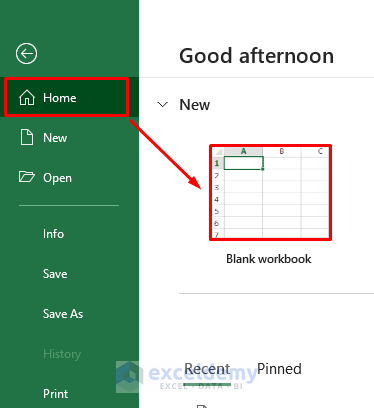
- Select a cell (In this example, B2) where you need to start the first cell of your table.
- Go to the Data tab and select Get Data.
- Choose From File and select From PDF.
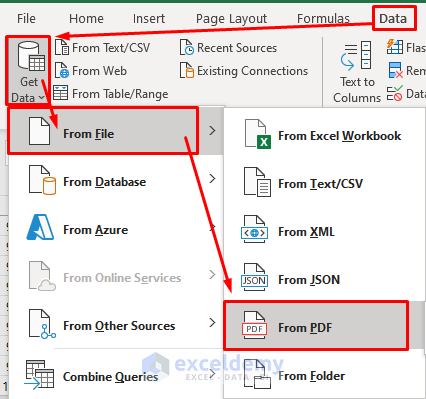
- You’ll get a File Manager to search in.
- Double-click on the PDF file where your table is or click to select the PDF file and click Import.
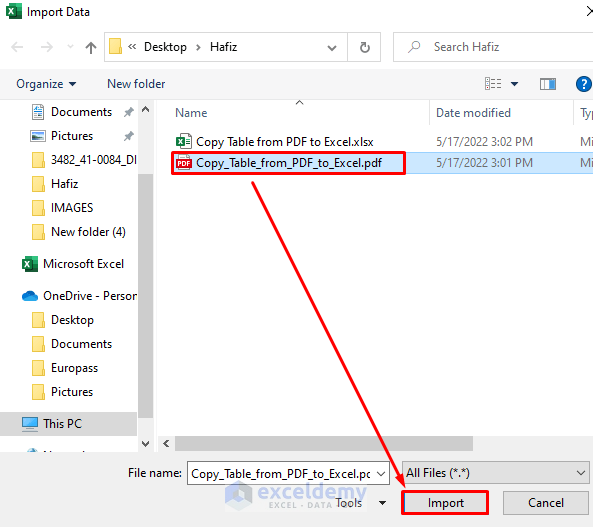
- In the Navigator window, click the table which is already labeled by page number. You can see a preview of the table on the right side.
- If this is your desired table, click Load.
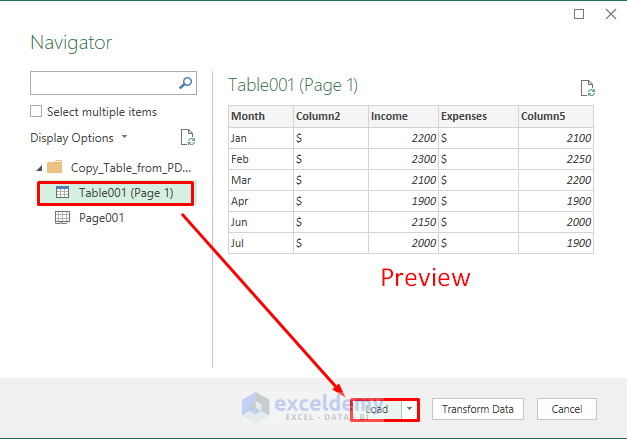
Here is the result.
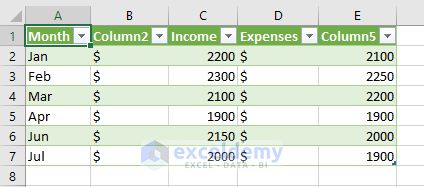
Read More: How to Copy and Paste from PDF to Excel
Method 2 – Copying Table Data from PDF to Word and Then to Excel
Steps:
- Open the PDF file where your table is.
- Select the table.
- Copy the table by pressing Ctrl + C.
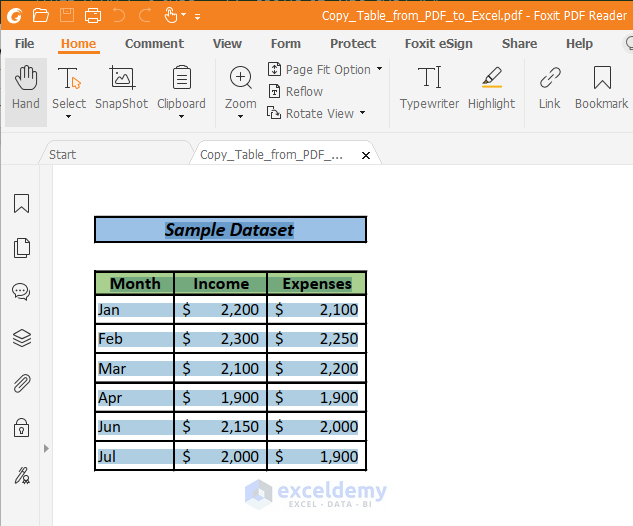
- Open a Blank document in Word.
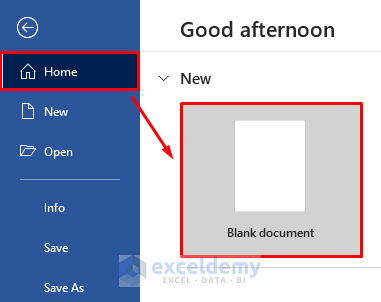
- Press Ctrl + V to paste the table on the Word document.
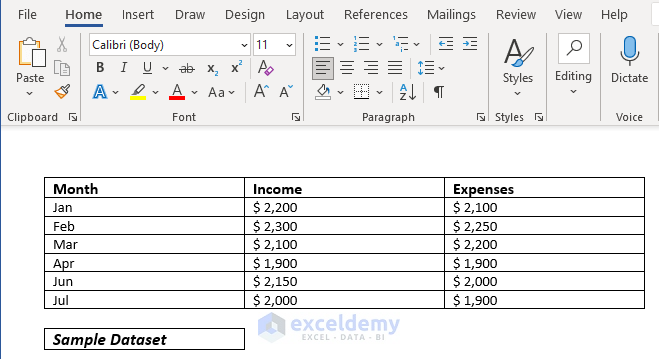
- Press Ctrl + A.
- Go to Insert and Table.
- Choose Convert Text to Table. A Convert Text to Table window will pop up.
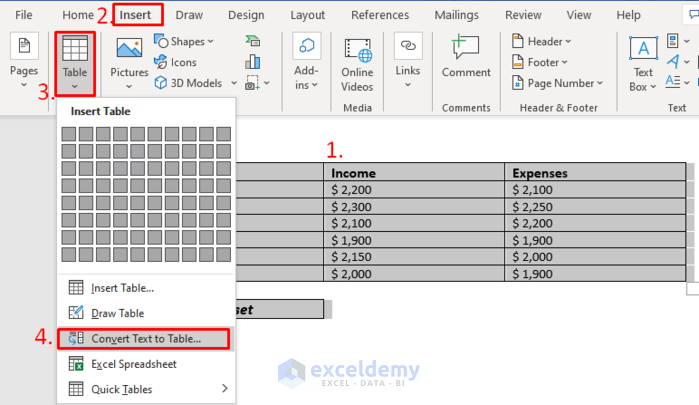
- Select Other under Separate text at.
- Leave a space in the box for Other option and check it.
- Click OK.
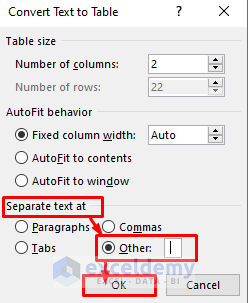
- Press Ctrl + C to copy the table.
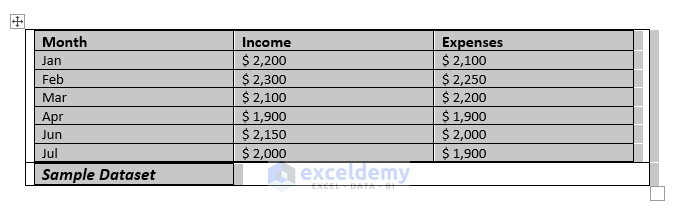
- Open an Excel worksheet where you wish to have the table.
- Select the first cell on this worksheet (in this example, B2). This cell will be the first cell of your table.
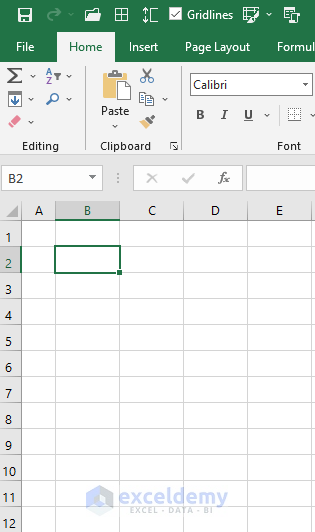
- Press Ctrl + V to paste the table.
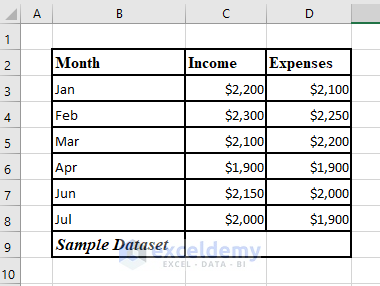
Read More: How to Copy from PDF to Excel and Keep Columns
Download the Practice Workbook
Related Articles
<< Go Back to Import PDF to Excel | Importing Data in Excel | Learn Excel
Get FREE Advanced Excel Exercises with Solutions!

