We have a dataset of product Names, unit prices, and Quantities. We will learn to multiply this information from the dataset to calculate the Total Price.
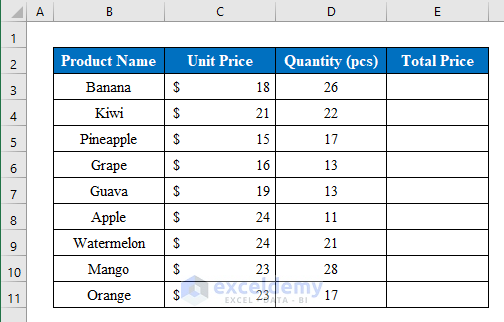
Method 1 – Use the Asterisk Sign to Multiply Cells in Excel
Steps:
- Select a cell (E5) and enter the following formula:
=C5*D5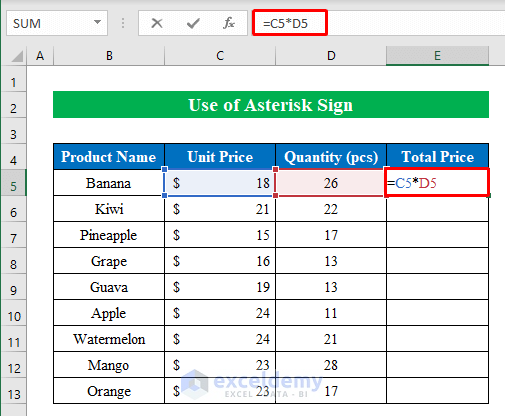
- Press Enter to get the output.
- Drag the “fill handle” down to fill all the cells.
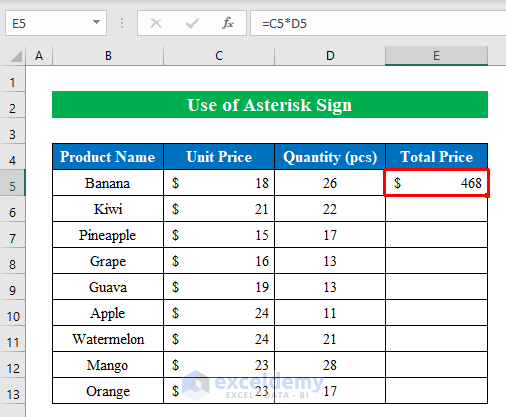
- We get our multiplied output in a new column.
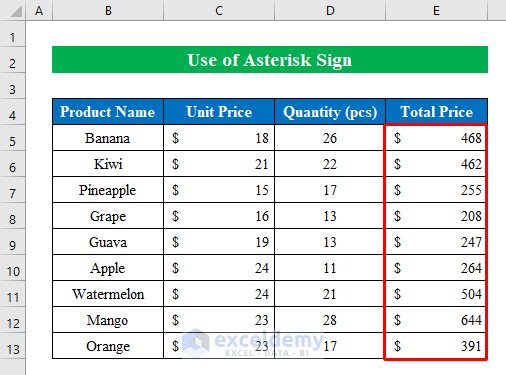
Method 2 – Multiply the Entire Column in Excel
2.1 Use the Fill Handle
Steps:
- Choose a cell (E5) and enter the formula:
=D5*C5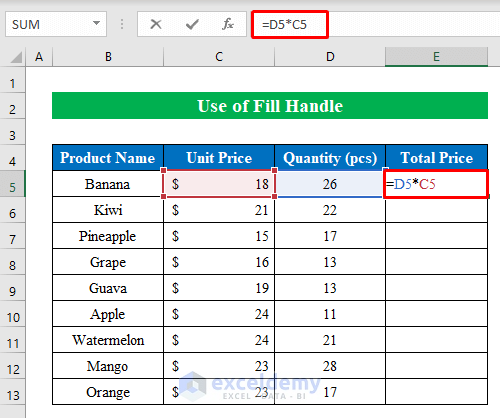
- Press the Enter button to get the result.
- Pull the “fill handle” down to multiple columns.
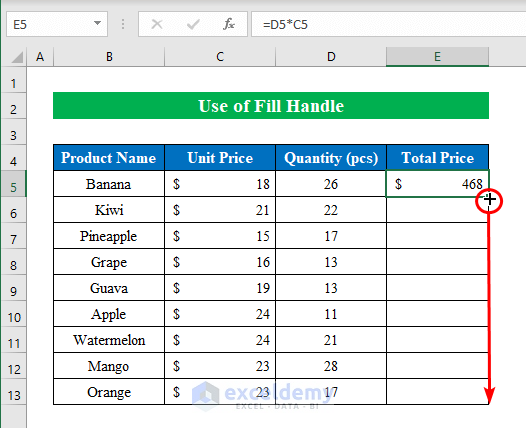
- We have successfully multiplied columns in Excel.
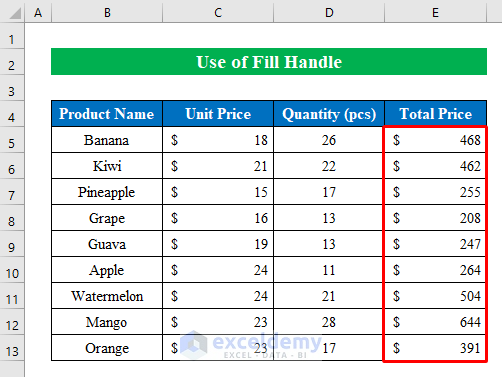
Read More: How to Multiply a Column by a Number in Excel
2.2 Utilize Array Formula
Steps:
- Select a cell (E5) and enter the following formula:
=C5:C13*D5:D13- Press Ctrl+Shift+Enter to get the result.
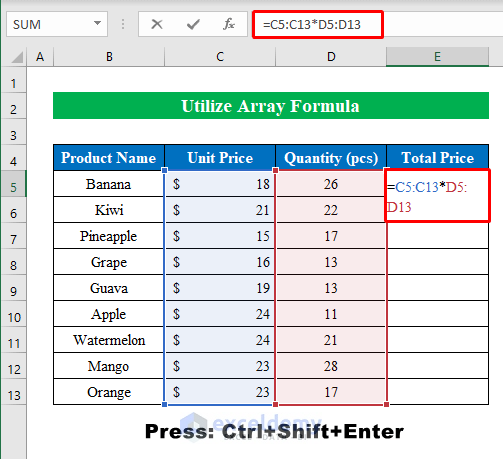
- The columns will be multiplied as we expected.
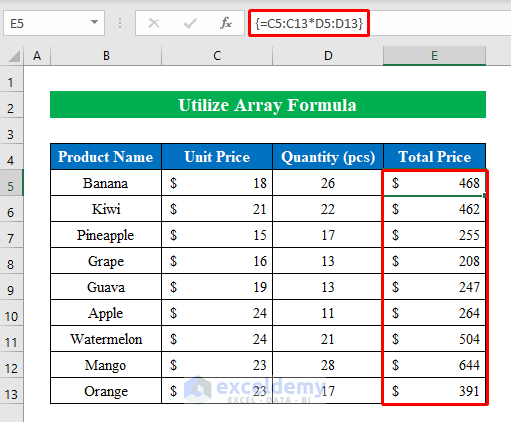
Read More: How to Multiply Two Columns in Excel
Method 3 – Multiply Rows in Excel
We have a dataset of some Product names, Unit Prices, Quantity, and Total Prices arranged row-wise. We will Multiply these rows with some easy tricks.
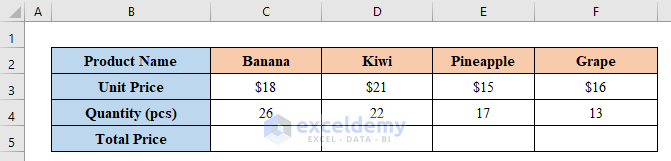
3.1 Use the Fill Handle
Steps:
- Choose a cell (C7) and apply the following formula:
=C5*C6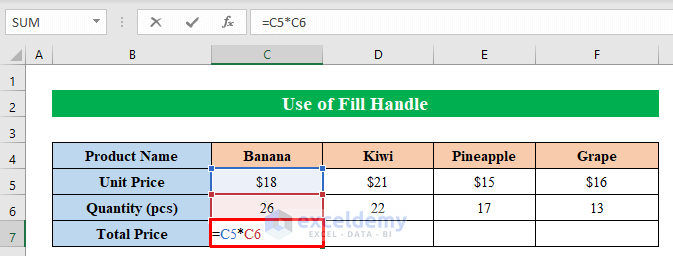
- Click Enter and drag the “fill handle”.
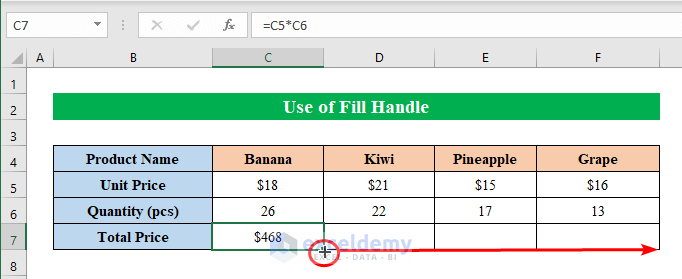
- You will get the output by multiplying numbers row-wise.
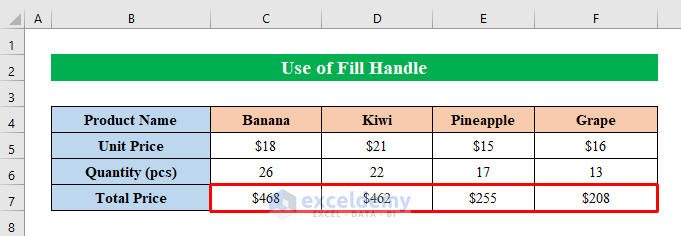
3.2 Utilize the Array Formula
Steps:
- Choose a cell (C7) and enter the following formula:
=C5:F5*C6:F6- Click Ctrl+Shift+Enter to get the desired result.
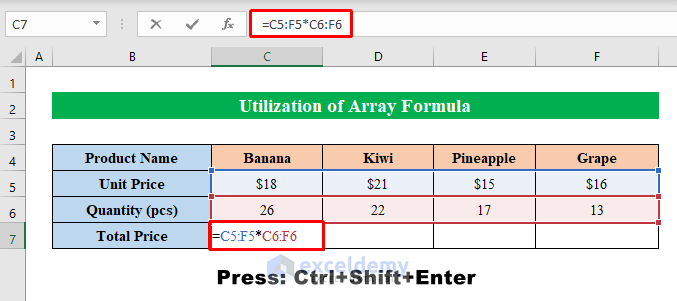
- The output will be in our hands, multiplying rows.
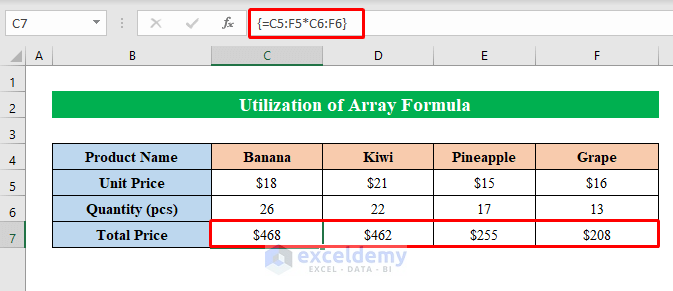
Read More: How to Round a Multiplication Formula in Excel
4. Multiply with a Fixed Number
Steps:
- Select a cell (D7) and enter the following formula:
=C7*$C$4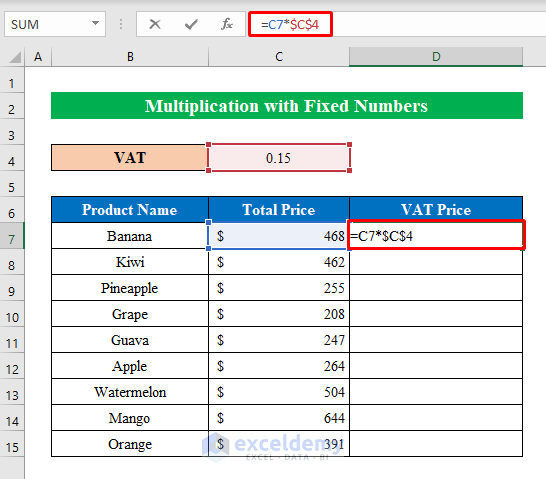
- Press Enter and drag the “fill handle”.
- You will get all the numbers multiplied by the fixed numeric value.
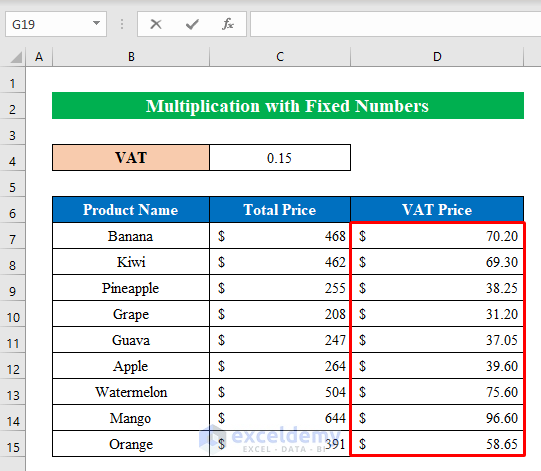
Read More: If Cell Contains Value Then Multiply Using Excel Formula
Method 5 – Multiply Percentages in Excel
We have a dataset of some Product Names, Product Prices, and VAT. We will calculate the Total VAT amount by multiplying.
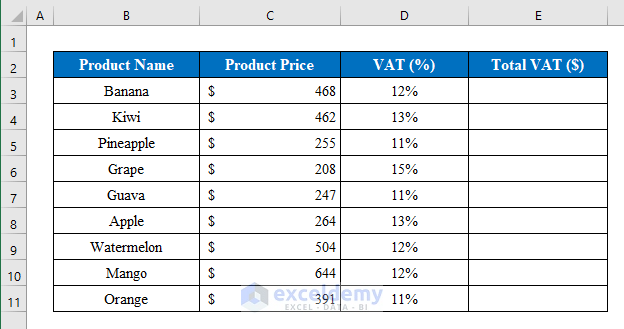
Steps:
- Choose a cell (E5) and enter the following formula:
=C5*D5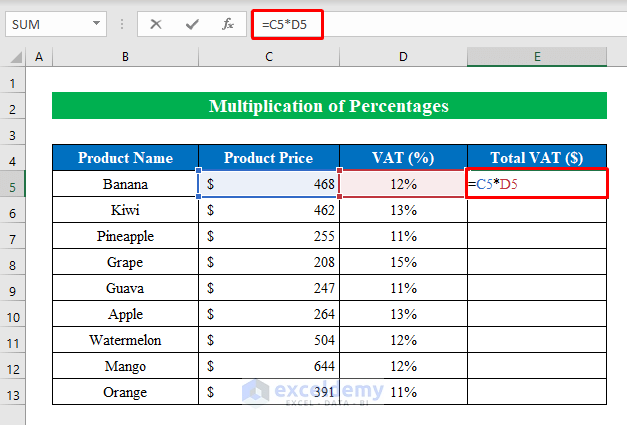
- Press Enter and drag down the “fill handle” to fill all the cells.
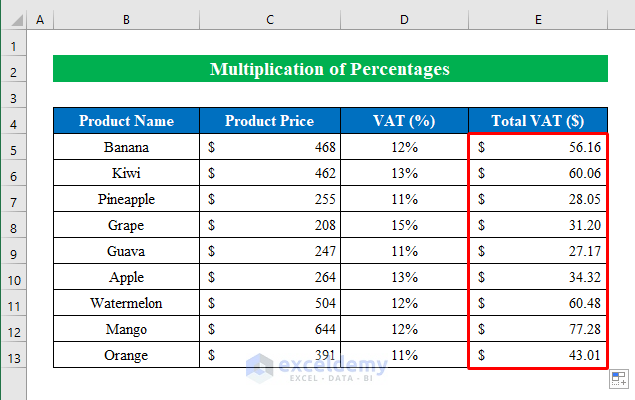
Read More: Multiplication Formula in Excel
Method 6 – Apply the PRODUCT Function to Multiply
Steps:
- Choose a cell (E7) and enter the following formula:
=PRODUCT(C7,D7,2)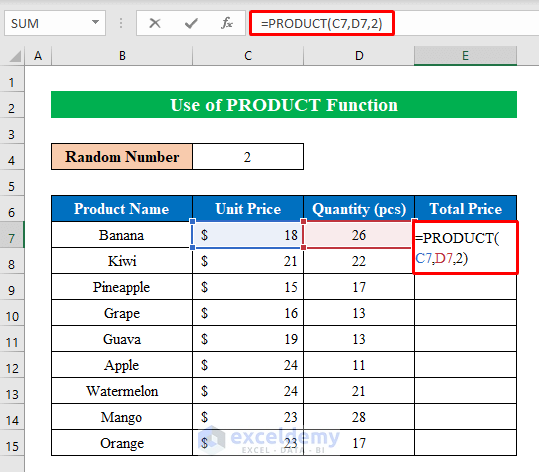
- Click the Enter button and pull the “fill handle” to get your output.
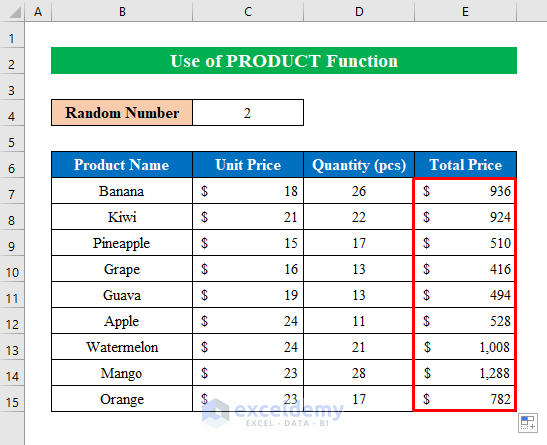
Read More: How to Multiply a Column in Excel by a Constant
Method 7 – Perform the SUMPRODUCT Function to Multiply in Excel
Steps:
- Choose a cell (C15) and enter the following formula:
=SUMPRODUCT(C5:C13,D5:D13)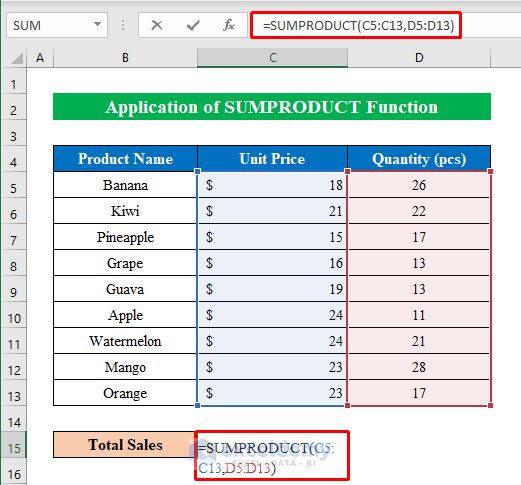
- Press Enter.
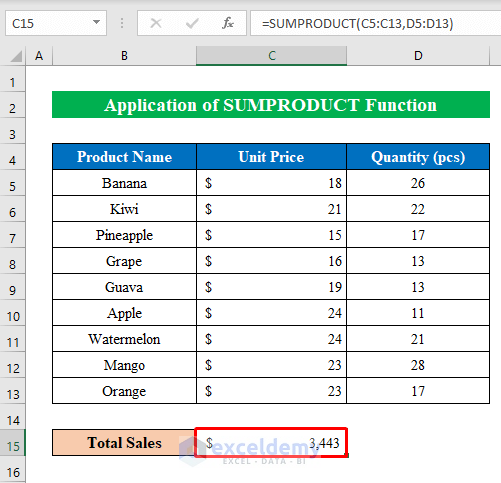
Read More: How to Multiply Two Columns and Then Sum in Excel
Method 8 – Apply Paste Special to Multiply Without Formula
We have a dataset of some Width and Fixed Length. Utilizing the paste special feature, we will determine the Total Area by multiplying.
Steps:
- Select cells (B7:B13), and holding the Ctrl key, press the C button.
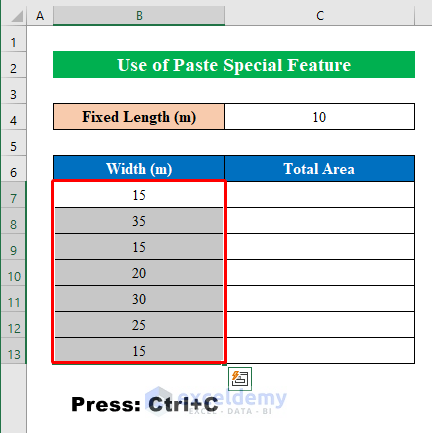
- Paste the value into a new column by pressing Ctrl+V.
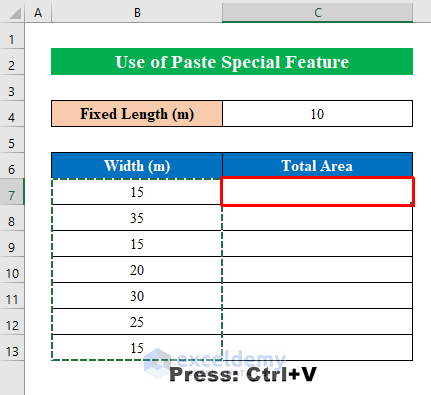
- Choose the value by which you want to multiply.
- Click the right button and select “Copy” from the appearing options.
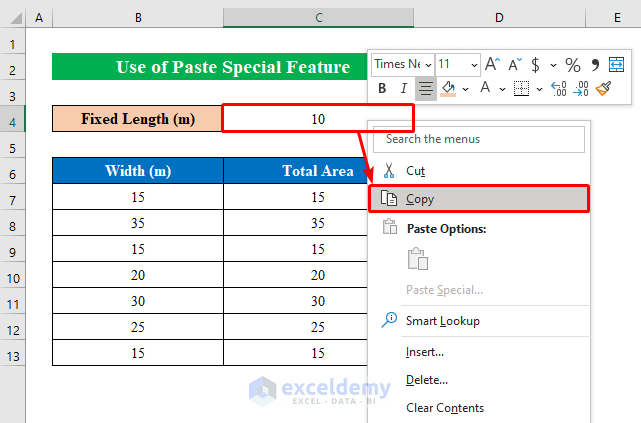
- Select cells (C7:C13).
- Click the right button and choose “Paste Special”.
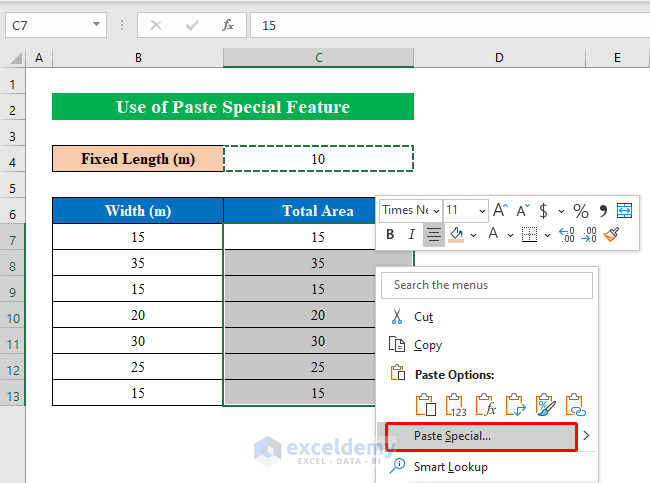
- From the new dialog box, check the “Multiply” option and press OK.
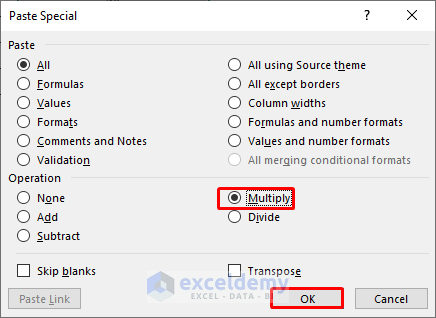
- Your final multiplied result is below.
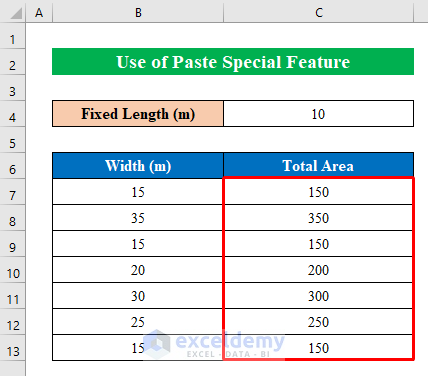
Read More: What is the Formula for Multiplication in Excel for Multiple Cells?
Use Keyboard Shortcut to Multiply in Excel
We have a dataset of some Width and Fixed Length. We will multiply using shortcuts.
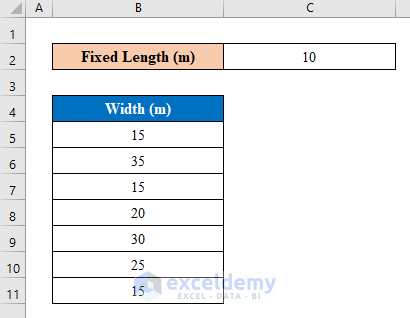
Steps:
- Select a cell (C4) with which you want to multiply.
- Press Ctrl+C to copy.
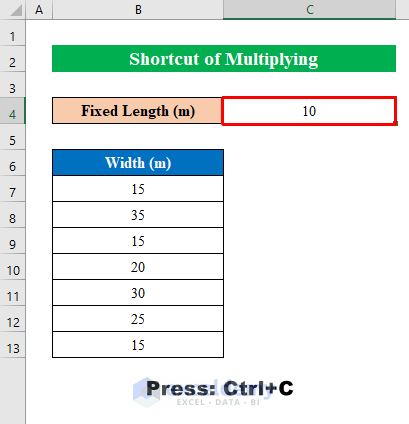
- Select cells (B7:B13), and press Alt+E+S+V+M.
- Press OK.
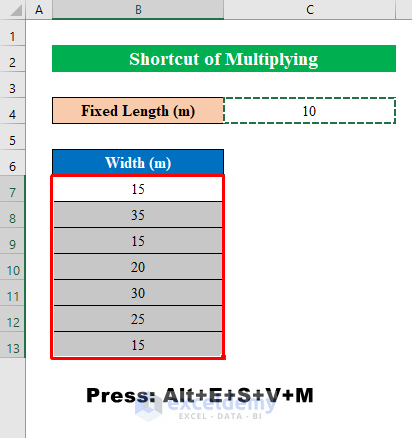
- We have multiplied numbers using quick shortcuts in excel.
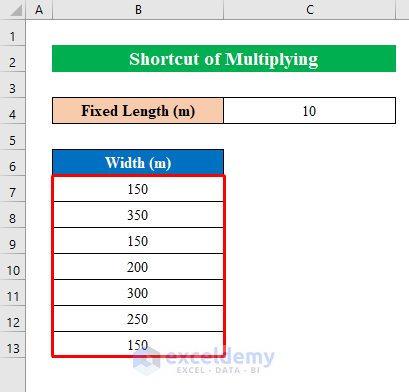
Read More: How to Use Multiply Sign in Excel
Things to Remember
- While multiplying with a fixed number, don’t forget to use an absolute reference ($) for the number. By putting absolute reference, the numeric value stays the same.
Download the Practice Workbook
Download this workbook to practice.
Related Articles
<< Go Back to How to Calculate in Excel | Learn Excel
Get FREE Advanced Excel Exercises with Solutions!
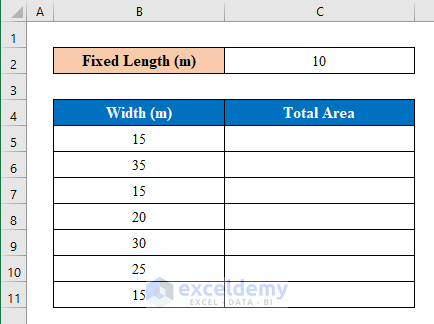


Thank you, useful tutorial and easy to understand.
Thanks for your comment, Mr. Surya. Stay tuned for more useful articles.