The following Employee List contains ID, Name and Salary columns. We can see in the Salary column that there is a dollar sign ($). This dollar sign is a default currency symbol in Excel. We will change this default currency.
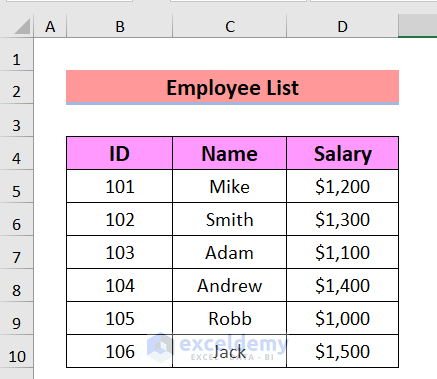
Method 1 – Using the Number Format Feature to Change the Default Currency
Steps:
- Select the data of the Salary column.
- Go to the Home tab.
- Select the Number option.
- Click on the Number Format anchor.
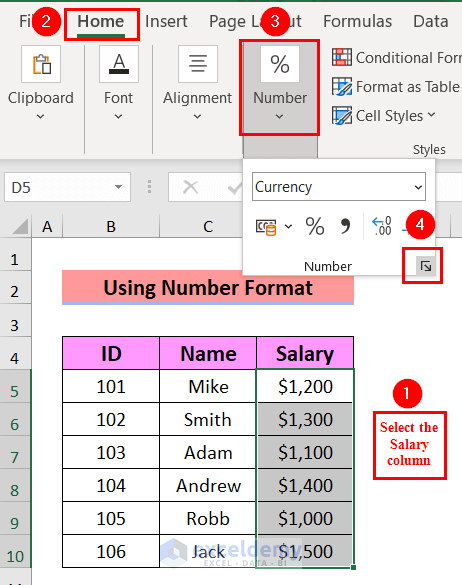
- A Format Cells window will appear. The Category is set to Currency and the Symbol is set as $ English (United States).
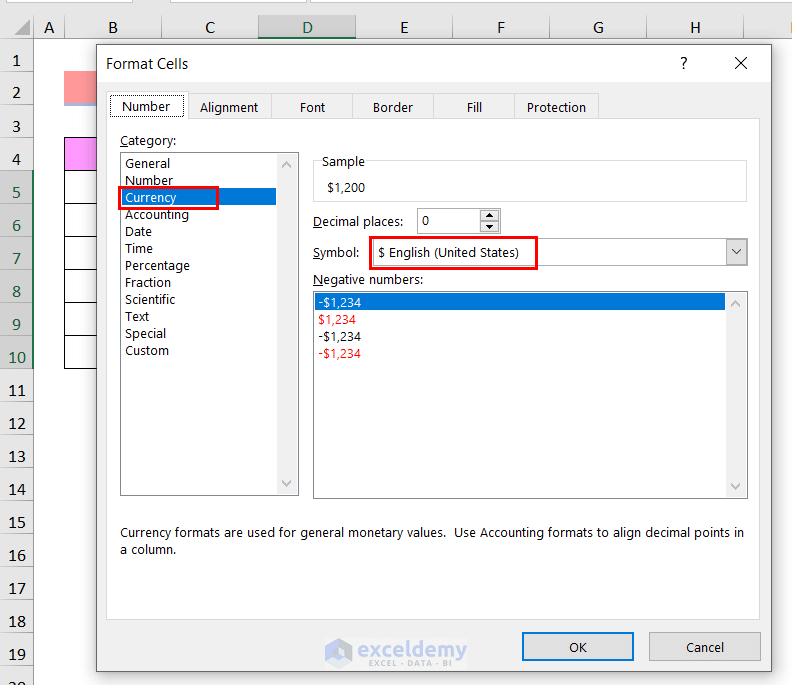
- Click on the down arrow of the Symbol box.
- Select your desired symbol from here. We selected Japanese Yen as our currency symbol.
- Click OK.
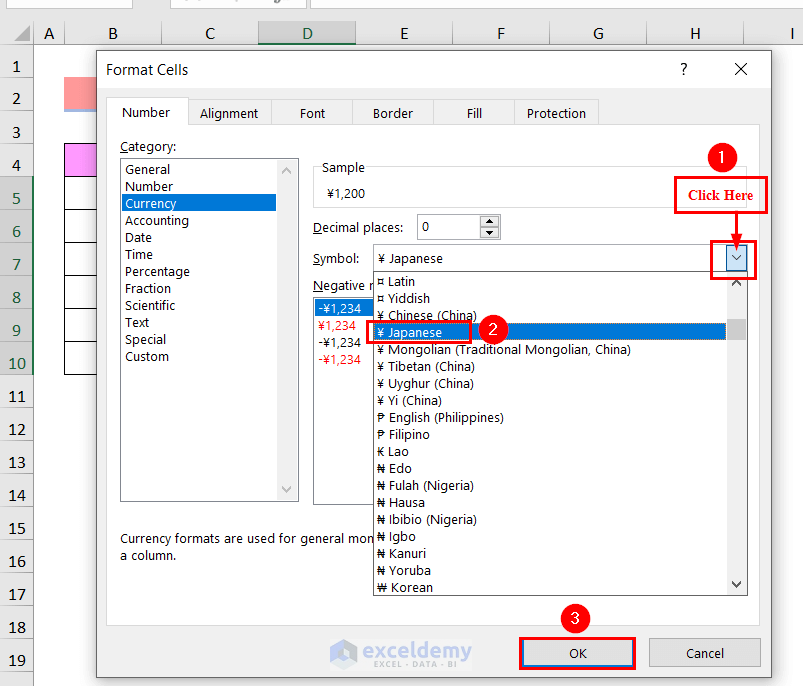
- The Salary column now holds the chosen currency symbol.
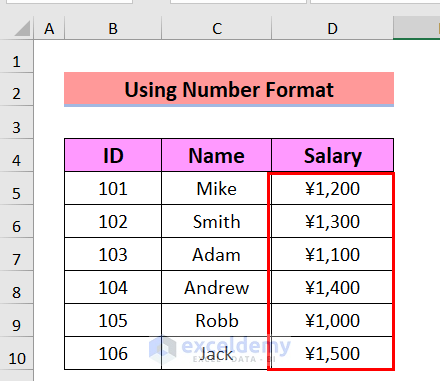
Method 2 – Use the Windows Settings Option to Change the Default Currency
In the following image, there is no currency symbol in our Salary column, and we want to select a Japanese currency symbol for our Salary column.
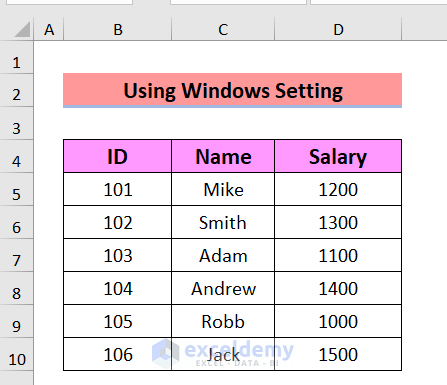
Steps:
- Select the data of the Salary column.
- Go to the Home tab and select the Number option. The default currency is set to a dollar ($).
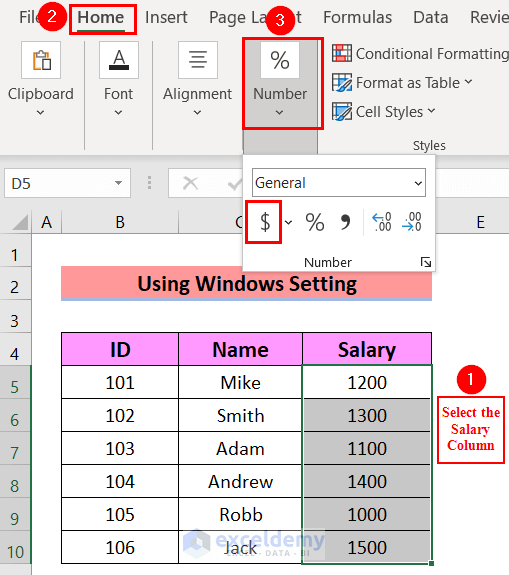
- Click on the Start button in Windows.
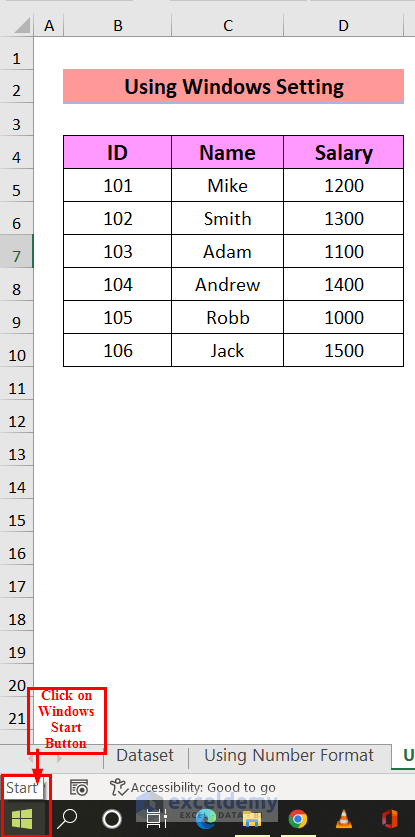
- Go to Settings.
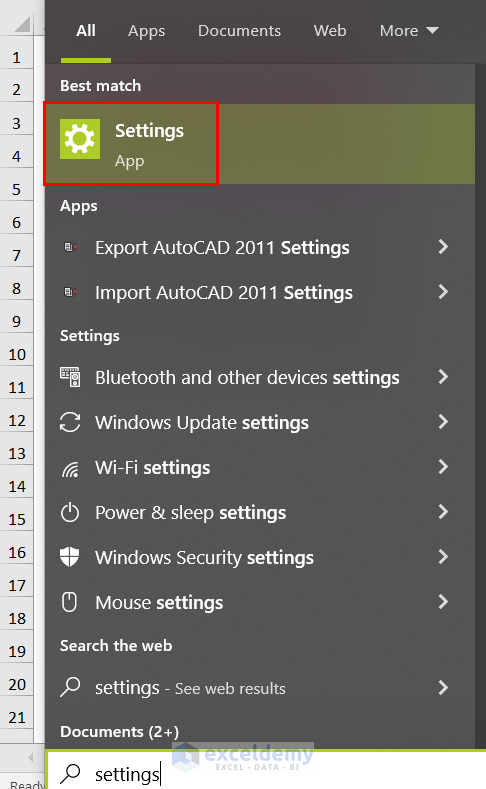
- A Settings window will appear.
- Select Time & Language.
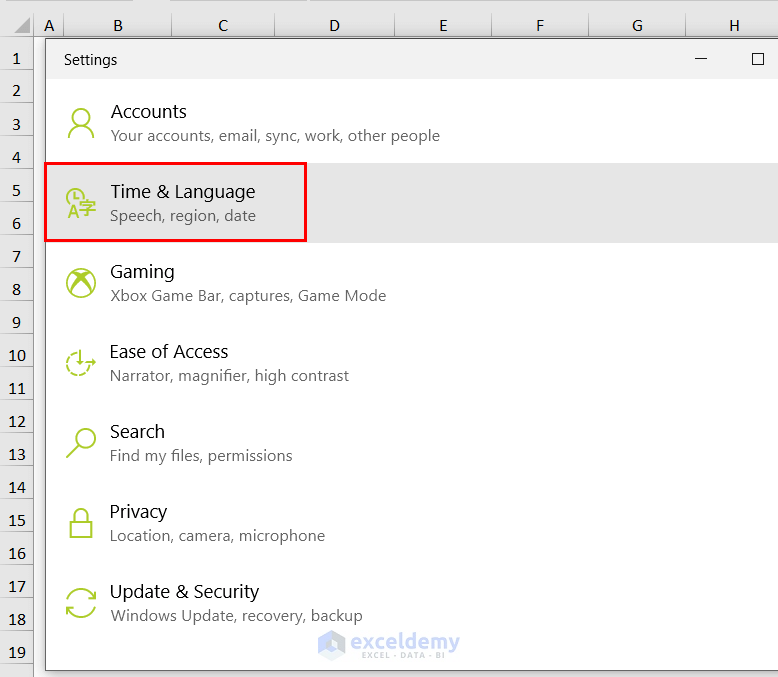
- Select Region.
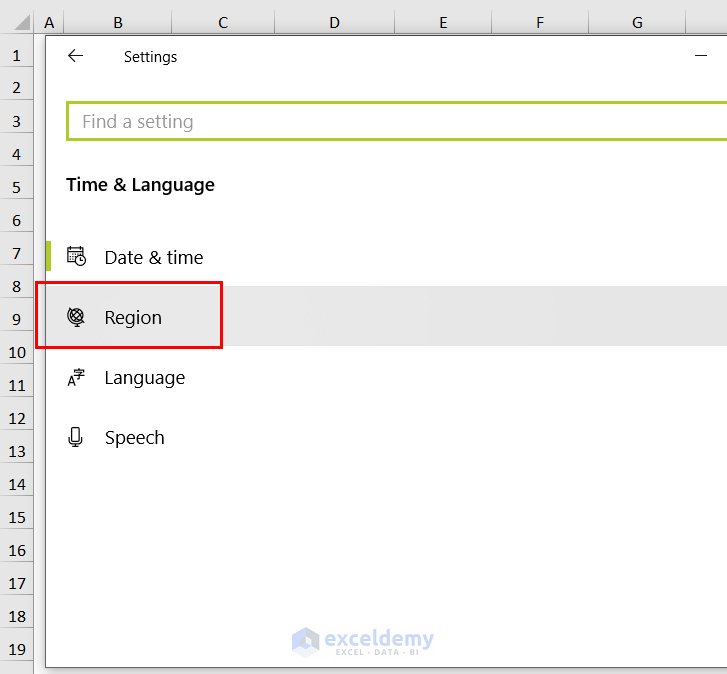
- A Region window will appear.
- Select Additional date, time & regional settings.
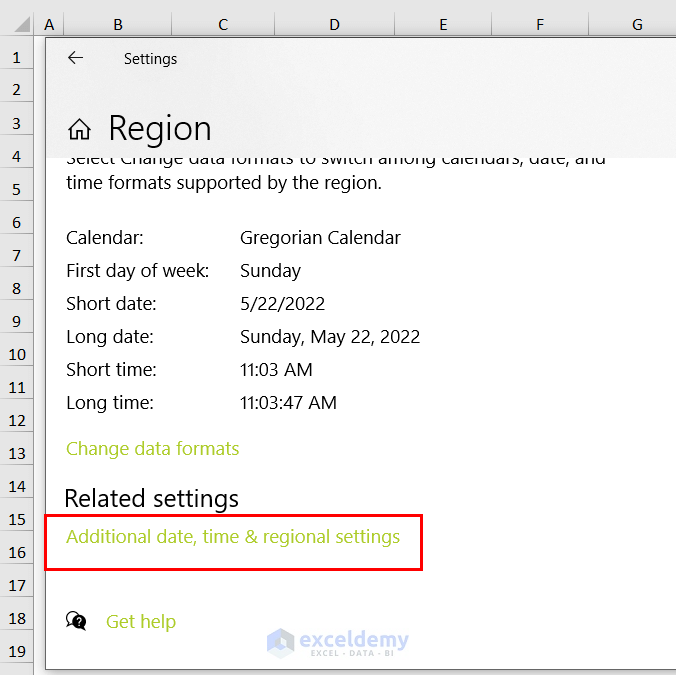
- A Clock and Region window will appear.
- Select Region.
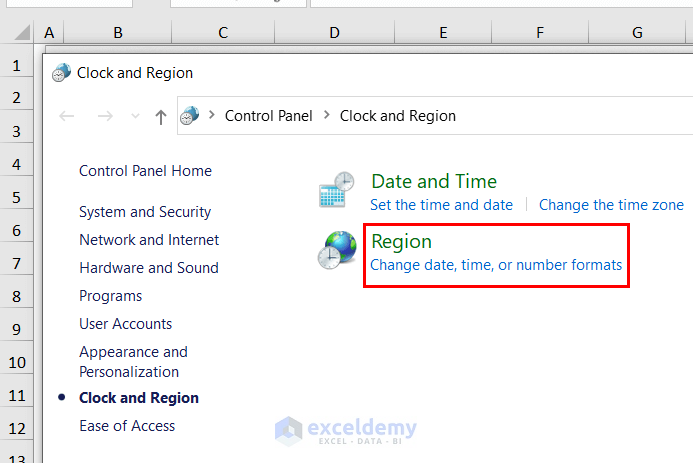
- A Region window will appear. The Format is set as English (United States).
- Click on the down arrow of the Format box.
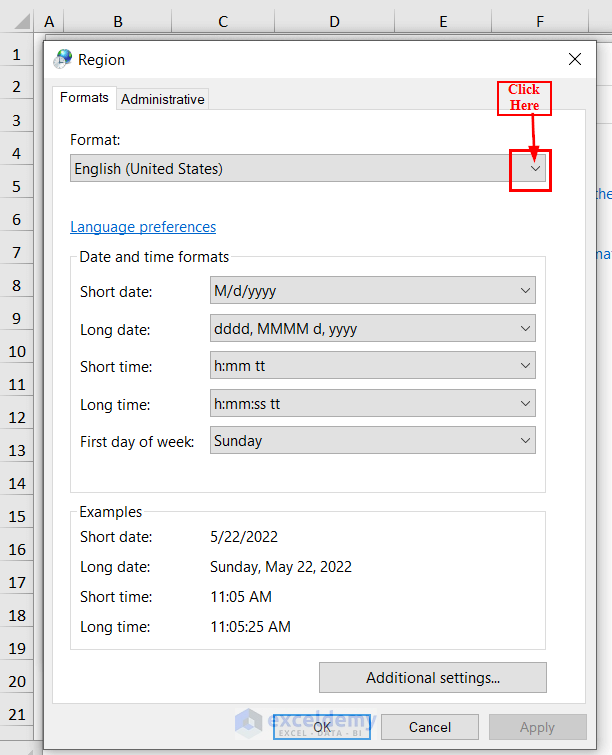
- We selected the Japanese (Japan) format. You can choose your own.
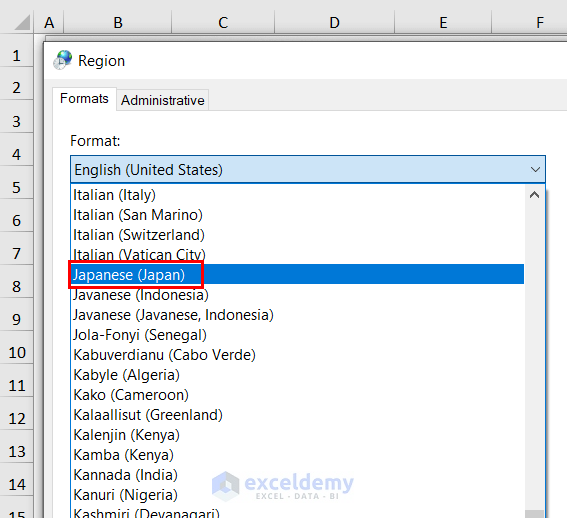
- Click on Apply and click OK.
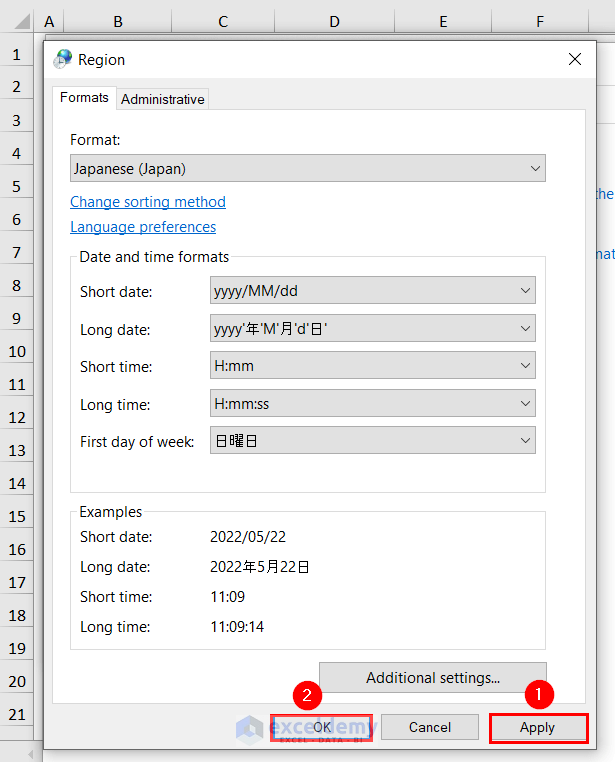
- Go back to Excel.
- Select the data of the Salary column.
- Go to the Home tab and select Number.
- Click on the Accounting Number Format.
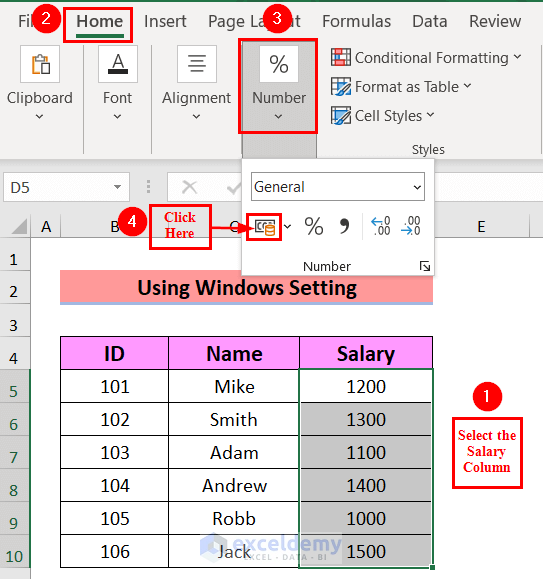
- We can see the Japanese currency symbol in the Salary column.
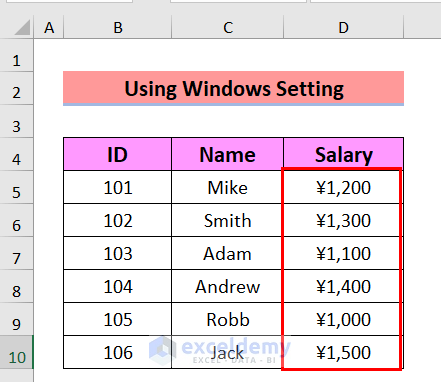
Method 3 – Using the Control Panel to Change the Default Currency
Steps:
- Go to Start in Windows.
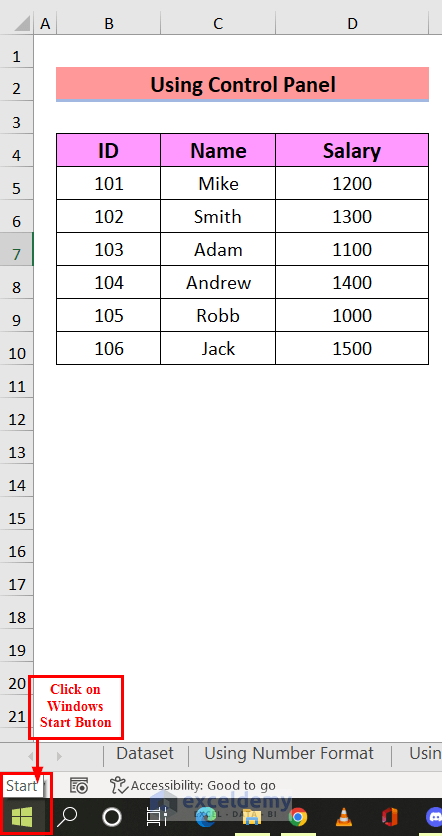
- Select the Control Panel.
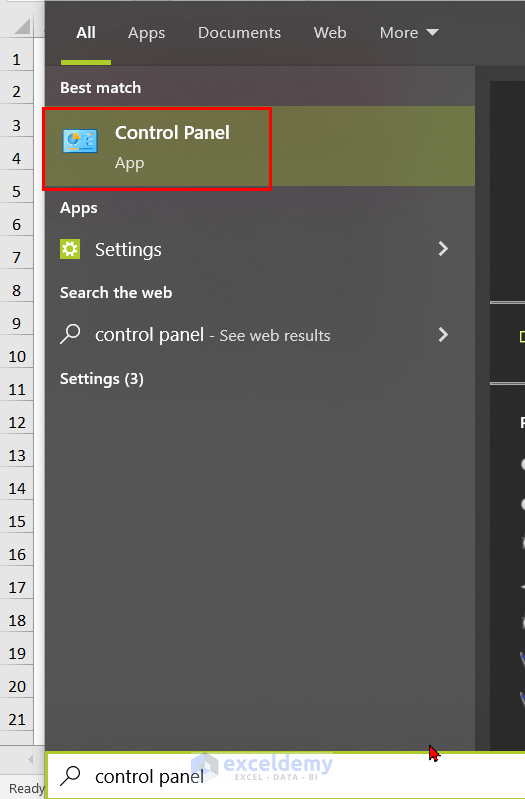
- A Control Panel window will appear.
- Select Clock and Region.
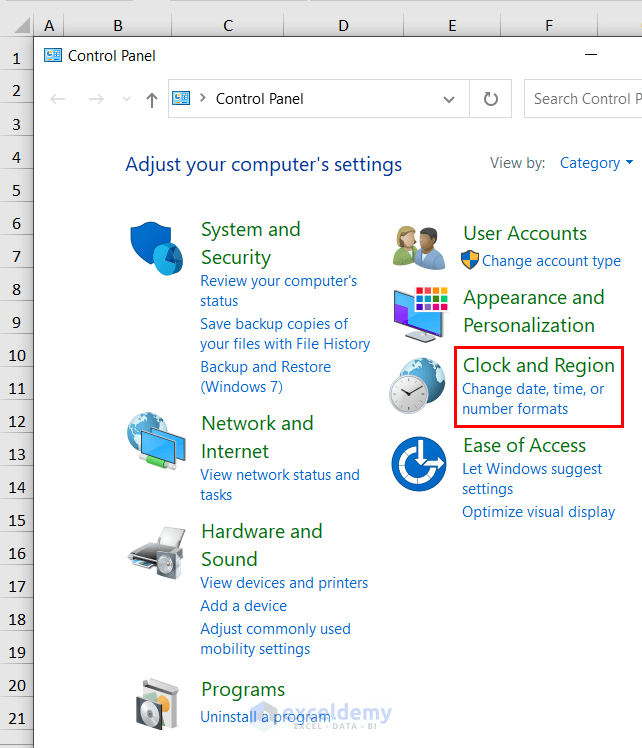
- A Clock and Region window will appear.
- Select Region.
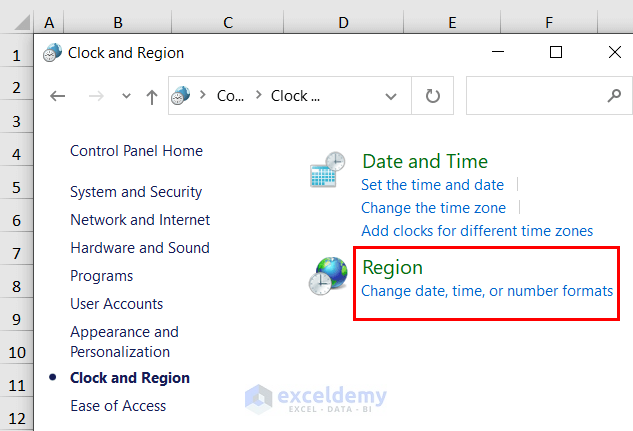
- A Region window will appear.
- Click on the down arrow of the Format box and select Japanese (Japan).
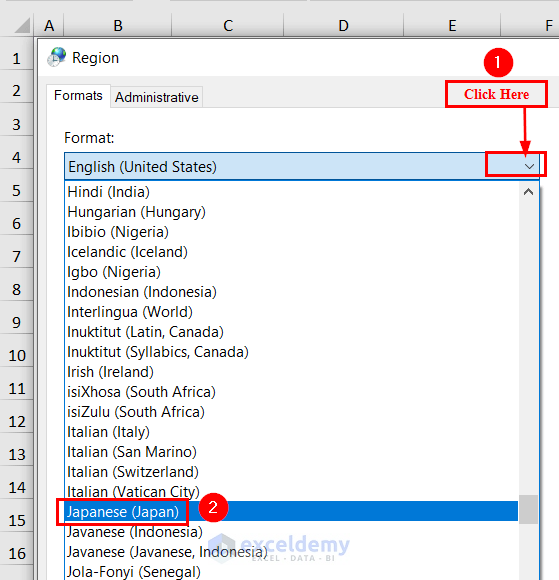
- Click on Apply and click OK.
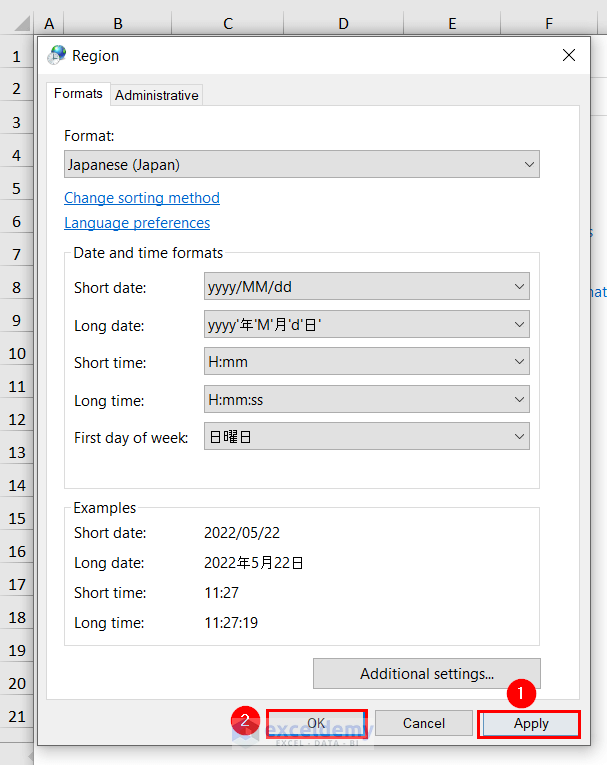
- Go to the Excel sheet.
- Select the data of the Salary column.
- Go to the Home tab and select Number.
- Click on the Accounting Number Format.
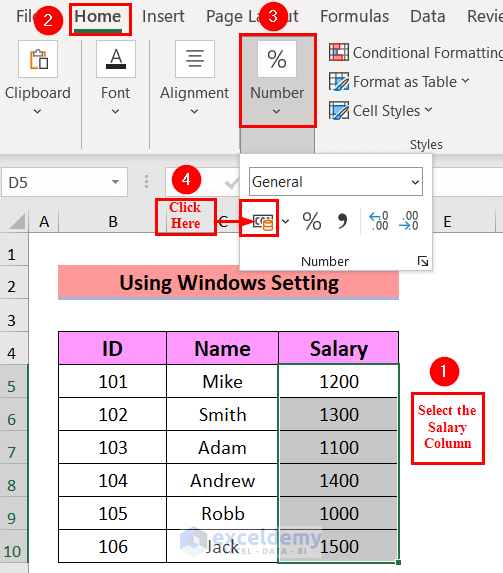
- We’ll get the Japanese currency symbol in the Salary column.
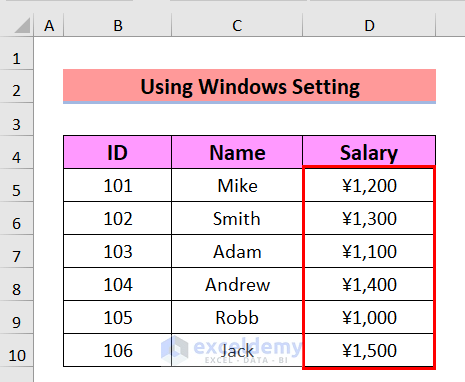
Method 4 – Using the Change the Way Currency Is Displayed Feature
Steps:
- Go to Start in Windows.
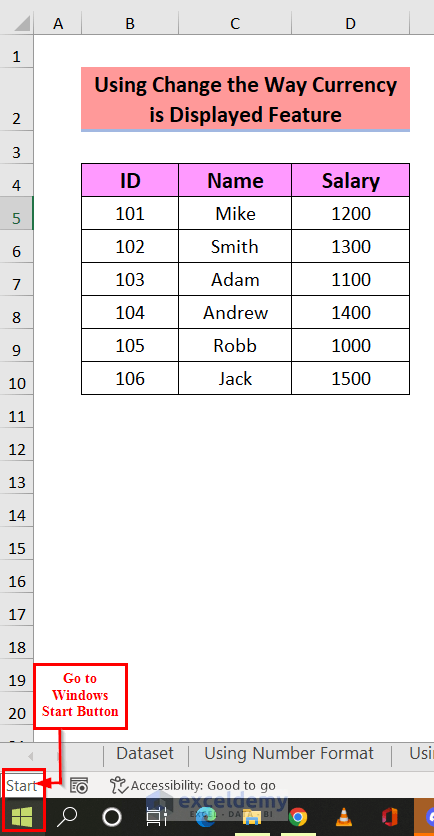
- Select Change the way currency is displayed.
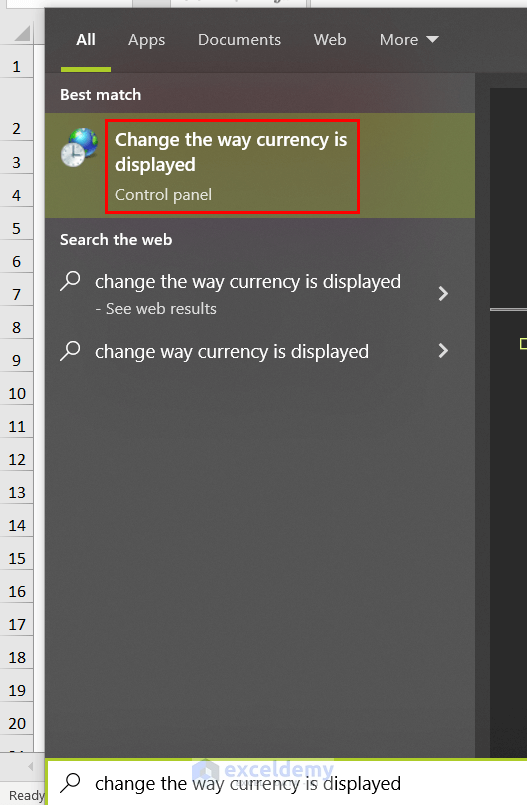
- A Region window will appear.
- Click on the down arrow of the Format box and select Japanese (Japan).
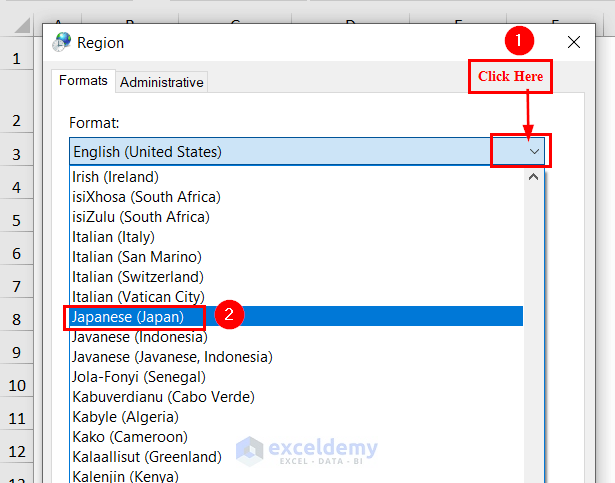
- Click on Apply and click OK.
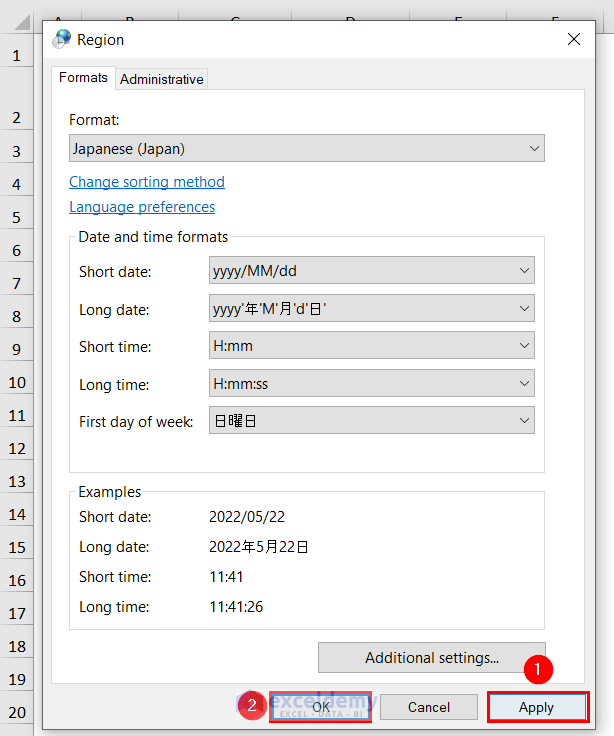
- Go back to the Excel sheet.
- Format the cells to the Accounting format.
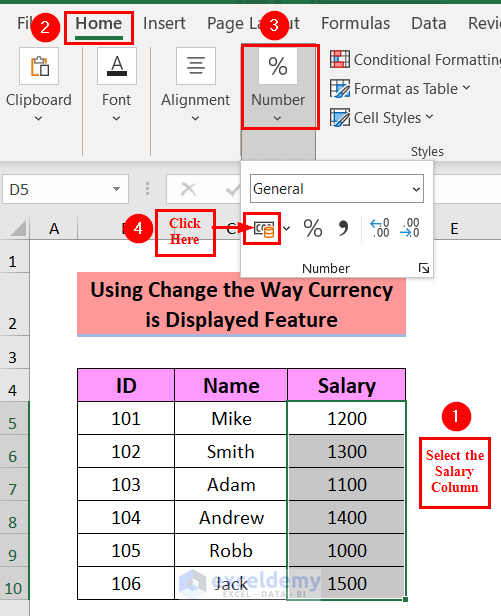
- We’ll get the Japanese currency symbol in the Salary column.
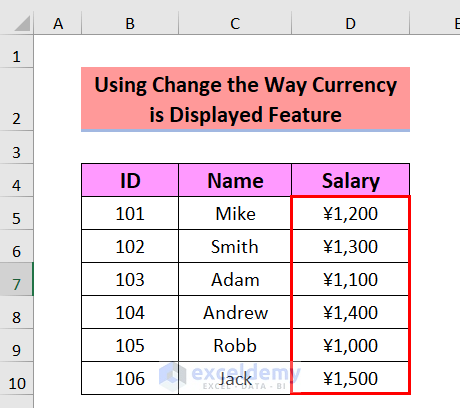
Download the Workbook
<< Go Back to Currency Conversion in Excel | Learn Excel
Get FREE Advanced Excel Exercises with Solutions!

