Sometimes, while working in Microsoft Excel, you may find that the drag & drop cursor or the fill handle tool is not showing up. If this occurs, you may need to enable these options.
Step 1 – Go to Options from File Tab
Open the Excel file, go to the File tab, and select Options from the bottom of the menu.
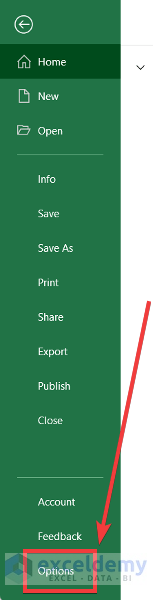
Read More: How to Use Fill Handle in Excel
Step 2 – Go to Advanced Options
A window named “Excel Options” will open.
Go to the Advanced option.
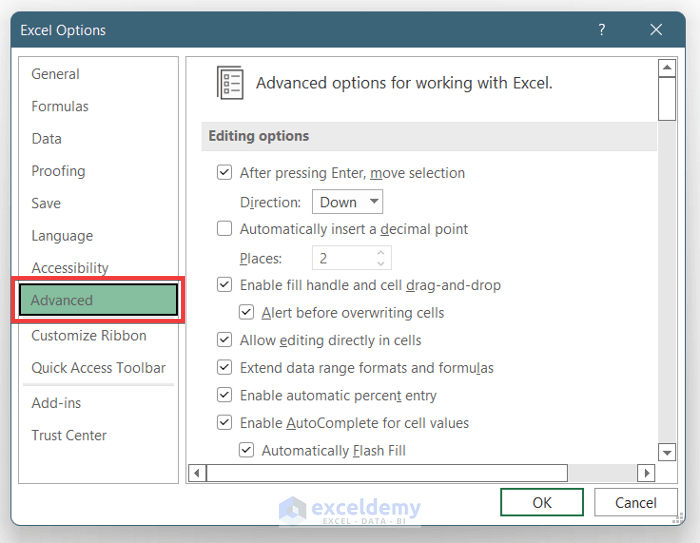
Read More: How to Drag Formula in Excel with Keyboard
Final Step – Mark ‘Enable fill handle and cell drag-and-drop’ Checkbox
In the advanced option, go to the Editing Options.
Under the Editing Options, find the box named ‘Enable fill handle and cell drag-and-drop’ and mark them.
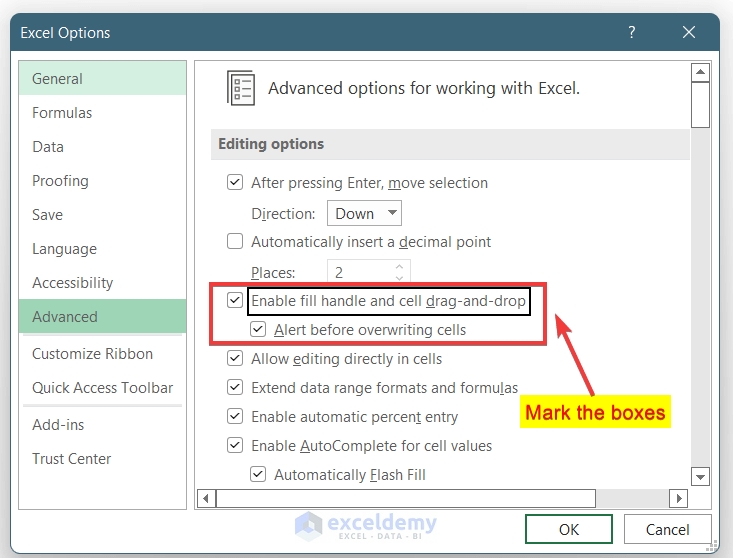
Press OK. The drag & drop option should be enabled successfully.
Read More: How to Drag Formula and Ignore Hidden Cells in Excel
Excel Drag Formula Not Working
Sometimes even after enabling the drag & drop option, it is not working and requires further troubleshooting.
Steps:
- Go to the top ribbon and select the Formulas tab.
- Under the Formulas tab, go to the Calculations Options. 3 options will open.
- Select the Automatic option
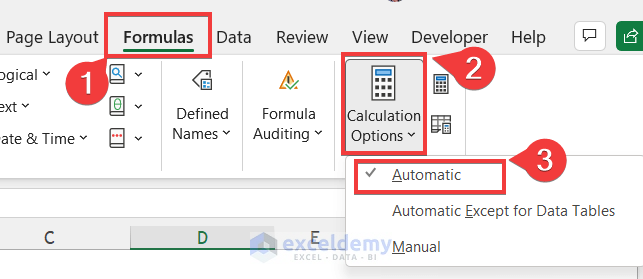
Read More: [Solved]: Fill Handle Not Working in Excel
Related Articles
- How to Drag Cells in Excel Using Keyboard
- How to Drag Formula Horizontally with Vertical Reference in Excel
- How to Fill Formula Down to Specific Row in Excel
- Excel Fill Down to Next Value
<< Go Back to Fill Handle in Excel | Learn Excel
Get FREE Advanced Excel Exercises with Solutions!


Thank you thank you! I followed each step listed on this article and it fixed my problem! the “automatic” button somehow got switch to manual and i had no idea! thank you! this article helped me save so much time!
Dear Jidith Savidge,
You are most welcome.
Regards
ExcelDemy