Method 1 – Creating Multiple Pivot Tables to Connect Slicer
We will be using the following dataset as source data.
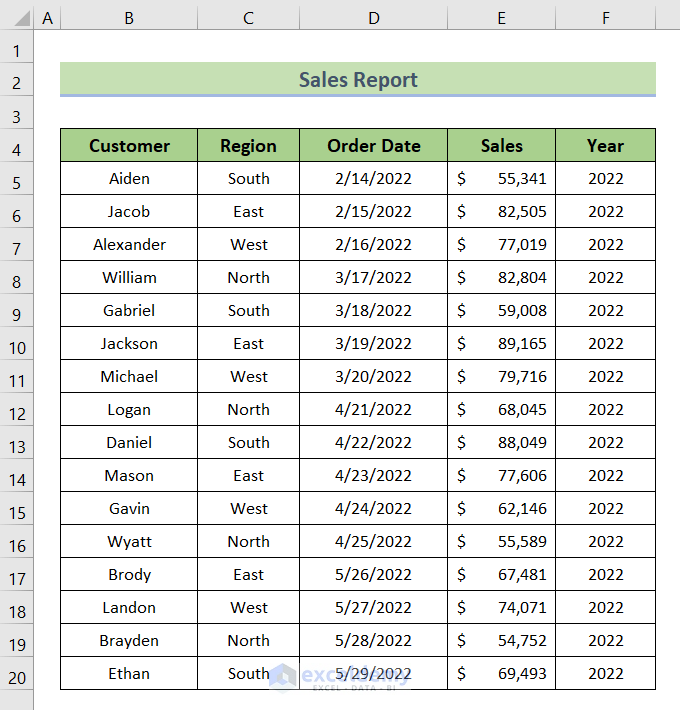
We need two pivot tables for this instance.
- Go to Insert ➤ PivotTable ➤ From Table/Range.
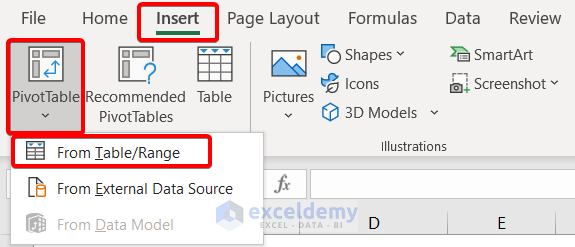
The ‘PivotTable from table or range’ dialog box will appear.
- Insert the table range in the Table/Range
- Select New Worksheet and click OK.
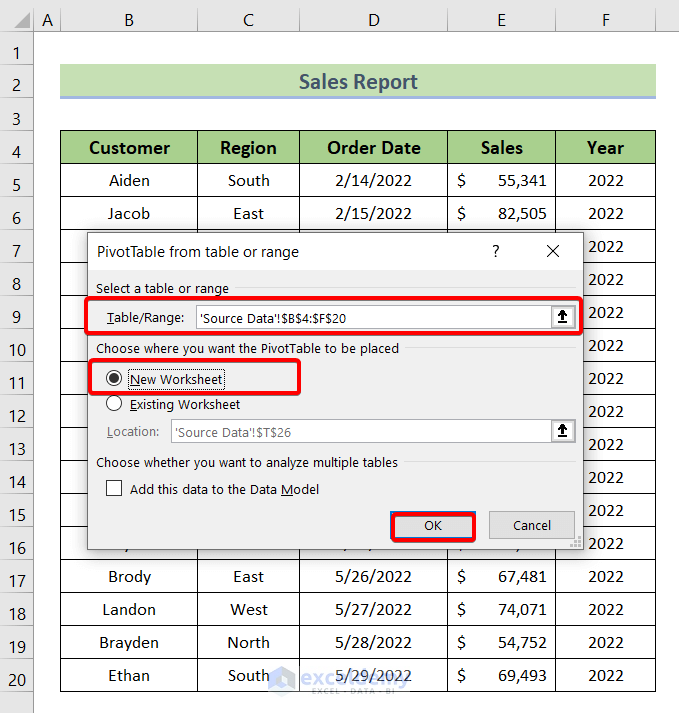
- For the first Pivot Table, select the Sales and Month column in the PivotTables Field dialog box.
- Put Months under the Rows section and Sum of Sales in the Values.
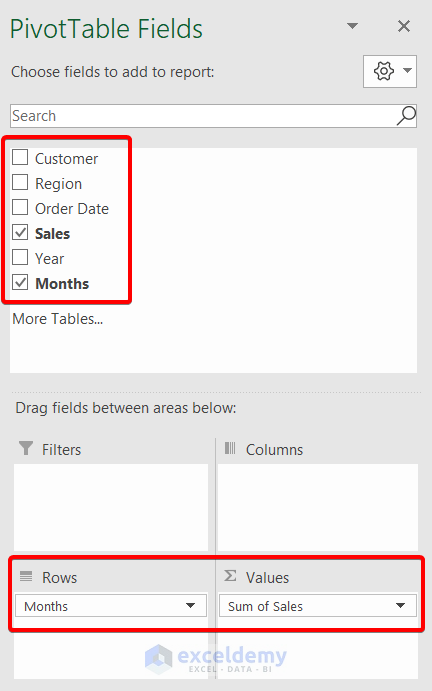
Get the first Pivot Table which has two columns.
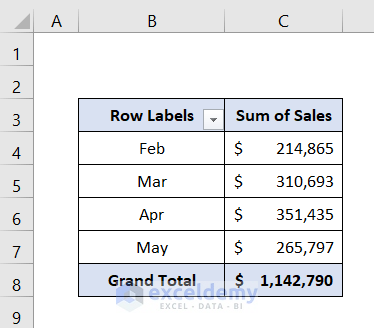
To create the second Pivot Table:
- Go to Insert ➤ PivotTable ➤ From Table/Range.
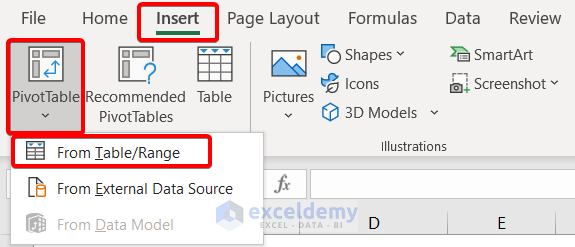
The ‘PivotTable from table or range’ dialog box will open.
- Now insert the table range again in the Table/Range
- Select Existing Worksheet.
- After that pick up a cell in the Location This will be the destination of the second Pivot Table.
- Hit OK.
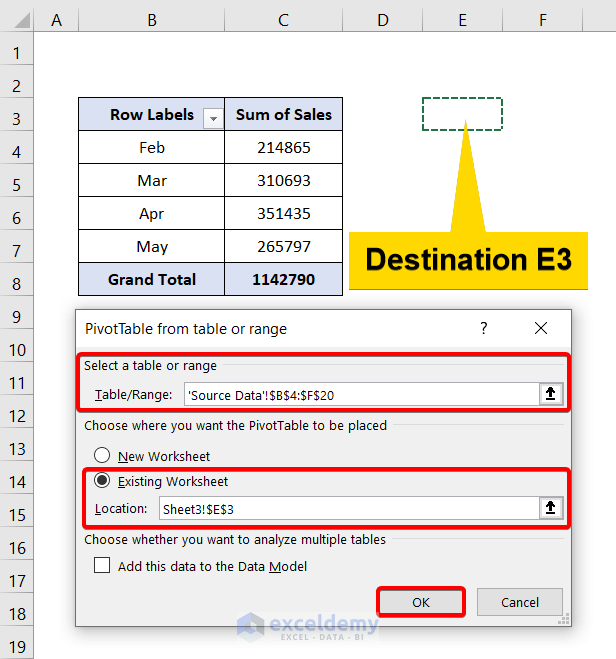
- This time, select the Region and Sales columns in the PivotTable Fields dialog box.
- Drag Region under the Rows
- Under the Values section, keep the Sum of Sales.
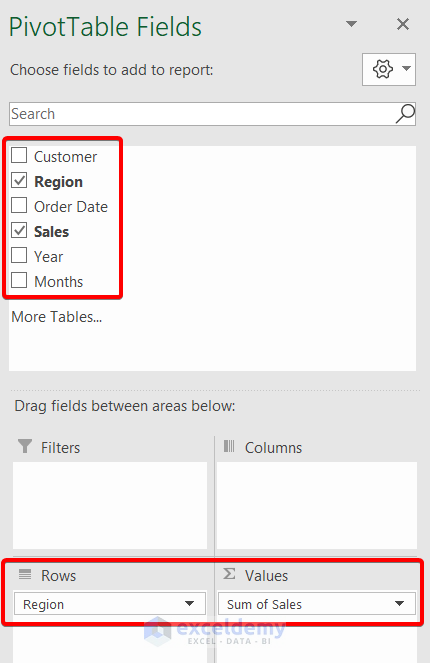
Get your second Pivot Table which has two columns.
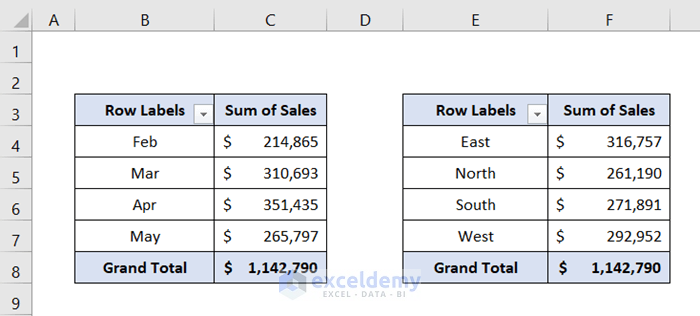
Method 2 – Inserting a Slicer for Multiple Pivot Tables
- Select a cell in the first Pivot Table.
- Go to PivotTable Analyze ➤ Insert Slicer.
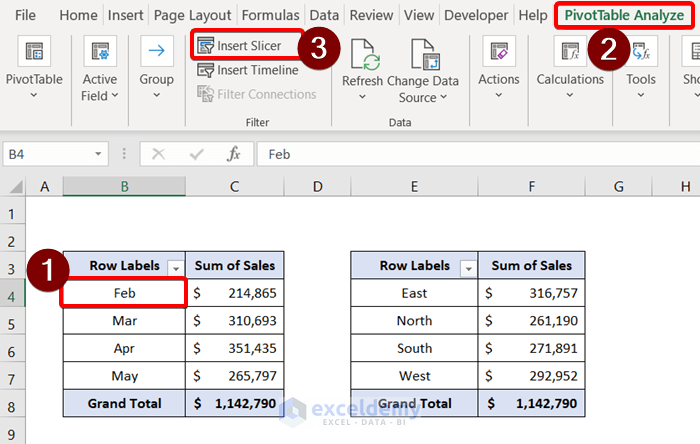
- Select Region and Months in the Insert Slicer dialog box.
- Press OK.
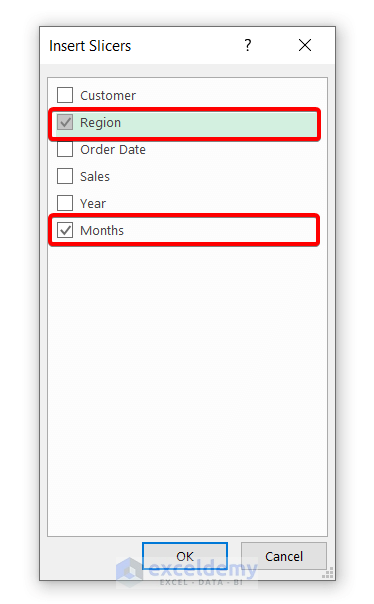
- Create two slicers named Region and Months, respectively.
- You can adjust the position and size of the slicers just by dragging them.
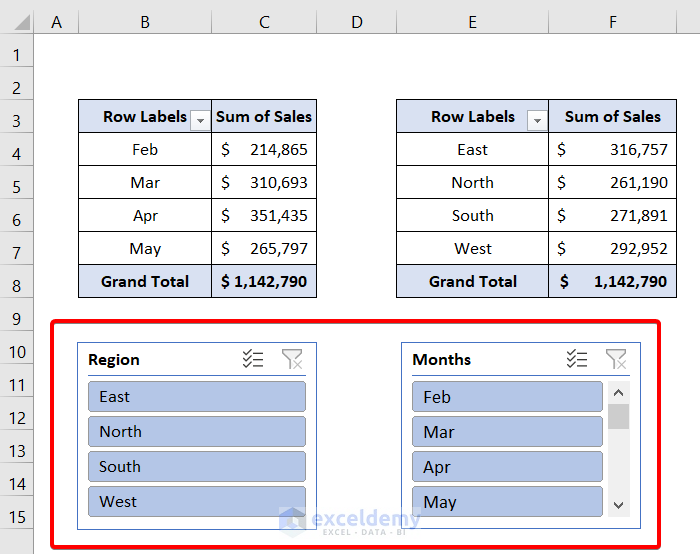
Method 3 – Connecting s Slicer to Multiple Pivot Tables in Excel
- Right-click on the Region slicer.
- Select Report Connections.
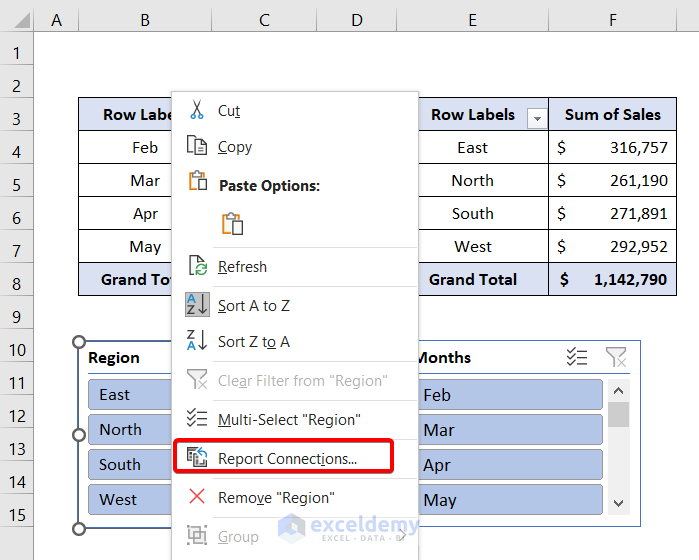
The Report Connections (Region) dialog box will pop up.
- Check PivotTable3 and PivotTable4.
- Hit OK.
The connection between the Region slicer and both Pivot Tables has been established.
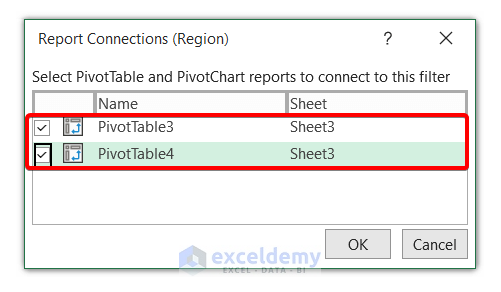
To connect the Months slicer:
- Right-click on the Months slicer.
- Select Report Connections.
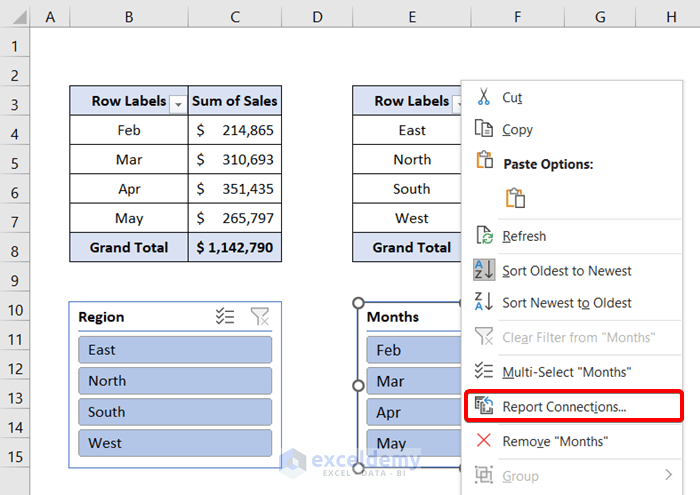
- Check PivotTable3 and PivotTable4 in the Report Connections (Months) dialog box.
- Hit OK.
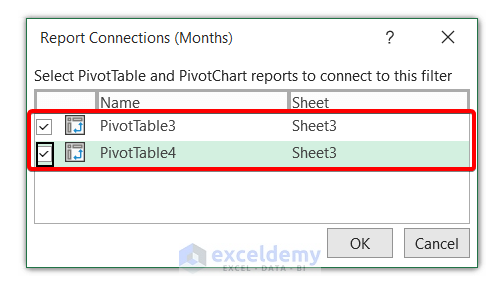
The connection between the Months slicer and the Pivot Tables has been established.
Check whether the slicers work or not.
- Select Feb from the Months
- Select East from the Region
Both Pivot Tables filtered data based on the selection in the slicers.
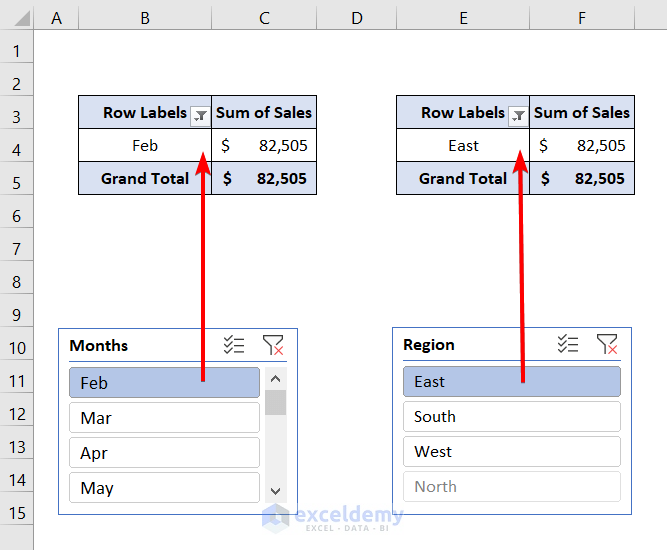
- Select Apr in the Months
- Select West in the Region
Both Pivot Tables have filtered data based on the selection in the slicers.
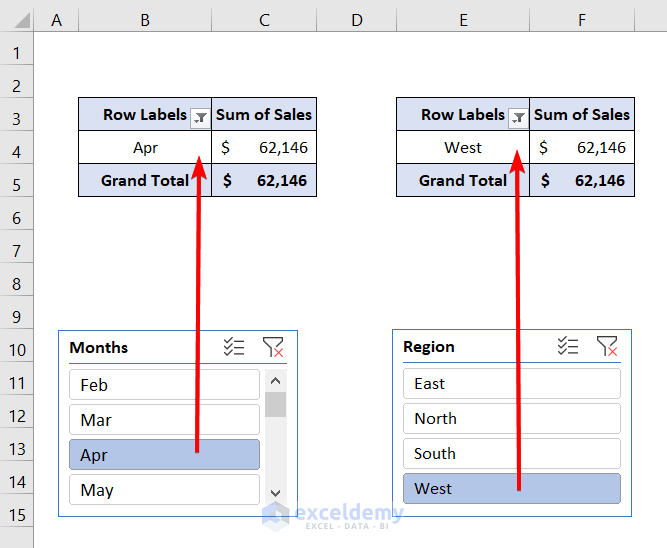
Download the Practice Workbook
Related Articles
- How to Change Slicer Color in Excel
- How to Format Slicer in Excel
- How to Resize a Slicer in Excel
- [Fixed] Report Connections Slicer Not Showing All Pivot Tables


