The following dataset showcases ID No., Item, and Cost columns.
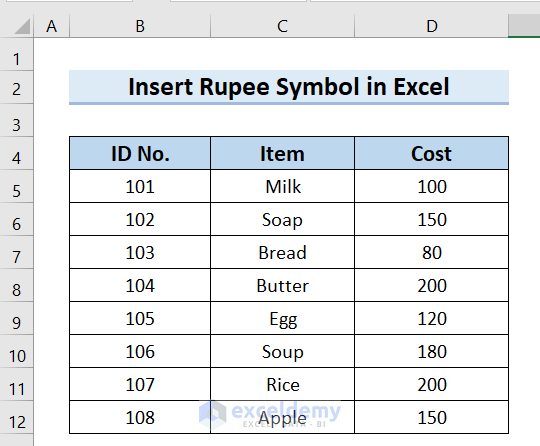
Method 1 – Applying the Currency Format to Insert the Rupee Symbol in Excel
Steps:
- Select the data in the Cost column > Go to the Home tab > Click Number Format > Select More Number Formats.
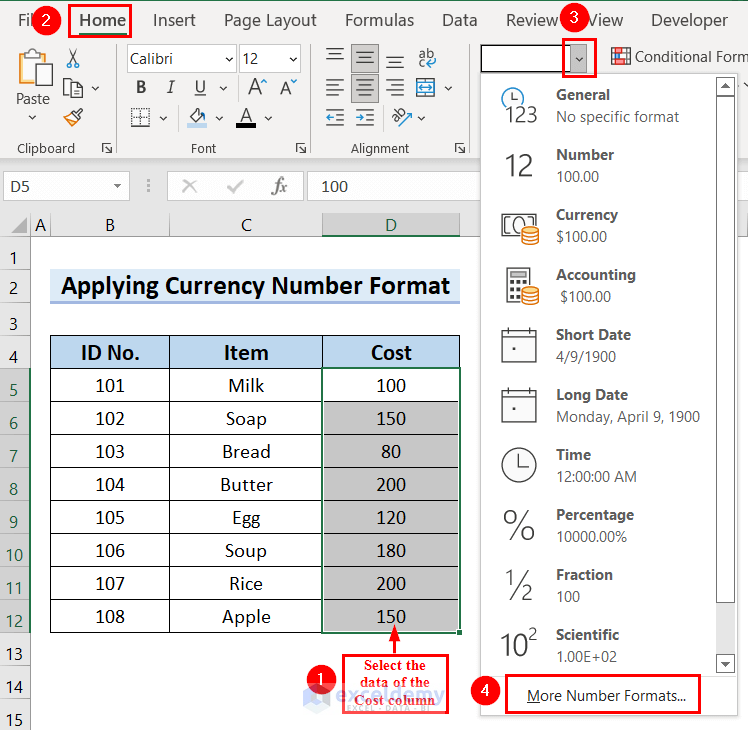
The Format Cells dialog box will appear.
- In Category, select Currency > In Symbol, select ₹ English (India) > Click OK.
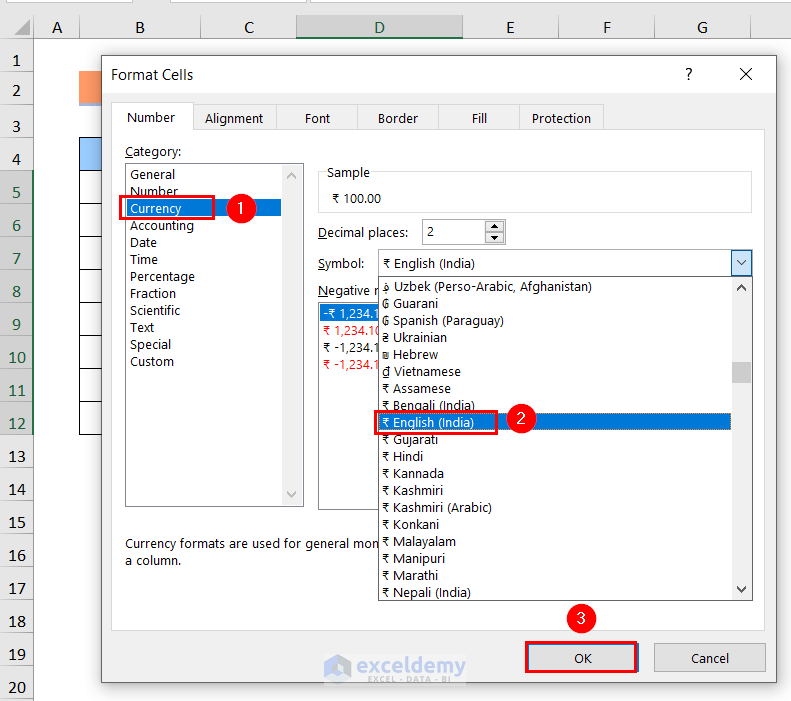
The rupee symbol will be displayed in the Cost column.
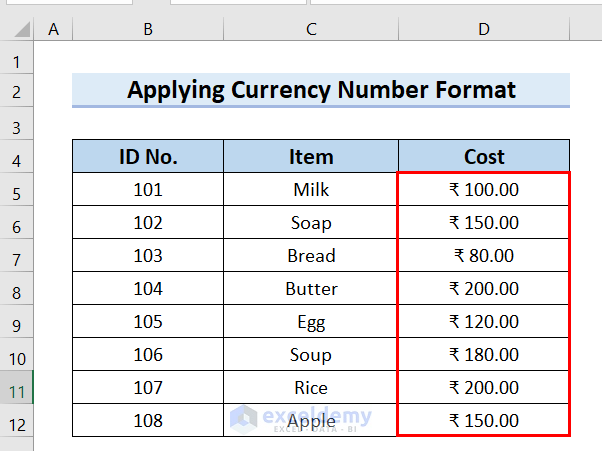
Method 2 – Using the Format Cells Option to Insert the Rupee Symbol in Excel
Steps:
- Select the data in the Cost column.
- Right-click.
- Select Format Cells.
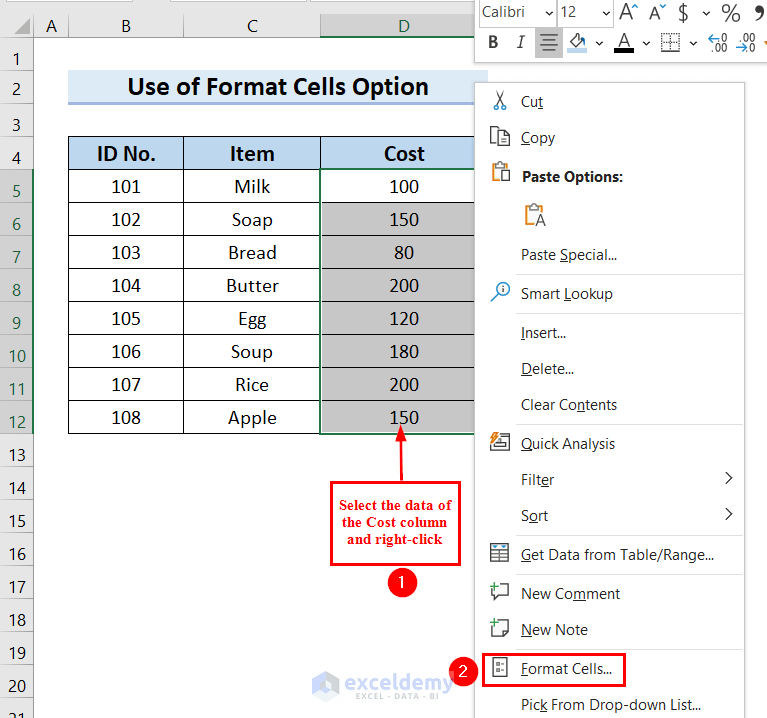
The Format Cells dialog box will appear.
- In Category, select Accounting > In Symbol, select ₹ English (India) > Click OK.
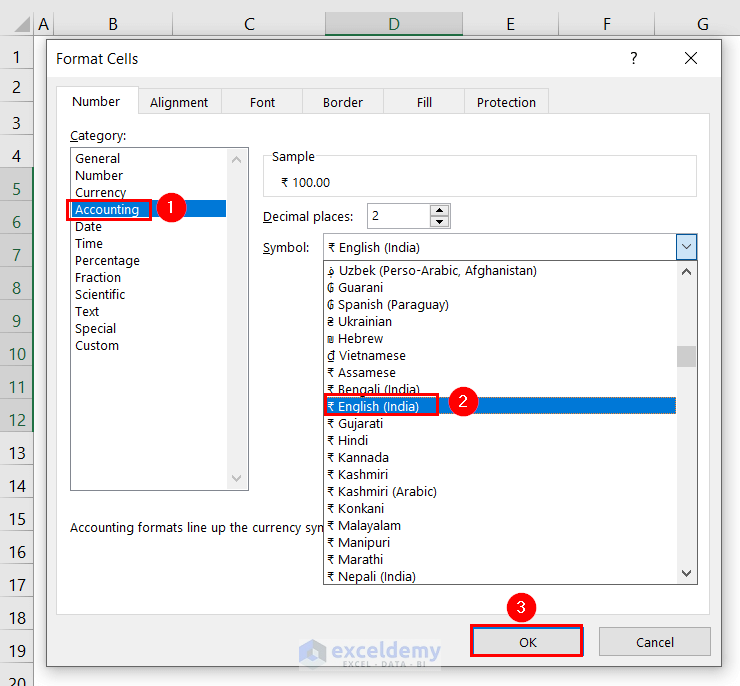
The rupee symbol will be displayed in the Cost column.
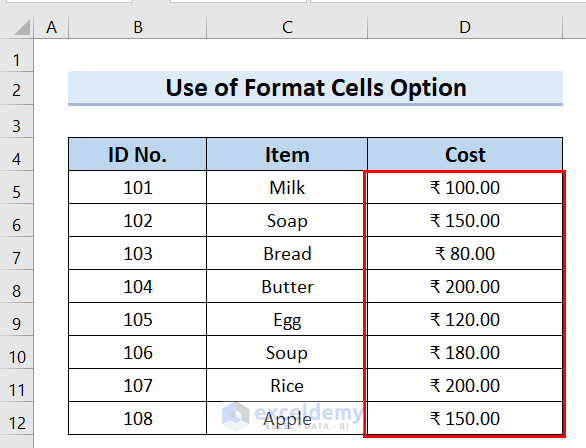
Read More: How to Insert Symbol in Excel Footer
Method 3 – Inserting the Rupee Symbol Using the Symbols Feature
Steps:
- Select D5 > Go to the Insert tab > Symbols > Symbol.
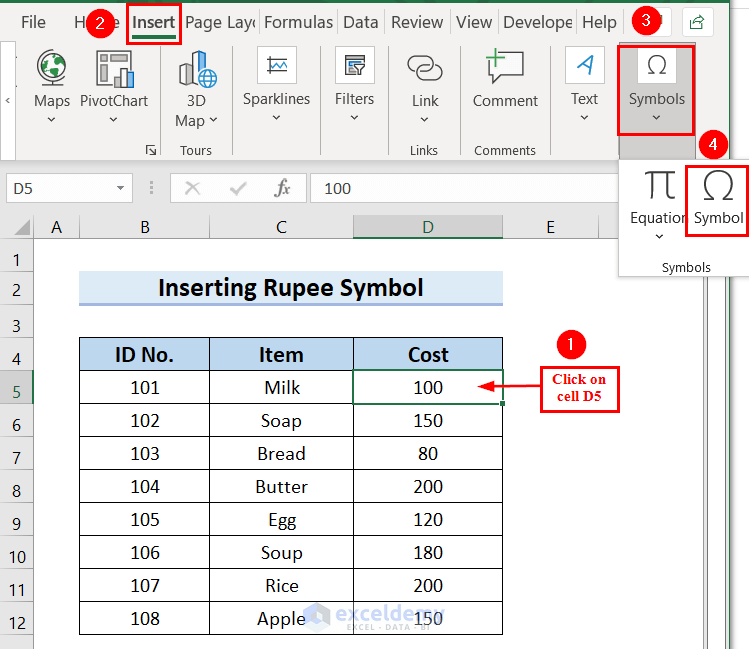
The Symbol dialog box will appear.
- Select the Indian Rupee Sign (₹) > Click Insert > Click Close.
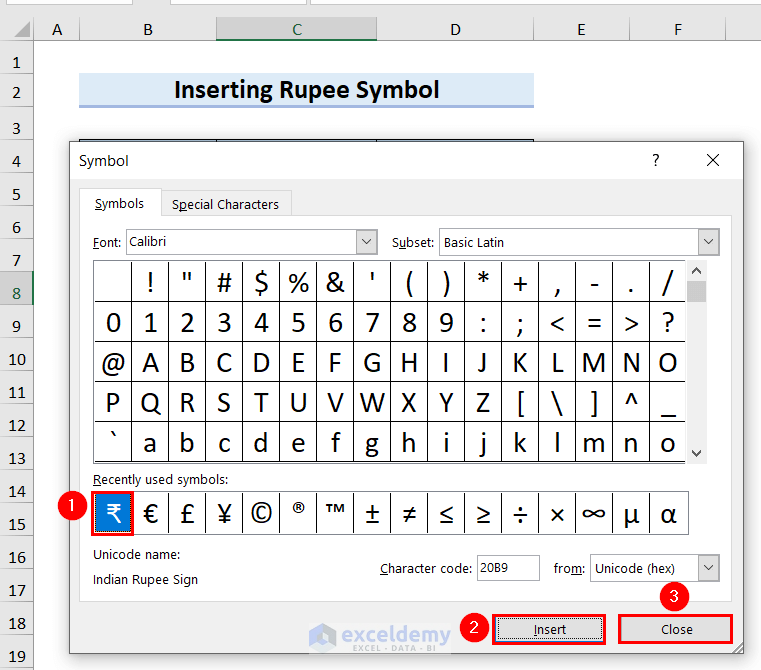
The rupee (₹) symbol will be displayed in D5.
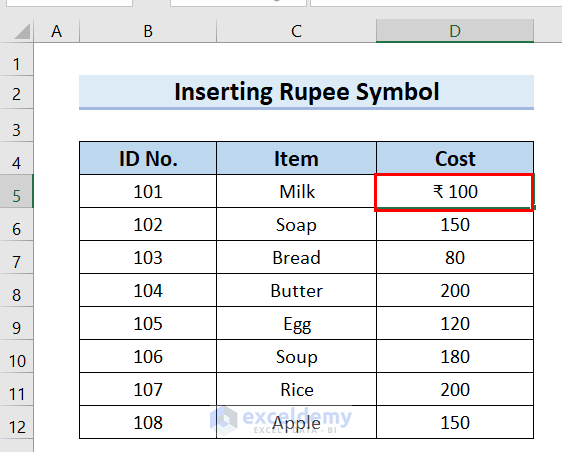
- Insert the rupee (₹) symbol in the other cells.
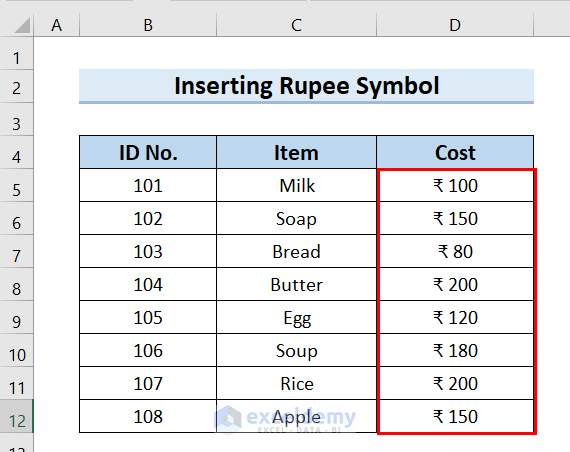
Method 4 – Using the UNICHAR Function
Steps:
- Enter the following formula in E5.
=UNICHAR(8377)&" "&D5Formula Breakdown
- UNICHAR(8377) → Returns the rupee (₹) symbol.
- UNICHAR(8377)&” “&D5 → The ampersand (&) joins the rupee (₹) symbol and D5.
- Output → ₹ 100
- Press ENTER.
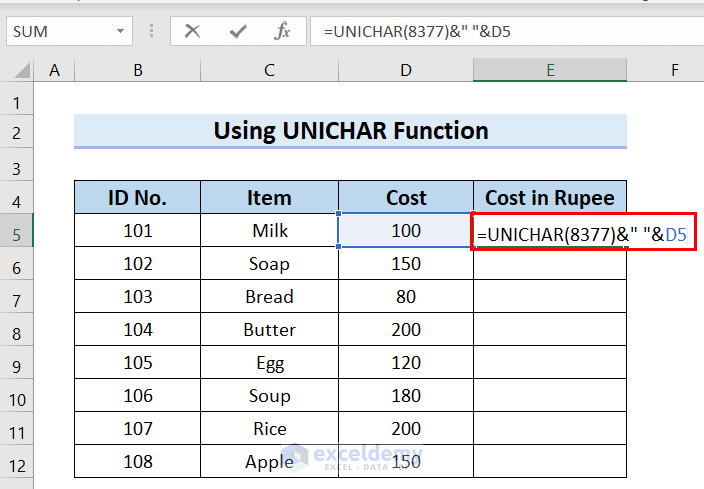
See the result in E5.
- Drag down the formula with the Fill Handle tool.
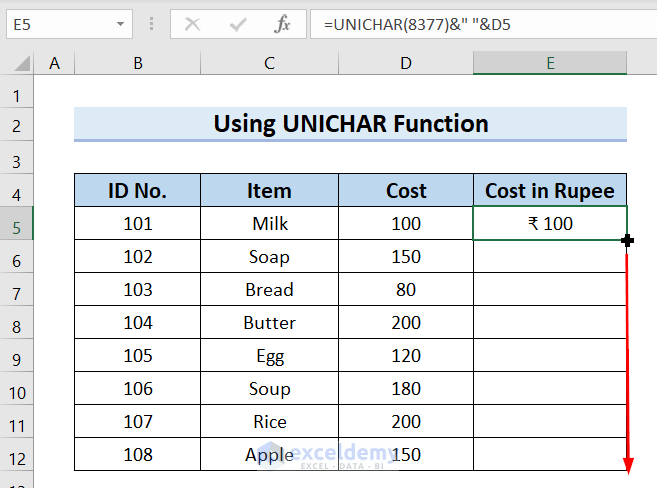
The Cost in Rupees will be displayed.
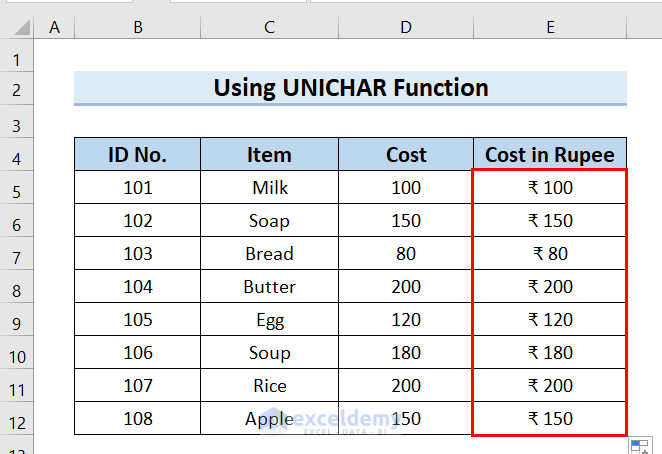
Read More: How to Insert Sign in Excel Formula
Method 5 – Insert the Rupee Symbol by Using the Control Panel
Steps:
- Click the Windows Start button.
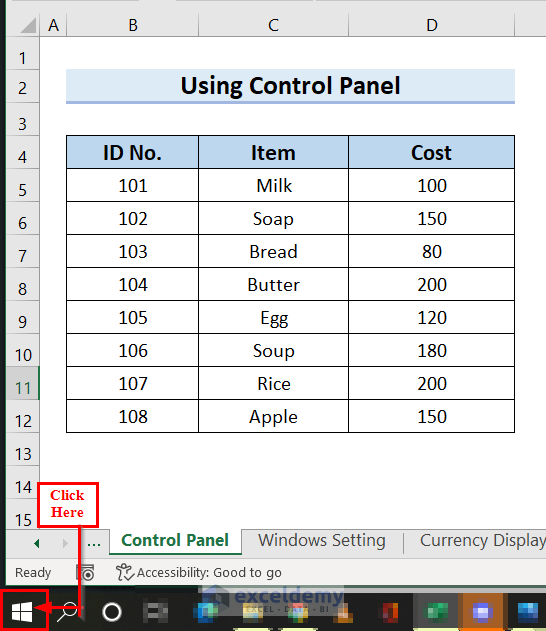
- Select Control Panel.
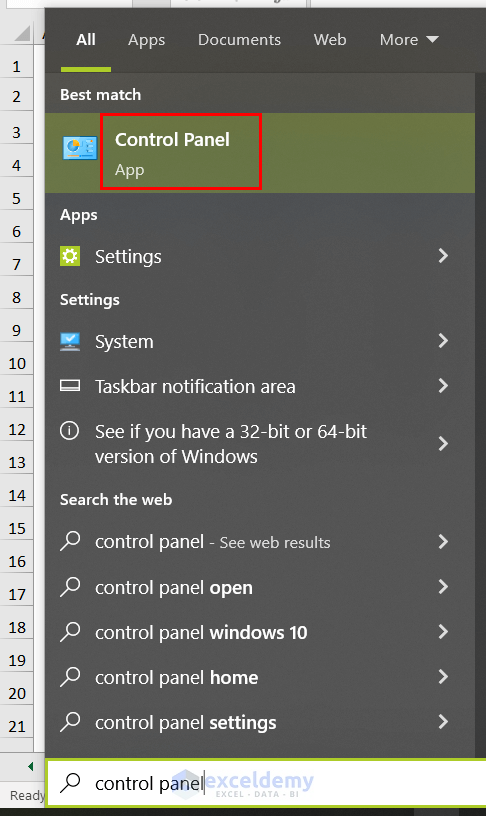
The Control Panel dialog box will appear.
- Select Clock and Region.
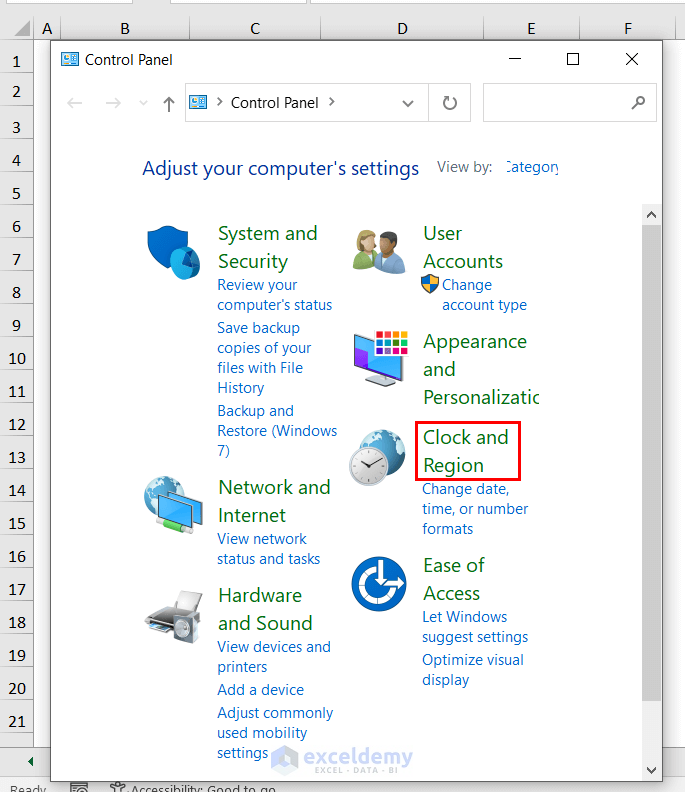
A Clock and Region window will appear.
- Select Region.
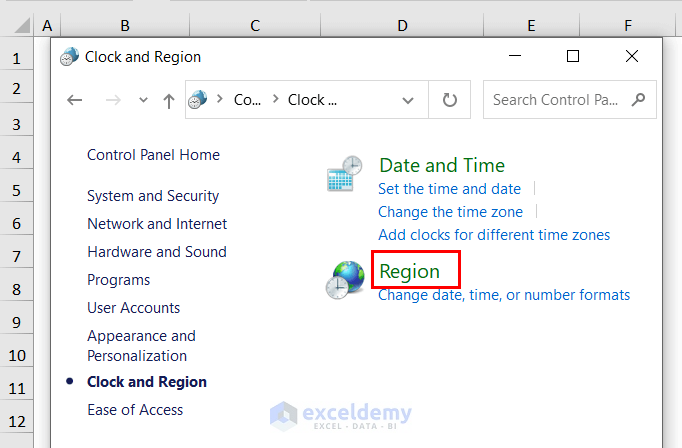
The Region window will appear.
- Click the down arrow in the Format box > Select Hindi (India).
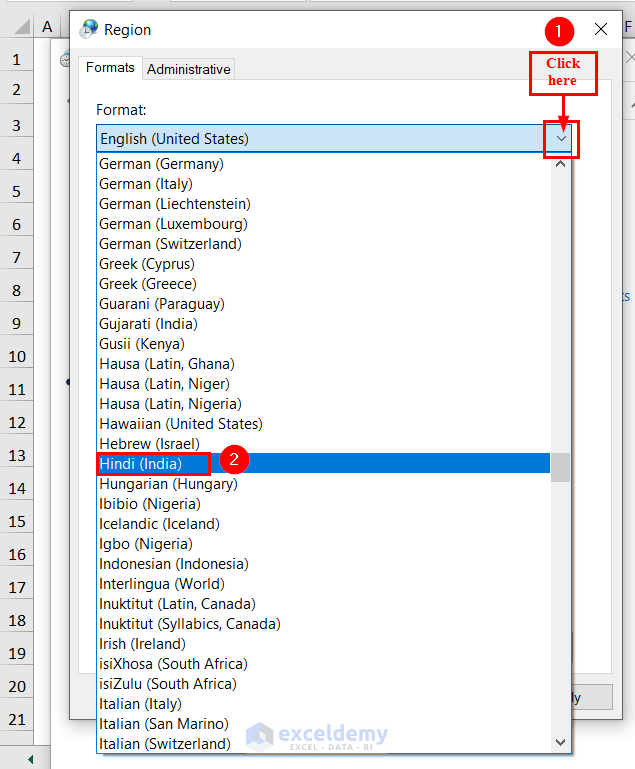
- Click Apply > Click OK.
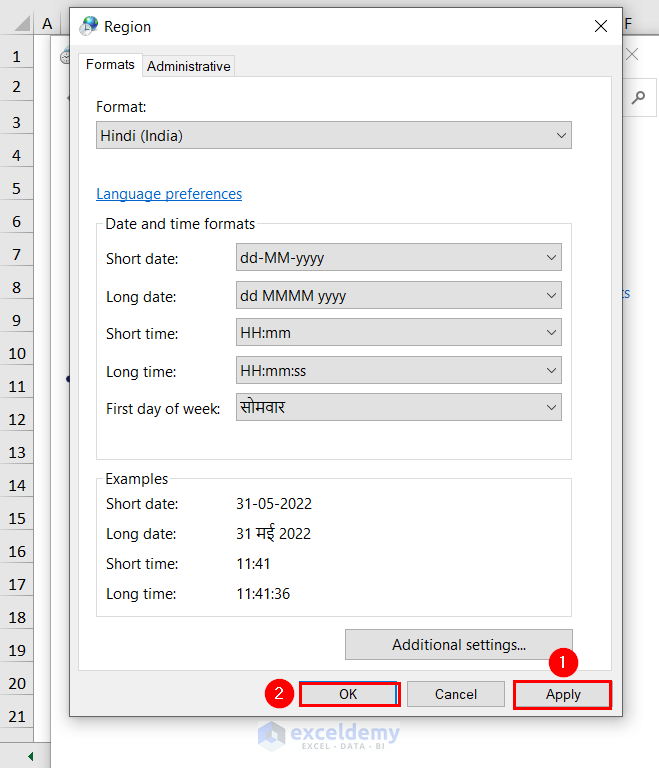
- Close the Clock and Region dialog box.
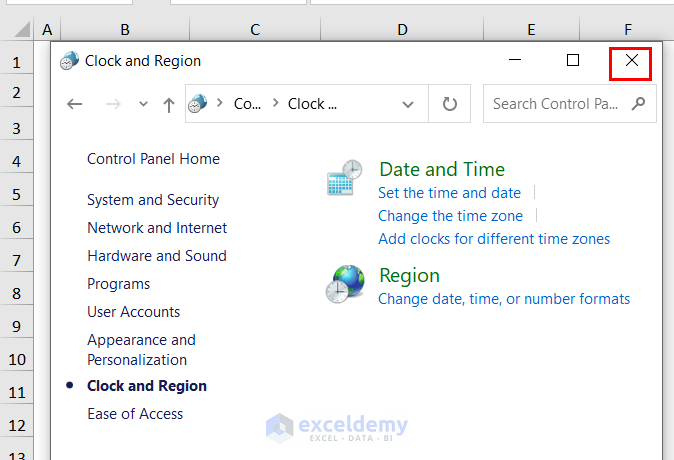
- Return to your Excel sheet > Select the Cost column > Go to Number > Click Accounting Number Format.
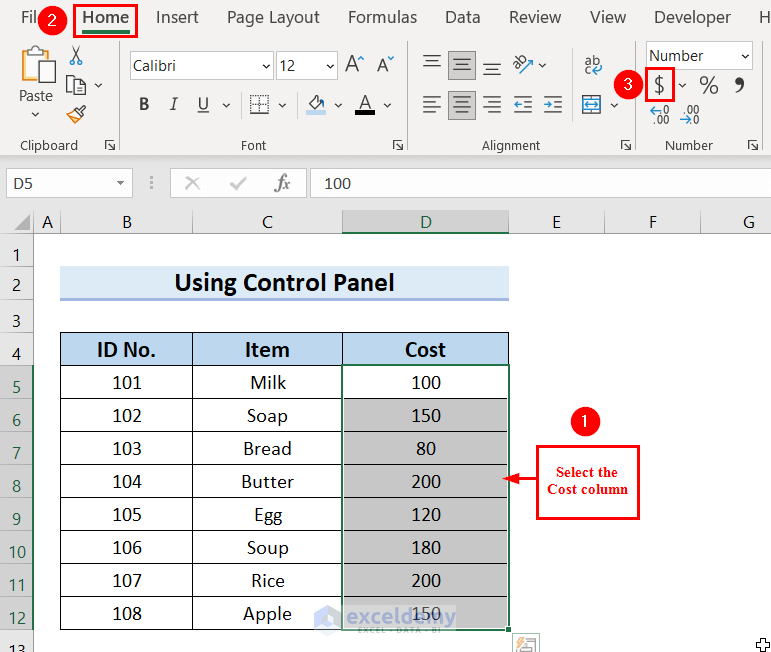
The rupee symbol will be displayed in the Cost column.
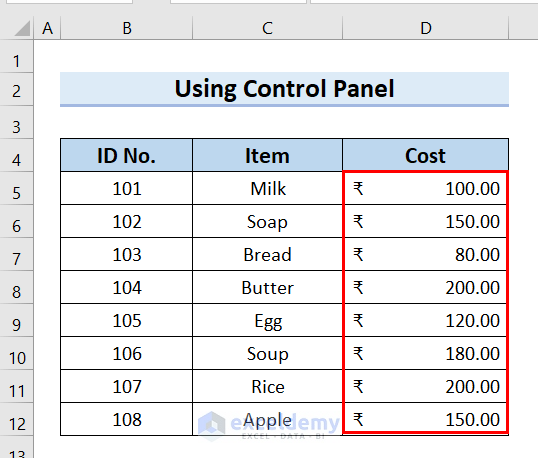
Method 6 – Using the Windows Settings Option to Insert the Rupee Symbol
Steps:
- Click the Windows Start button.
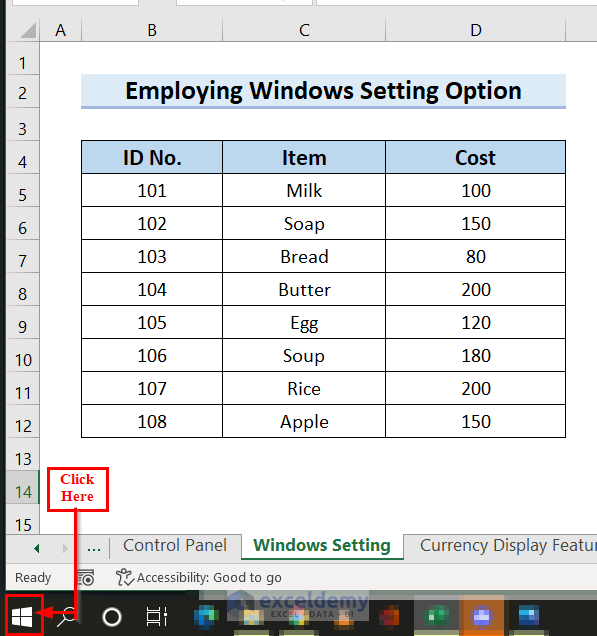
- Select the Settings application.
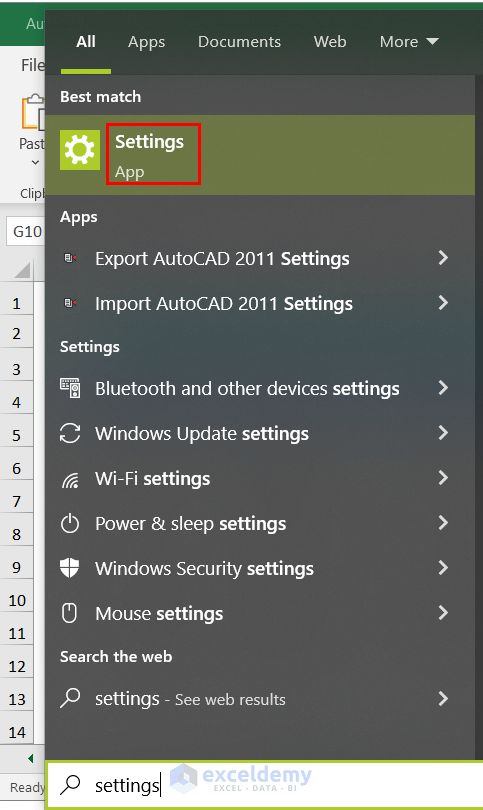
The Settings dialog box will appear.
- Select Time & Language.
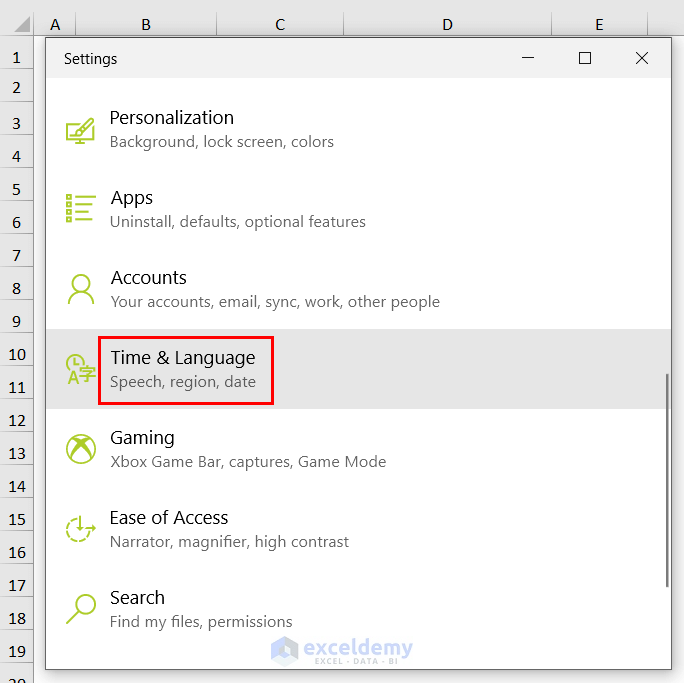
- Select the Region.
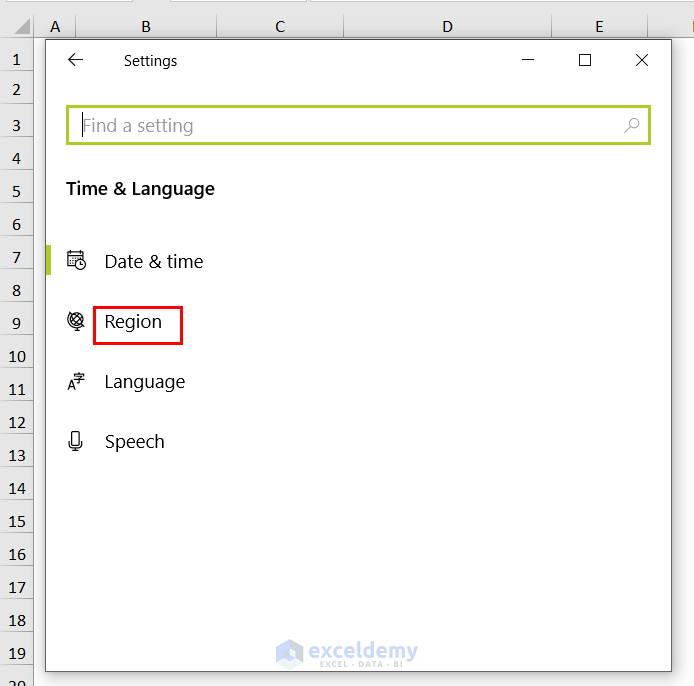
- Select Additional date, time & regional settings.
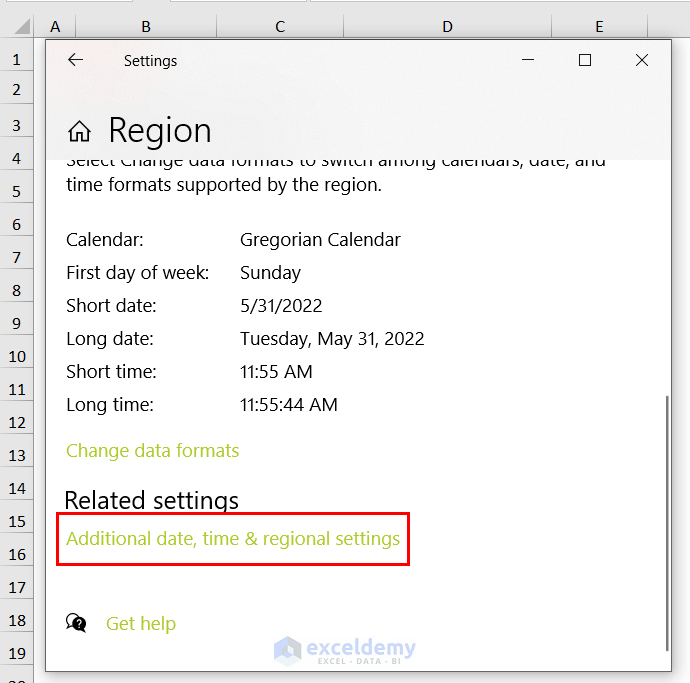
The Clock and Region window will appear.
- Select Region.
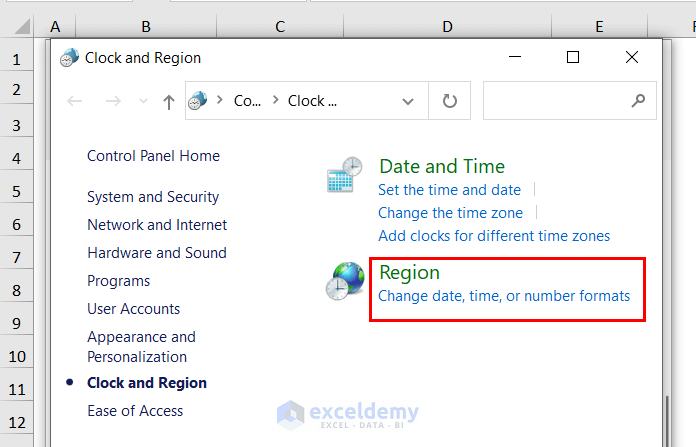
- Follow the steps described in Method 5.
The rupee symbol will be displayed in the Cost column.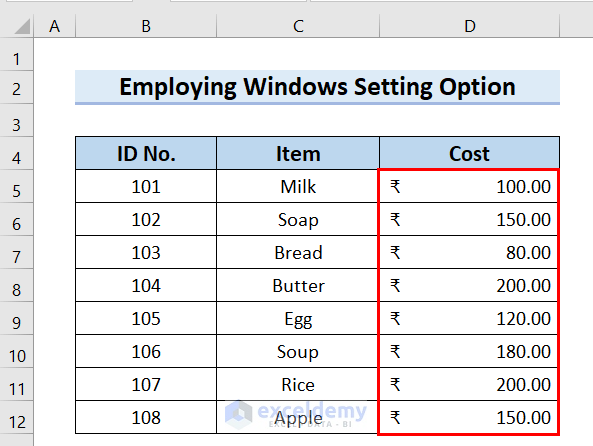
Method 7 – Using the Currency Display Feature from the Control Panel
Steps:
- Click the Windows Start button.
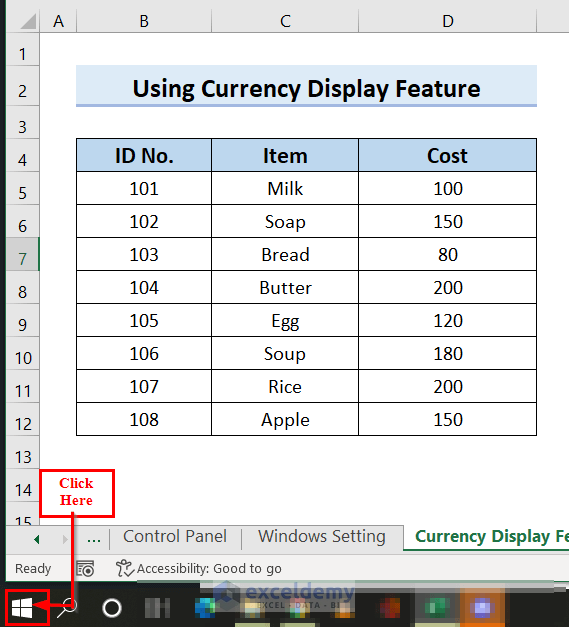
- Select Change the way currency is displayed.
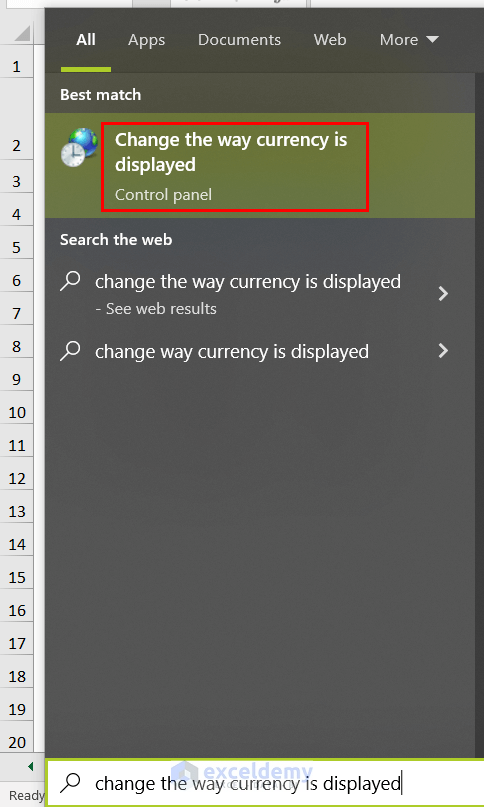
The Region dialog box will appear.
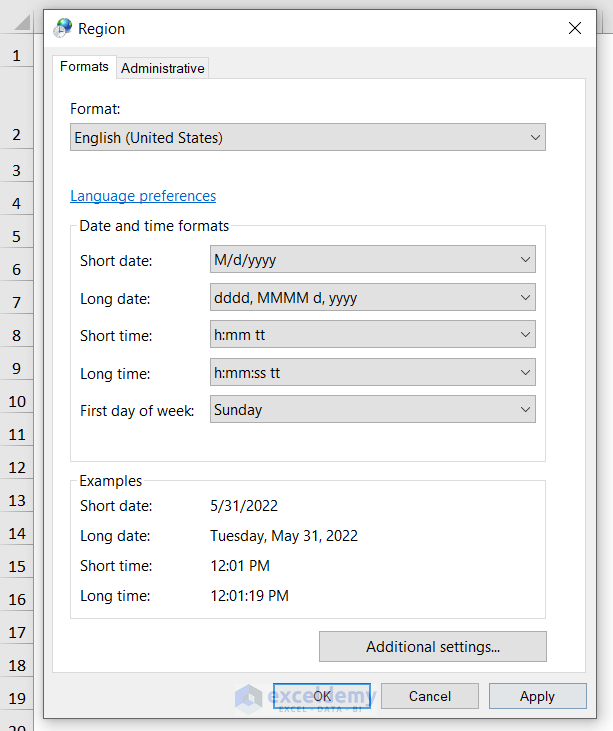
- Follow the steps described in Method-5.
The rupee symbol will be displayed in the Cost column.
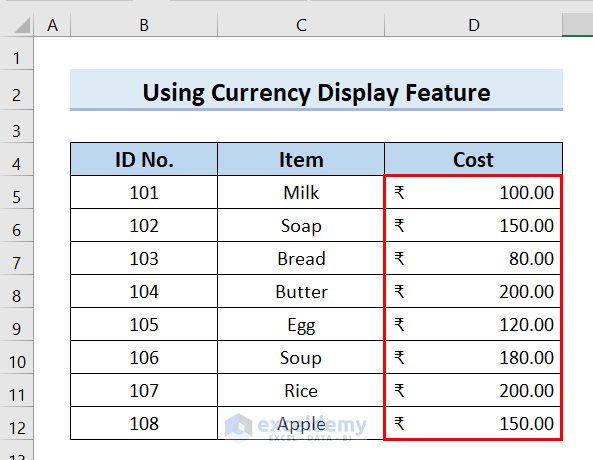
Download Workbook
Related Articles
- How to Insert Dollar Sign in Excel Formula
- How to Insert Tick Mark in Excel
- How to Put Equal Sign in Excel without Formula
- How to Put Sign in Excel Without Formula
- How to Write X Bar in Excel
<< Go Back to Insert Symbol in Excel | Excel Symbols | Learn Excel
Get FREE Advanced Excel Exercises with Solutions!

