Usually, when we select any cell and hover the cursor on the bottom right corner, the cursor changes into a thin black plus sign, namely the Fill handle tool, which can be dragged to copy a formula or any value to other cells. But sometimes the cursor doesn’t change into the Fill Handle as expected.
In this Excel tutorial, we will present 5 possible ways to restore the thin black plus sign, aka the Fill Handle tool.
The image below shows how the cursor should look (expected) when we hover the mouse cursor over the bottom right corner of a cell, and the problem we’re discussing, where it doesn’t change to a thin plus sign (actual).
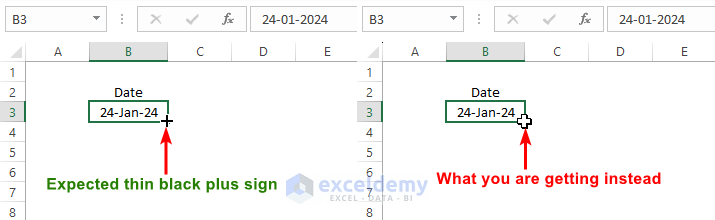
Solution 1 – Enabling the Fill Handle Feature
The most common reason the Fill Handle isn’t displaying as expected is that the Fill Handle command is disabled in Excel Advanced options. Enabling it should restore the thin black plus sign.
Steps:
- Go to the File tab in the ribbon.
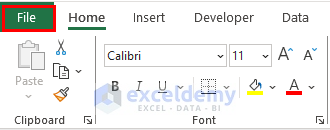
- Click on Options from the left side pane.
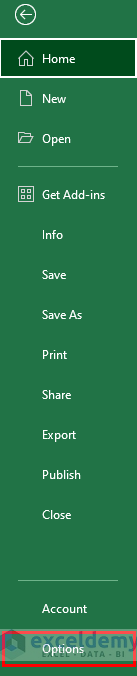
An Excel Options dialog box will appear.
- In Excel Options:
- Go to the Advanced option > Editing options.
- Check on the ‘Enable fill handle and cell drag-and-drop‘ option and click OK.
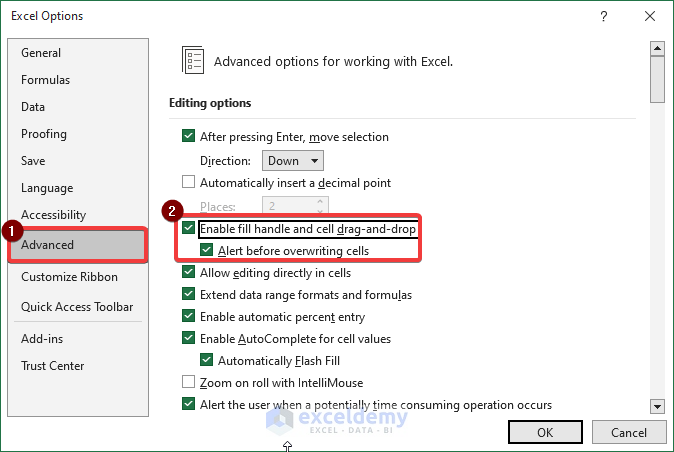
The cursor should now change as expected.
Solution 2 – Repairing the Microsoft Office Application
Sometimes this issue occurs due to a malfunction of the Microsoft Office Application. Repairing the Microsoft Office Application should resolve the issue.
Steps:
- Open the Run command by pressing Windows+R.
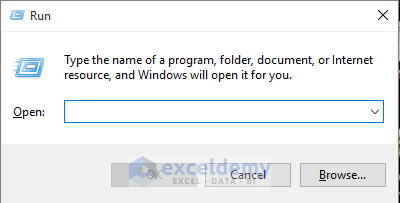
- Enter appwiz.cpl in the Open box.
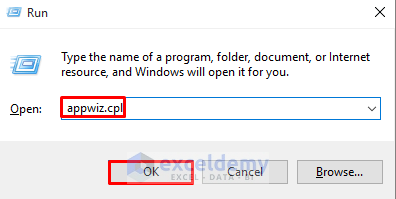
- Right-click on Microsoft 365 and select Change.
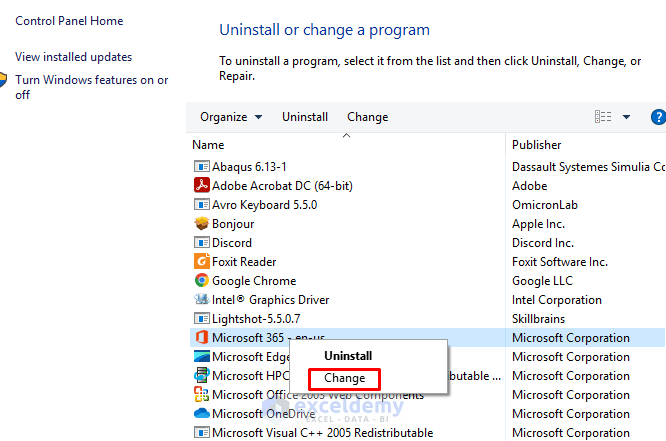
This may solve your Excel cursor problem.
Solution 3 – Installing the Latest Office Updates
If the above solution doesn’t eliminate the problem, try updating to the latest Microsoft Office version. There may be bugs in the version you are using.
Steps:
- Go to the File tab > Account command.
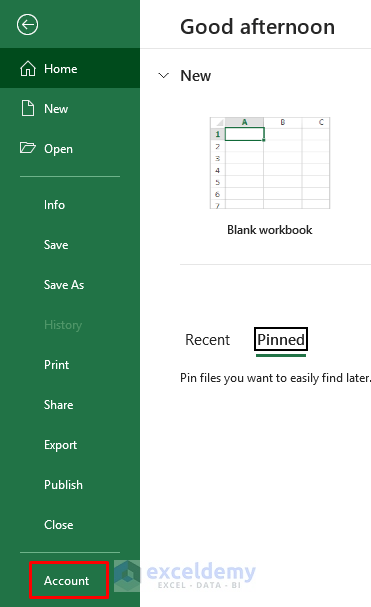
- Select Update Options > Update Now.
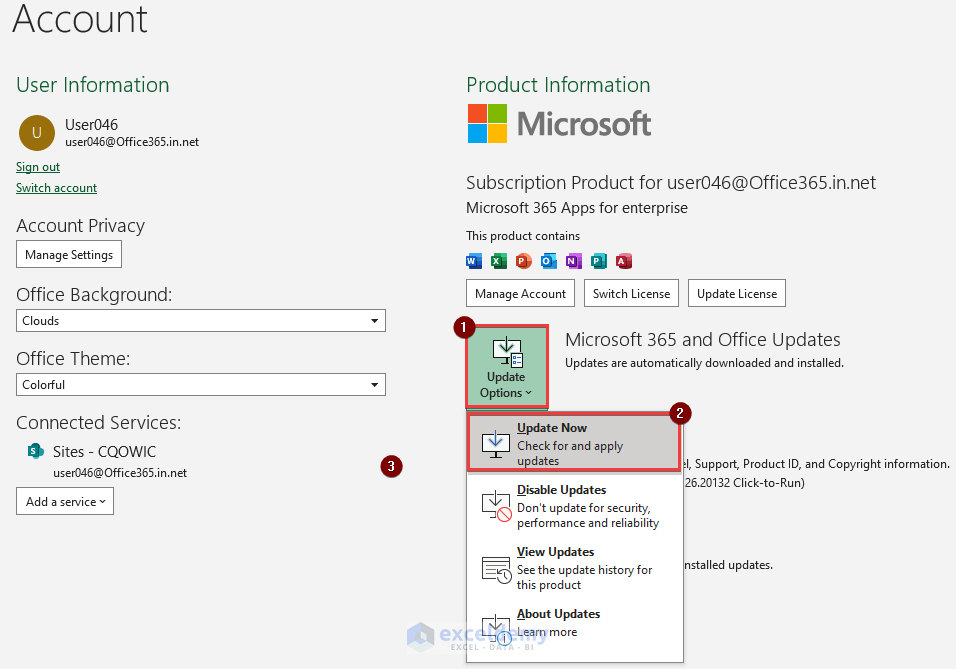
Solution 4 – Reinstalling Microsoft Office
If none of the above methods resolve the issue, the only option left is to uninstall Microsoft Office and then reinstall it. Excel will revert to its default settings which should re-enable the Fill Handle to work normally.
Solution 5 – Unplugging the Docking Station
Our last solution is for those users making use of a docking station.
A docking station can be defined as a station where your laptop converts into a desktop. By using a docking station, you can easily connect the monitor, keyboard, printer, mouse, internet, and so on. But the docking station can cause problems with your Excel cursor.
Try unplugging the docking station and then plugging it back in. This may resolve the cursor issue.
Frequently Asked Questions
Why is my cursor not advancing in Excel?
Check the scroll lock option on your Windows PC. Turning it off should resolve the issue.
Why is my Excel cursor not changing to a plus sign when I hover over the corner of a cell?
This issue may occur due to several reasons, such as locked cells, worksheet protection, or specific Excel settings. This article provides solutions to diagnose and resolve these issues.
Why is the Excel cursor not highlighting cells?
The cursor does not highlight cells if your sheet is protected. Solve the issue as follows:
- Go to the Home tab > Format option.
- Click on the Unprotect Sheet option.
Now you will be able to highlight cells.
Related Articles
- How to Get Rid of Plus Sign Cursor in Excel
- [Fixed!]: Excel Cursor Not Showing
- [Fixed!] Cursor Selecting Wrong Cell in Excel
- [Fixed:] Cursor Keys Not Working in Excel
- [Fixed!] Excel Cursor Changed to Plus Sign
- How to Change Cursor from Plus to Arrow in Excel
<< Go Back to Cursor in Excel | Excel Parts | Learn Excel
Get FREE Advanced Excel Exercises with Solutions!

