Method 1 – Use Format Cells Feature to Put Sign Without Formula
STEPS:
- Select the cell in which you want to put a sign. We select cell C5.
- Go to the Home tab from the ribbon.
- Under the Number category, select the tiny icon to open the Format Cells.
- Right-click on the mouse and select Format Cells from there.
- Use the keyboard shortcut Ctrl + 1 to display the Format Cells.
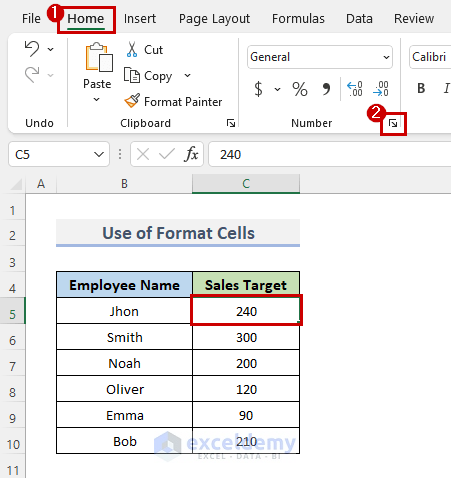
- This will appear in the Format Cells dialog box.
- Go to the Number menu and select Custom.
- In the Type box, type +0 as we want to put a plus sign before the number.
- Click on the OK button to complete the procedure.
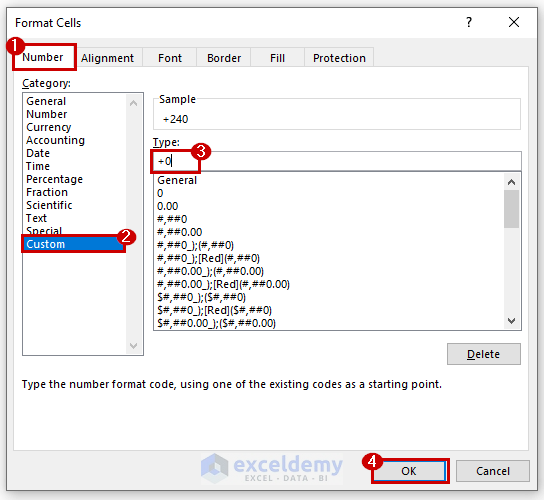
- Repeat those steps for each cell as we want to put different signs in every cell.
- Following the above procedures, we can put any sign without using the formula in Excel.
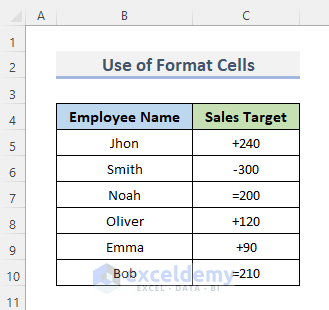
Method 2 – Apply Apostrophe to Insert Sign in Excel
STEPS:
- Select the cell where you want to put the sign without using any formula.
- Insert an apostrophe before putting the sign. This apostrophe treats the number as a text.
- View the apostrophe in that particular cell. This will be displayed only in the formula bar.
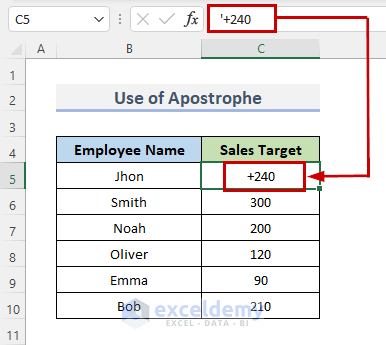
- Enter an apostrophe just before the number to put different signs in different cells.
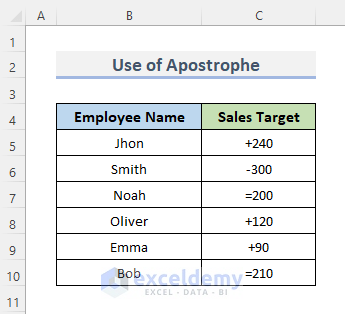
Method 3 – Use Double Quotes Without Excel Formula to Put Sign
STEPS:
- Choose the cell where you wish to insert the sign without using a formula. We select cell C5.
- We enclose the plus sign like this
"+". Just type the number of our data. The double quotes will show in the cell; you can view them in the formula bar.
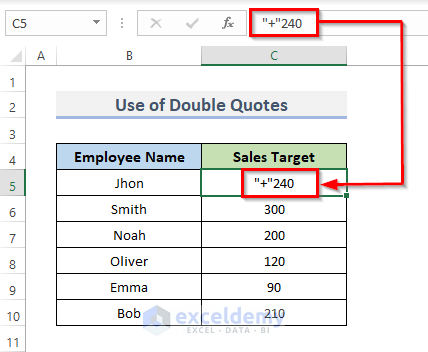
- Duplicate those processes for each cell, as we want distinct indications in each one.
- We may use the previous approaches to place any sign without using the Excel formula.
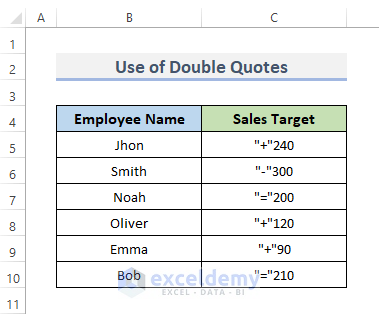
Method 4 – Set Preceding Text to Insert Sign Without Formula
STEPS:
- Select cells and write the relevant content before inserting a sign.
- The required Text is placed before and after the signs, and the cell’s content is shown with the signs without any problems.
- We want to continue this for each cell, as we want to insert different signals in each one. Insert any sign in Excel without using the formula.
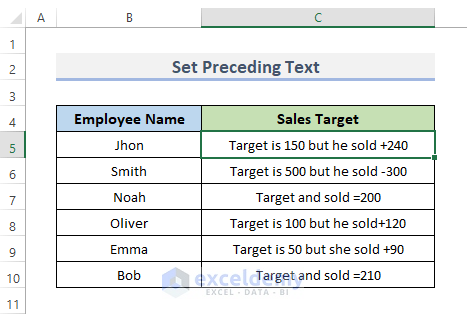
Method 5 – Format as Text to Put Sign Without Formula in Excel
STEPS:
- Select the whole cell range where you wish to insert the sign. We select the range C5:C10.
- Go to the Home tab from the ribbon.
- In the Number group, click on the drop-down list shown in the following screenshot.
- Select Text.
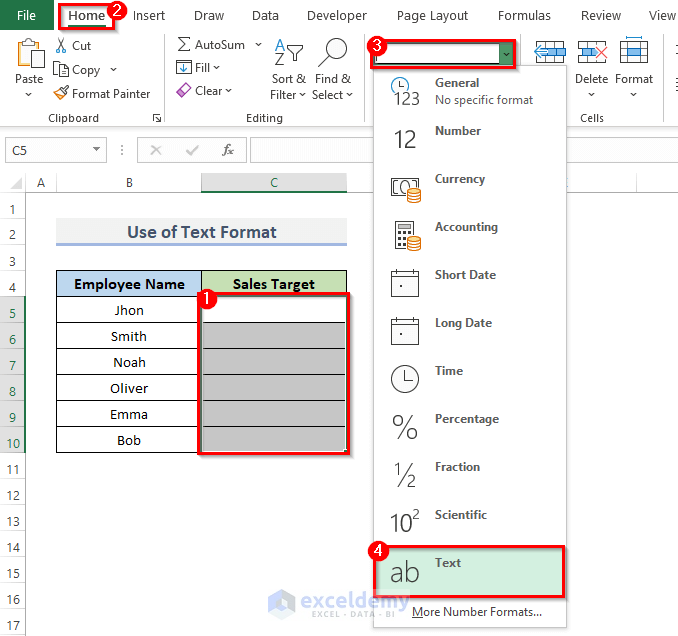
- Put the information with the sign that you want to place on your Excel data without using any formula.
- Repeat these processes for each cell, you want distinct indications in each one.
- Place any indication in Excel by simply following the previous processes.
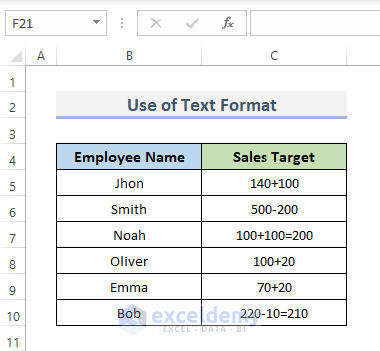
Download Practice Workbook
You can download the workbook and practice with it.
Related Articles
- How to Insert Rupee Symbol in Excel
- How to Insert Dollar Sign in Excel Formula
- How to Insert Tick Mark in Excel
- How to Write X Bar in Excel
<< Go Back to Insert Symbol in Excel | Excel Symbols | Learn Excel
Get FREE Advanced Excel Exercises with Solutions!

