Method 1 – Restricted File Permission
The primary reason Excel is not saving formatting is because of restricted file permission. When you save your Excel file, it is necessary to give the folder access permission. Excel files can be restricted from being modified. You can change the Excel format. Even if you change the format, it will not save that formatting.
Solution
Remove the restriction from your worksheet. A restricted worksheet can’t be used for any changes. You need to unprotect your sheet with or without a password. You need to apply any formatting and then save it. See whether it saves changes or not.
Method 2 – Presence of Unnecessary Add-ins
Another reason not to save formatting in Excel is because of some third-party Excel Add-ins. These Add-ins can work properly in Excel but cause some built-in application problems.
Solution
You need to uncheck Excel Add-ins. You need to follow the steps carefully.
- Go to the File tab in the ribbon.
- In the File tab, select the More command.
- Select Options.
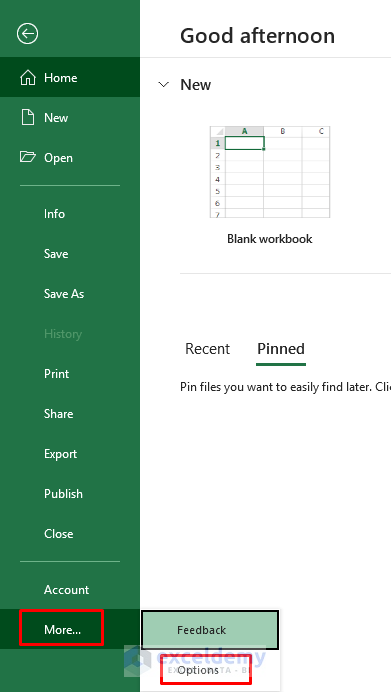
- An Excel Options dialog box will appear.
- Select the Add-ins.
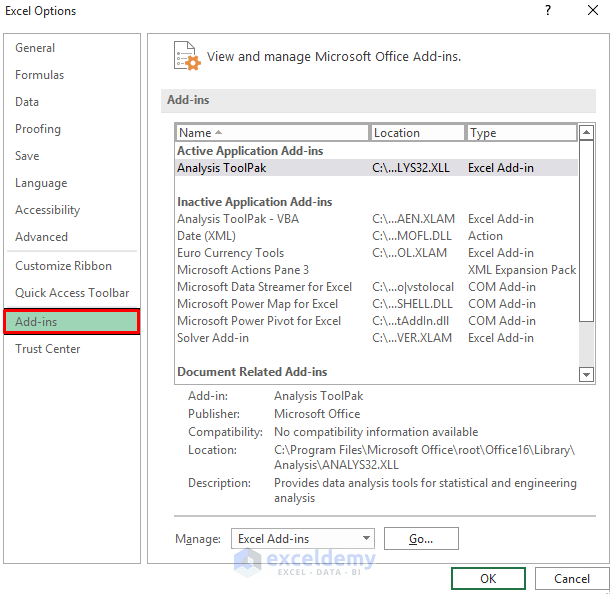
- In the Add-ins section, there is a Manage option; select Excel Add-ins from there.
- Click Go.
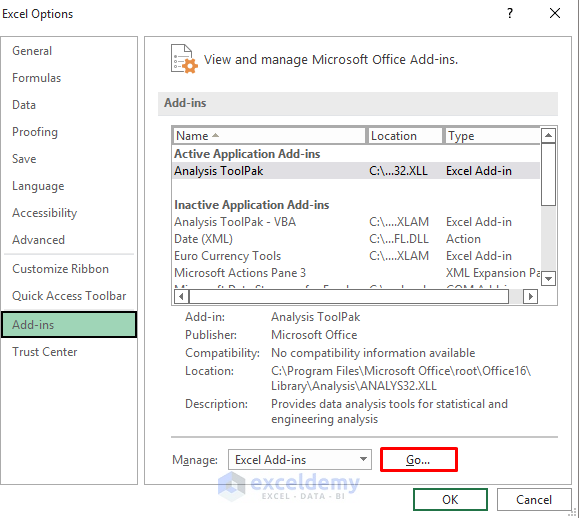
- Add-ins dialog box will pop up.
- In the Add-ins Available section, uncheck all the available add-ins.
- Click OK.
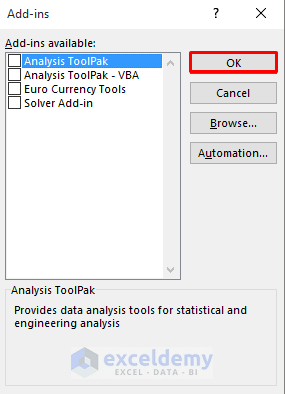
Check your Excel formatting to see if it saves those formatting or not.
Method 3 – Low Disk Space
Low disk space can be another valid reason. If you have very low disk space, your application can behave abnormally. Low storage space may also cause errors while saving any formatting in Excel.
Solution
When you work with your PC, make sure you have enough disk space. Otherwise, you may face several difficulties not only in but also in other applications. To have enough disk space, your PC has enough breathing space while running Excel or other applications. It is necessary to notice disk space every time you work on your PC.
Method 4 – Interruption of Antivirus Software
When you install antivirus software on your computer, it can prevent any application from running properly if it finds problems. When it scans your PC, it may undo some of your Excel formatting.
Solution
To have a better result, everyone suggests stopping antivirus processing temporarily and then applying Excel formatting. You will not face any format-related difficulties. To disable antivirus, you follow the steps carefully
- Go to the Start menu of your PC.
- Go to the Windows Settings.
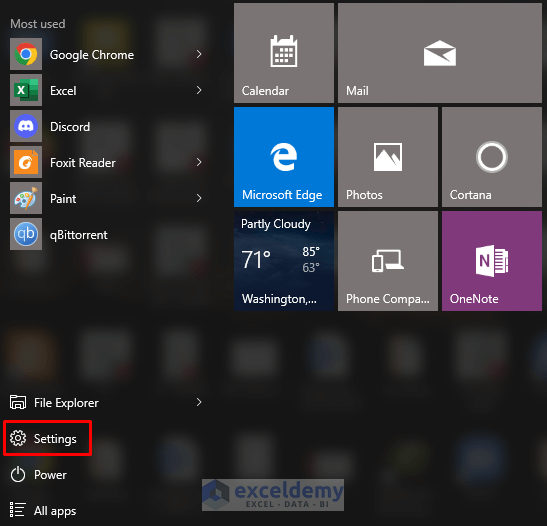
- In the Settings dialog box, select Update & Security.
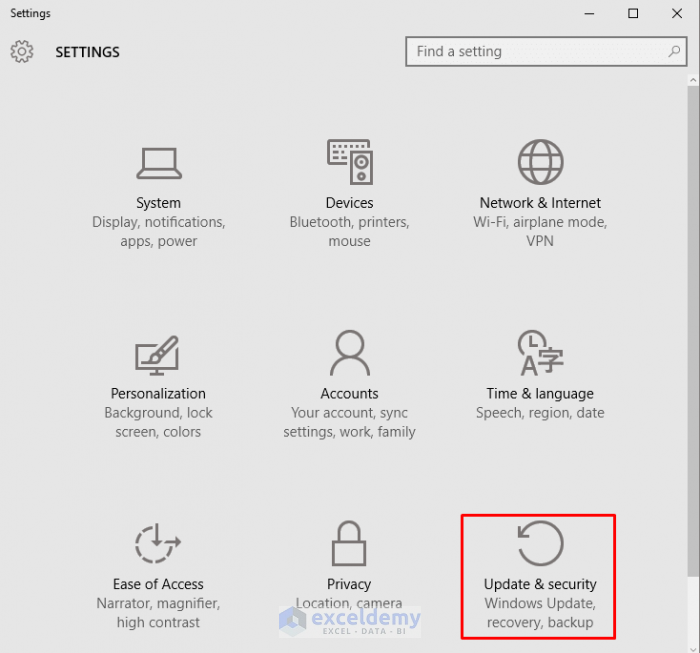
- Go to the Windows Defender option.
- Turn off Real-time protection and Cloud-based protection.
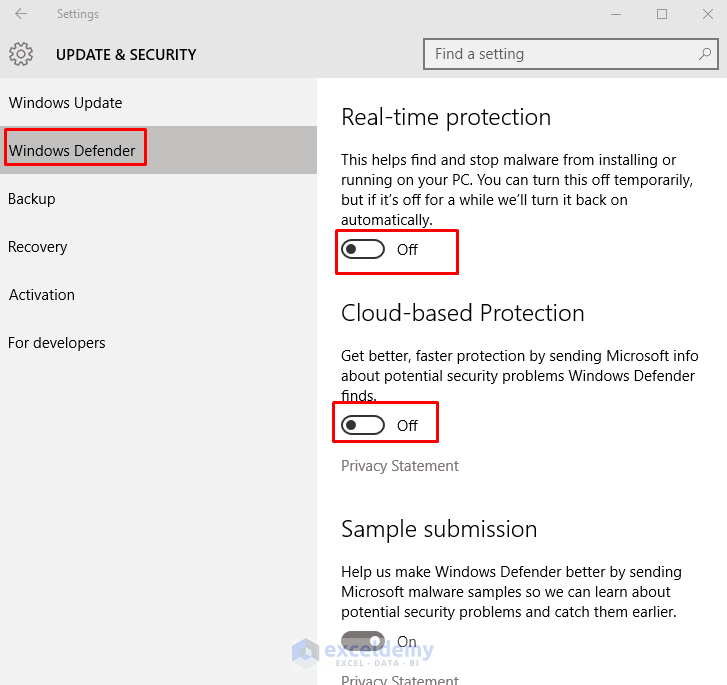
Check your Excel formatting.
Method 5 – File Name Exceeded 218 Characters
When you save or open an Excel file whose path to the file, including the file name, exceeds 218 characters, you will get an error message. It can cause several issues like Excel not saving formatting.
Solution
You must set your Excel file name to 218 characters.
Method 6 – File Shared to Multiple Users
Excel faces some difficulties when multiple users work on the same shared workbook. Excel can save several things at the same time, which creates problems like not saving format changes.
Solution
You need to avoid using multiple users simultaneously. This provides Excel with some breathing space so that it can perform properly.
Method 7 – Corrupted Excel File
If you are using a corrupted Excel file, you can face many difficulties, such as Excel not saving any formatting. A corrupted Excel file can give any user a headache. They can’t use all the Excel facilities.
Solution
You need to repair your Excel with built-in repair tools or use other repair software. A corrupted Excel file can cause your PC as well as it can delete any important data at any time. To repair your Excel, you need to follow the following steps carefully,
- Go to the File tab in the ribbon.
- Click on the Open command.
- From the Other locations, click on Browse.
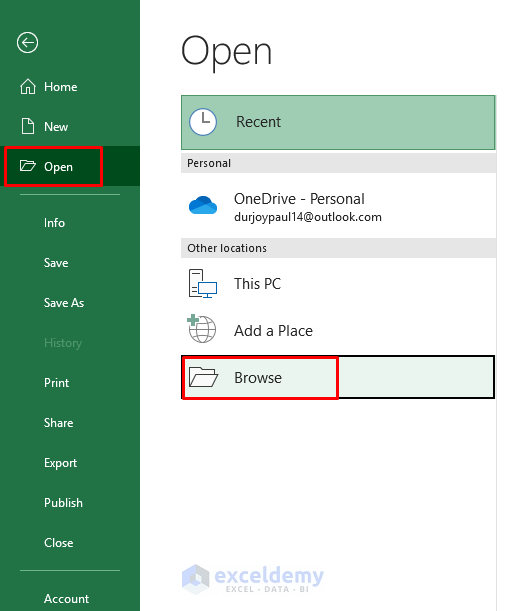
- Select any corrupted Excel file.
- Click on the arrow beside the Open option.
- Select Open and Repair.
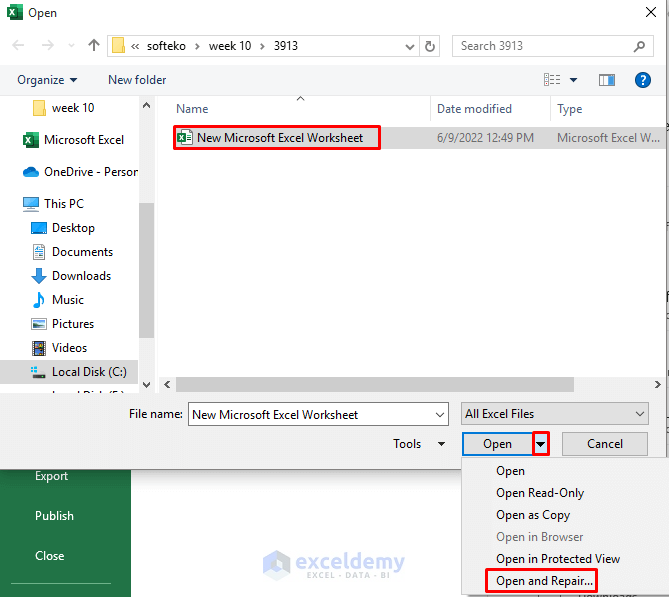
- A new dialog box will appear.
- Select Repair from there.

Further Recommendations
There are some other reasons besides these. If you don’t get the proper solution after applying the above solutions, you can go through these also. It can be helpful for your purpose.
1. Clear Conditional Formatting
Excel can freeze while working, preventing it from performing its original work. Users may also face the issue of Excel not saving formatting. The best way to solve this issue is to clear conditional formatting.
Steps
- Go to the Home tab in the ribbon.
- From the Style section, select Conditional Formatting.

- In the Conditional Formatting section, select Clear Rules.
- In the Clear Rules option, select Clear Rules for Entire Sheet.
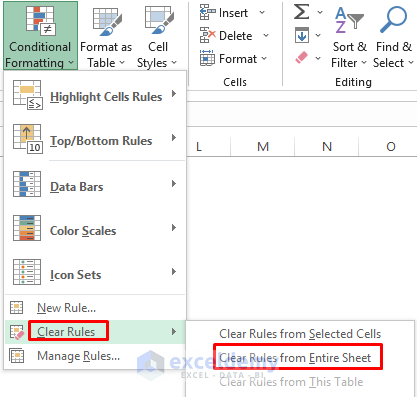
Save the Excel worksheet and then apply any formatting.
2. Create New File and Save It
Users will face this formatting issue when they open Excel from one system to another. If the Excel file is in the older version, it will not execute on the new version of Excel. To solve this issue, we need to save Excel in a new format rather than the old format. We can do this by going to the File tab in the ribbon and then selecting ‘Save as’.
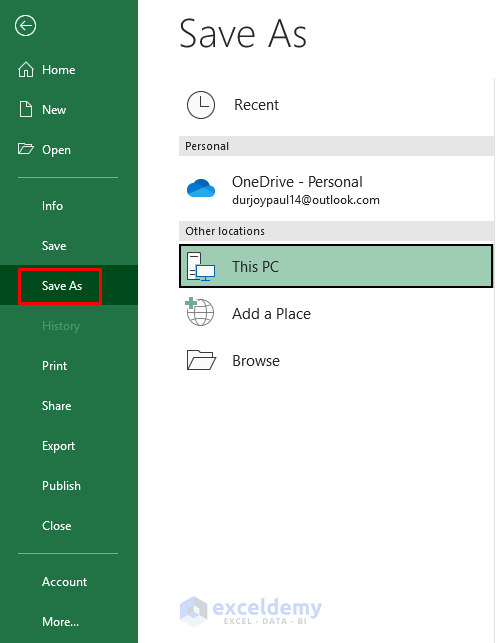
3. Copy Worksheet to a New Workbook
You can copy the worksheet to a new one, which can help you solve formatting issues. To copy your worksheets, follow the following steps.
Steps
- Create a filler worksheet.
- To create a filler worksheet, press Shift+F11.
- Group all the worksheets except the filler worksheet.
- Click on the first worksheet and then press Ctrl and select the other worksheets.
- Right-click on the grouped worksheet.
- Select Move or Copy.
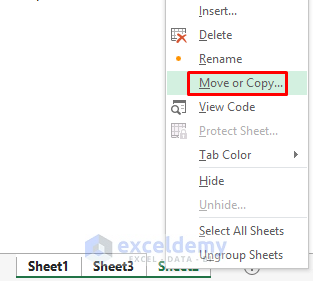
- A Move or Copy dialog box will appear.
- In the To book section, select a new book.
- Check on Create a copy.
- Click OK.
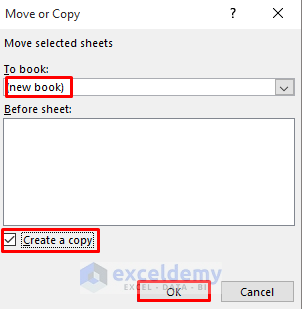
Check your Excel Formatting. Copying the worksheet to a new one can solve the problem.
4. Change File Type
Steps
- Go to the File tab in the ribbon.
- Select the Save As command.
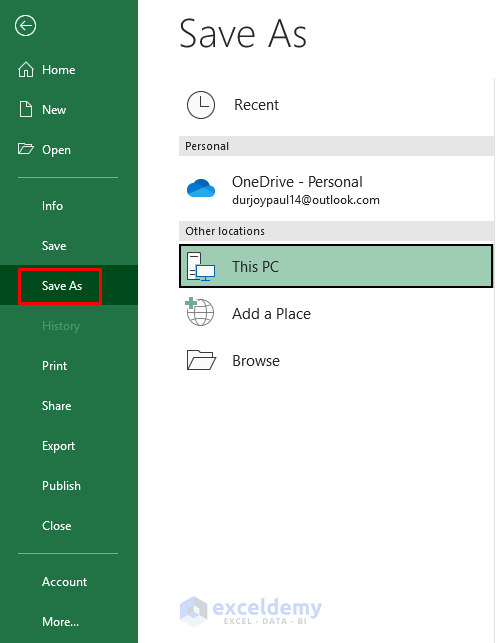
- In the Other Locations section, select Browse.
- In the Save as Type section, select any type except the current file.
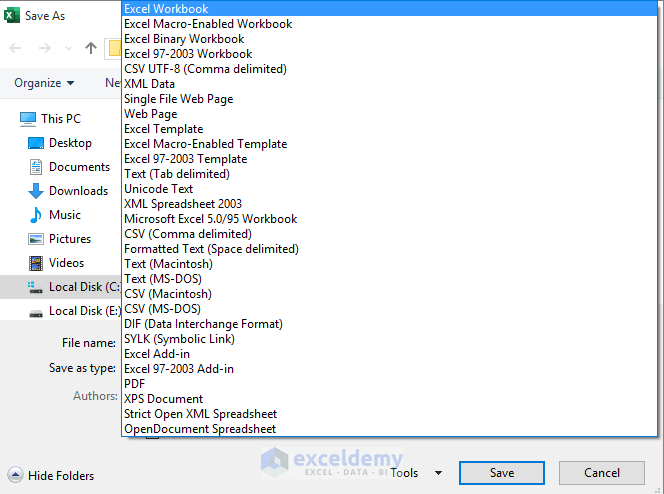
5. Save Excel File to Another Location
The location can cause problems. You can change the current save location to another to see whether it was the issue for not saving format changes in Excel. You have to save your Excel to a different location except the current one.
6. Run Excel in Safe Mode
You can run your Excel in a safe mode and see if this can give you the solution. A safe mood will help you to run the program without any further problems. To run the excel in a safe mode, you need to follow the following steps
Steps
- Open the Run command by pressing Windows+R on a keyboard.
- A Run dialog box will appear.
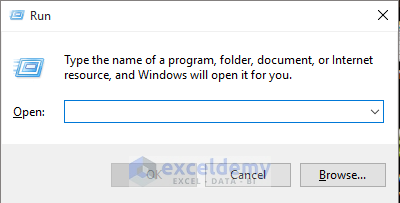
- In the Open section, write down Excel/safe.
- Click OK.
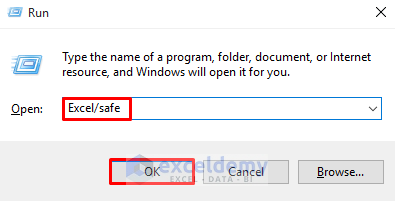
Related Article
- How to Save Excel as PDF
- How to Save One Sheet in Excel as PDF
- How to Save Excel File as CSV
- How to Save Multiple Sheets in Excel to CSV
<< Go Back to How to Save Excel File | Excel Files | Learn Excel
Get FREE Advanced Excel Exercises with Solutions!

