What Is a Tally GST Invoice?
GST means Goods and Services Tax which is a value-added tax imposed on goods and services for domestic consumption.
Here is some basic information that should be present in a tally GST invoice:
- Company Name, Logo, Phone Number, Address, and GSTIN
- Customer Name, Address, and Phone Number
- Invoice number and Date of issuance
- Applicable taxes such as – CGST, SGST, IGST, etc.
- Amount to be paid by the customers
- Signature from the in-charge
- Lastly, any additional notes regarding company policies
We’ll incorporate this information into our tally GST invoice format. Here is the final snapshot of our invoice format.
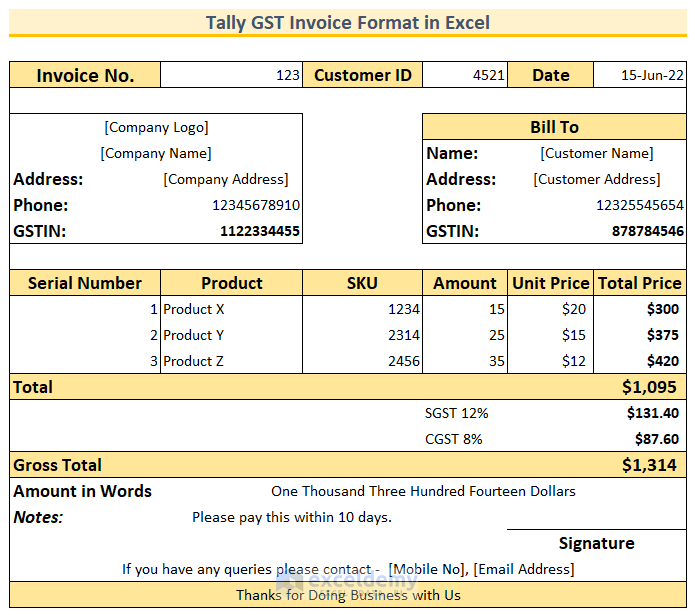
How to Create a Tally GST Invoice Format in Excel: 8 Quick Steps
Step 1 – Adding an Invoice Header
- Create the following fields at the top row of the invoice.
- Invoice No. – invoice number of the company.
- Customer ID – unique customer ID for the customers, this will help us to identify them later.
- Date – the date of issuance of the invoice.
![]()
Step 2 – Adding Company Details
- Add the company details to the top-left of the invoice.
- Company Logo – Add the company logo to make it more meaningful.
- Company Name – Obviously, we need to add the company name.
- Address – Location of the company.
- Phone – Phone number of the company.
- GSTIN – The GST Identification Number of the company.

Step 3 – Including Customer Details
- Add the customer details to the invoice under the “Bill To” section with the following fields:
- Name – Name of the customer.
- Address – Location of the customer.
- Phone – Phone number of the customer.
- GSTIN – The GST Identification Number of the customer.
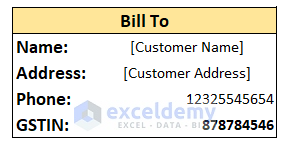
Read More: Tally Sales Invoice Format in Excel
Step 4 – Description of the Products
- Add the following columns:
- Serial Number – Serial number of the products.
- Product – Names of the products.
- SKU – Product codes.
- Amount – The number of units purchased.
- Unit Price – Price of a single unit.
- Total Price – We use a formula here that is Total Price = Amount * Unit Price.

- Use the following formula in cell G16 (Total) and press Enter.
=SUM(G13:G15)
This formula adds the prices of the 3 products.
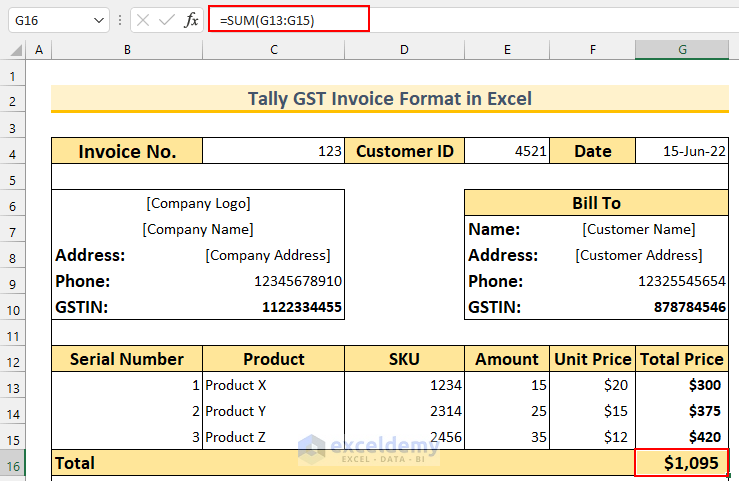
Read More: Proforma Invoice Format in Excel with GST
Step 5 – Adding GST Taxes
- Use the following formula in cell G17 and press Enter.
=G16*0.12
This formula finds 12% of the $1,095.

- Find the CGST by using the following formula in cell G18.
=G16*0.08
We calculated the CGST as 8% of $1,095.
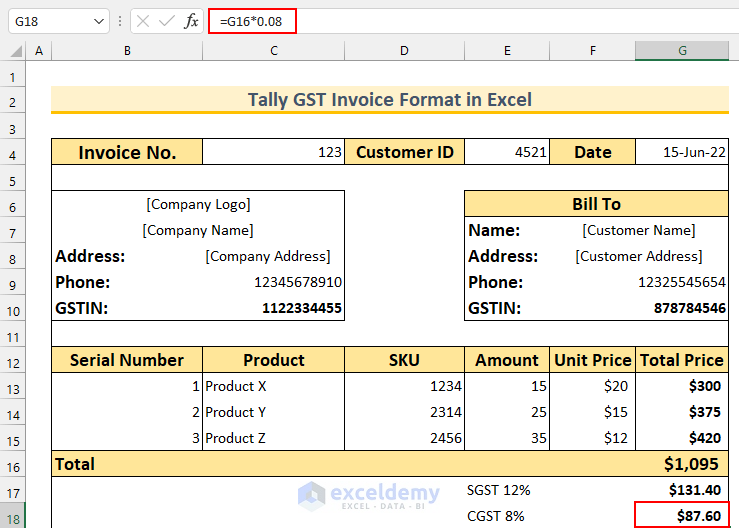
Read More: How to Make GST Export Invoice Format in Excel
Step 6 – Calculating the Gross Total Using Formula
- Use the following formula in cell G19 and press Enter.
=ROUND(SUM(G16:G18),0)
We added the taxes with our value of $1,095. We rounded this figure using the ROUND function. As we want it to be rounded to the nearest integer, we have provided 0 in the formula.

Step 7 – Automating Amount in Words Using VBA
- Press Alt + F11 to bring up the VBA window.
- From Insert, select Module. We’ll put our code here.
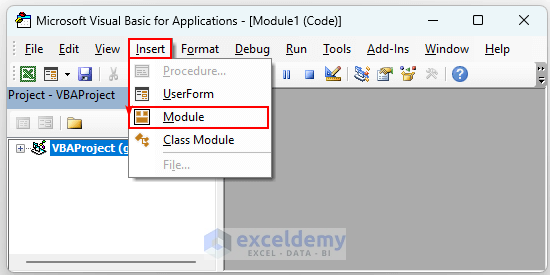
- Insert the following code.
Option Explicit
Function Number_To_Words(ByVal xNumber)
Dim xDollars, xCents, xT
Dim xPlace, xCount
ReDim Place(9) As String
Place(2) = " Thousand "
Place(3) = " Million "
Place(4) = " Billion "
Place(5) = " Trillion "
xNumber = Trim(Str(xNumber))
xPlace = InStr(xNumber, ".")
If xPlace > 0 Then
xCents = xTens(Left(Mid(xNumber, xPlace + 1) & "00", 2))
xNumber = Trim(Left(xNumber, xPlace - 1))
End If
xCount = 1
Do While xNumber <> ""
xT = xHundreds(Right(xNumber, 3))
If xT <> "" Then xDollars = xT & Place(xCount) & xDollars
If Len(xNumber) > 3 Then
xNumber = Left(xNumber, Len(xNumber) - 3)
Else
xNumber = ""
End If
xCount = xCount + 1
Loop
Select Case xDollars
Case ""
xDollars = "No Dollars"
Case "One"
xDollars = "One Dollar"
Case Else
xDollars = xDollars & " Dollars"
End Select
Select Case xCents
Case ""
xCents = ""
Case "One"
xCents = " and One Cent"
Case Else
xCents = " and " & xCents & " Cents"
End Select
Number_To_Words = xDollars & xCents
End Function
Function xHundreds(ByVal xNumber)
Dim xResult As String
If Val(xNumber) = 0 Then Exit Function
xNumber = Right("000" & xNumber, 3)
If Mid(xNumber, 1, 1) <> "0" Then
xResult = xDigit(Mid(xNumber, 1, 1)) & " Hundred "
End If
If Mid(xNumber, 2, 1) <> "0" Then
xResult = xResult & xTens(Mid(xNumber, 2))
Else
xResult = xResult & xDigit(Mid(xNumber, 3))
End If
xHundreds = xResult
End Function
Function xTens(tt)
Dim xResult As String
xResult = ""
If Val(Left(tt, 1)) = 1 Then
Select Case Val(tt)
Case 10: xResult = "Ten"
Case 11: xResult = "Eleven"
Case 12: xResult = "Twelve"
Case 13: xResult = "Thirteen"
Case 14: xResult = "Fourteen"
Case 15: xResult = "Fifteen"
Case 16: xResult = "Sixteen"
Case 17: xResult = "Seventeen"
Case 18: xResult = "Eighteen"
Case 19: xResult = "Nineteen"
Case Else
End Select
Else
Select Case Val(Left(tt, 1))
Case 2: xResult = "Twenty "
Case 3: xResult = "Thirty "
Case 4: xResult = "Forty "
Case 5: xResult = "Fifty "
Case 6: xResult = "Sixty "
Case 7: xResult = "Seventy "
Case 8: xResult = "Eighty "
Case 9: xResult = "Ninety "
Case Else
End Select
xResult = xResult & xDigit(Right(tt, 1))
End If
xTens = xResult
End Function
Function xDigit(dd)
Select Case Val(dd)
Case 1: xDigit = "One"
Case 2: xDigit = "Two"
Case 3: xDigit = "Three"
Case 4: xDigit = "Four"
Case 5: xDigit = "Five"
Case 6: xDigit = "Six"
Case 7: xDigit = "Seven"
Case 8: xDigit = "Eight"
Case 9: xDigit = "Nine"
Case Else: xDigit = ""
End Select
End Function
VBA Code Breakdown
- We are creating a custom function named Number_To_Words.
- We define the variable types.
- We use the VBA Case statement to apply the word converter for our numbers.
- We create 3 more functions – xHundreds, xTens, and xDigit to get the hundred, tens, and single-digit values, respectively.
- Save and close the Module.
- Use the following formula in cell G20.
=Number_To_Words(G19)
This formula converts the number to words as per the VBA code breakdown.
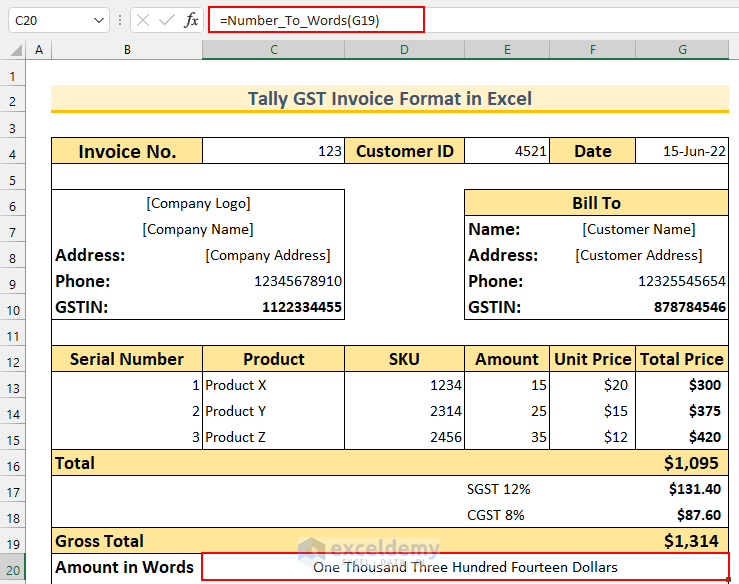
Step 8 – Adding Notes and the Footer Section
- Add Notes for the customer.
- Provide space to input the signature of the in-charge.
- Add the contact details of the company.
- Put a thank you note in a colored cell at the end.

Here’s the final tally GST invoice format.
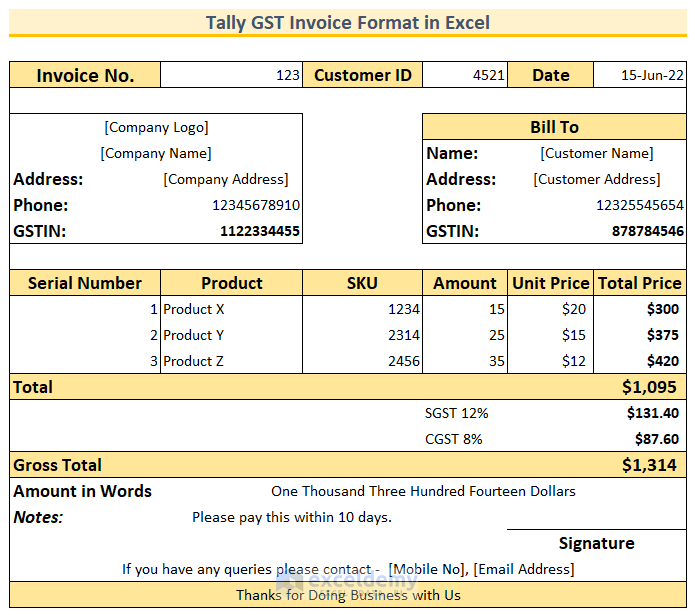
Download the Template
Related Articles
- Create Non GST Invoice Format in Excel
- How to Create GST Rental Invoice Format in Excel
- How to Create Proforma Invoice for Advance Payment in Excel
- How to Create GST Bill Format in Excel with Formula
<< Go Back to Excel Invoice Templates | Accounting Templates | Excel Templates
Get FREE Advanced Excel Exercises with Solutions!

