For this tutorial, we have a dataset of some Employee Names, Employee IDs, and Total Sales. These methods show you how to copy and paste multiple cells from that dataset.
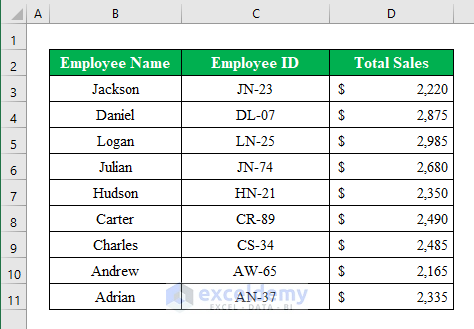
Method 1 – Use Paste Options to Copy and Paste Multiple Cells in Excel
Steps:
- Select some cells (B4:D8) from the list.
- Click the right button on the mouse to get options.
- Choose “Copy” from the options.
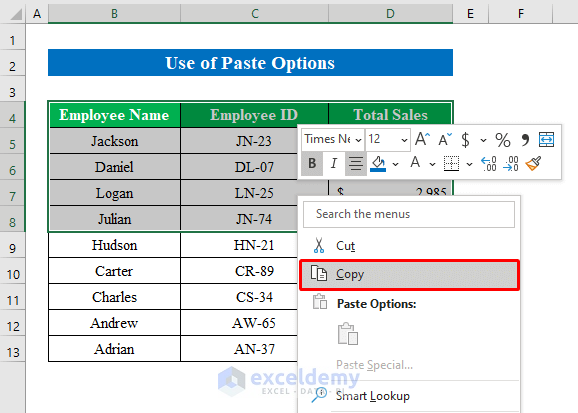
- Select any cell where you want to paste and press the right button of the mouse.
- Choose “Paste” to get the output.
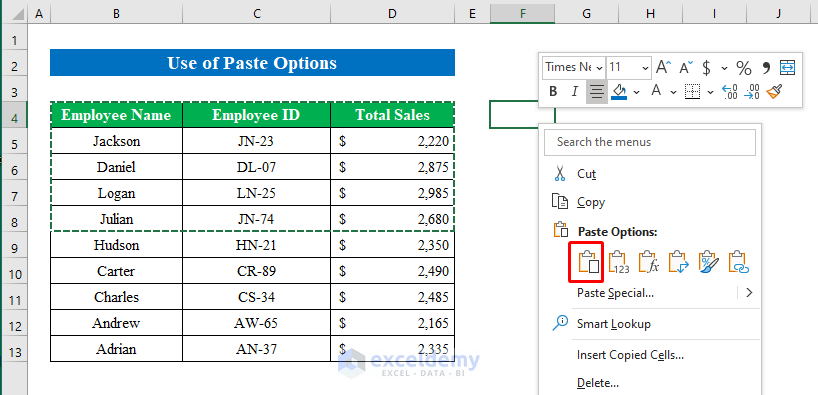
- You now have pasted cells in Excel:
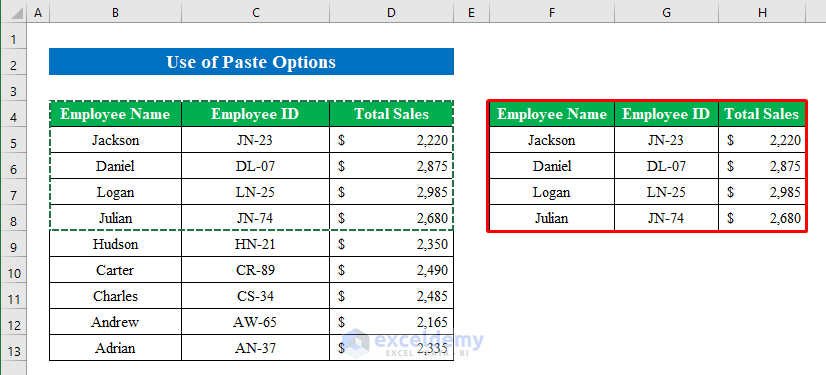
Method 2 – Apply Keyboard Shortcuts to Copy and Paste Multiple Excel Cells
Steps:
- Select cells (B4:D7) from the table and press Ctrl+C to copy.
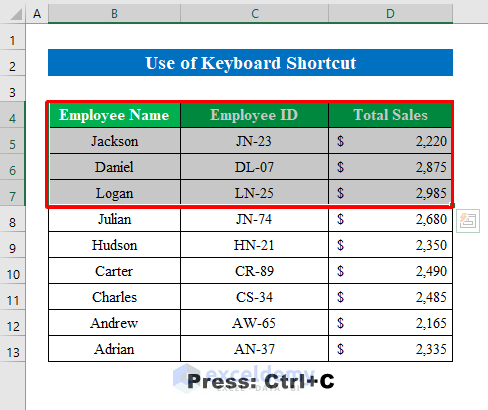
- Choose a cell (F5) and hit Ctrl+V from the keyboard.
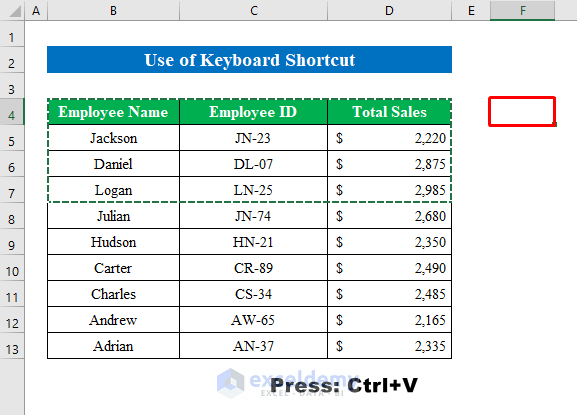
- All the selected output should be pasted as seen below.
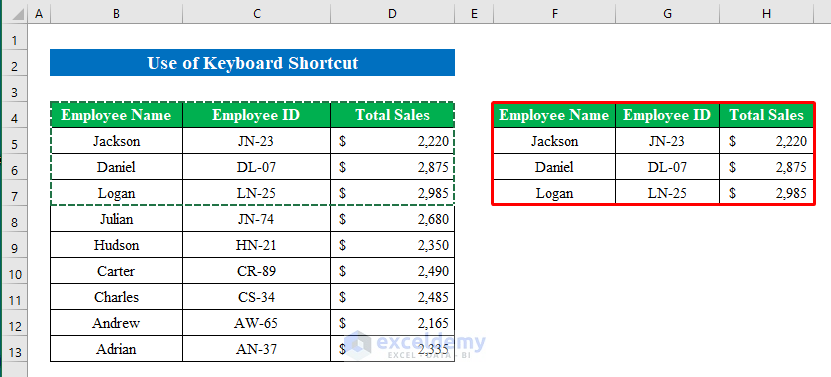
Method 3 – Copy and Paste Multiple Cells by Dragging with Mouse in Excel
Steps:
- Choose cells (B10:D13) from the dataset.
- Hold the Ctrl button and move your cursor over the selection border.
- Use the plus sign (+) to drag the cells to any location.
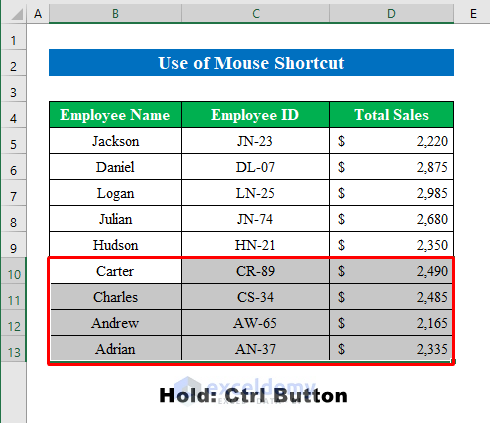
- The selected cells will be copied and pasted to a new location.
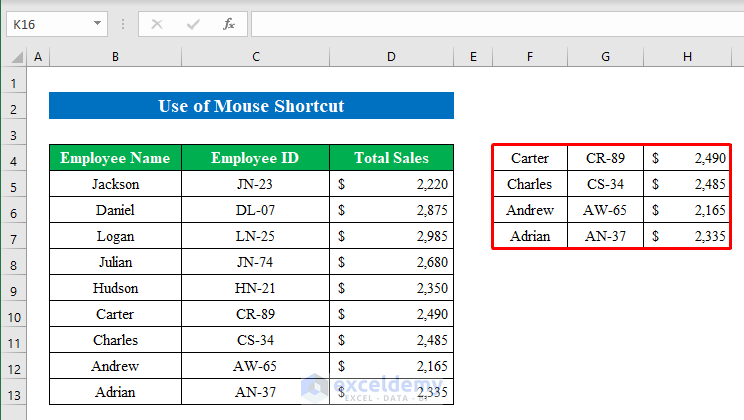
Method 4 – Copy and Paste Multiple Non-Adjacent Cells in Excel
Steps:
- Hold the Ctrl button and select multiple cells of your choice.
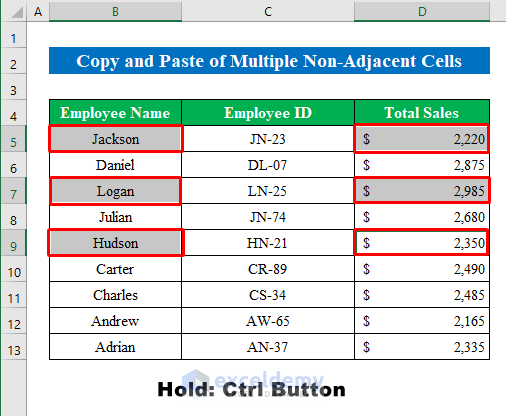
- Click the right button of the mouse and press “Copy” from the options.
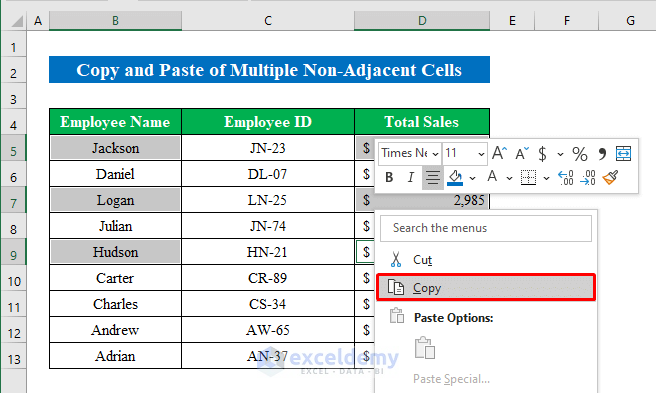
- Choose a new location and press Ctrl+V to paste the chosen cells.
- Your selection will be pasted to a new position.
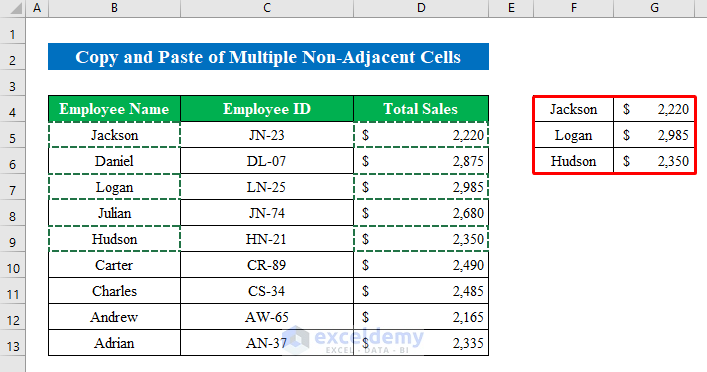
Read More: If Value Exists in Column Then Copy Another Cell in Excel
Method 5 – Add Blanks into Multiple Excel Cells Copy and Paste Tool
Steps:
- Select the whole table and hit F5 from the keyboard.
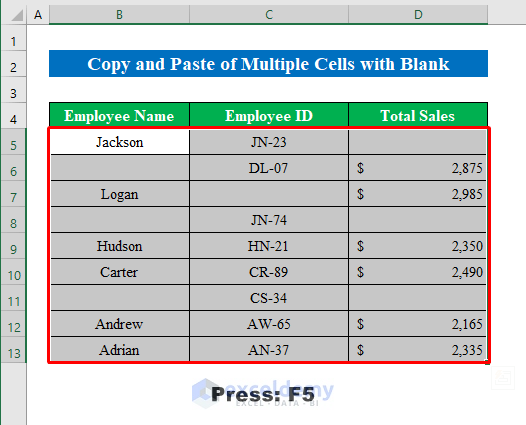
- Click “Special” to continue.
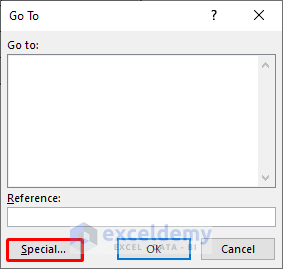
- Check the “Blanks” option and hit the OK button.
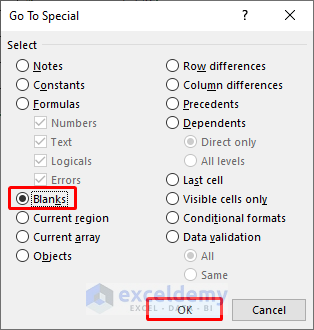
- Type your desired words to fill in all the blanks. Here I wrote “Nil” to fill the blanks.
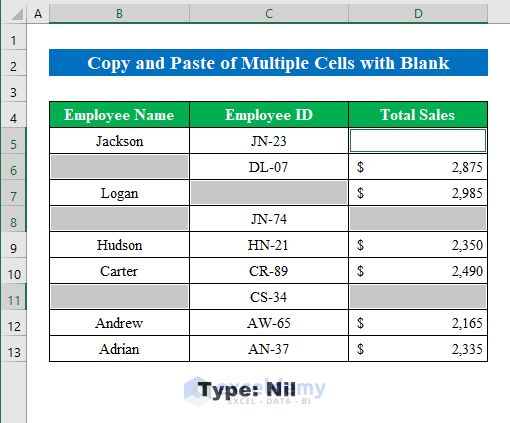
- Press “Ctrl+Enter” to fill in all the blanks.
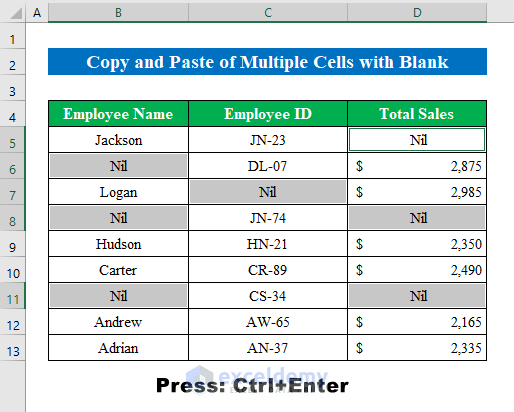
- Choose cells (B4:D8) and hit Ctrl+C to copy.
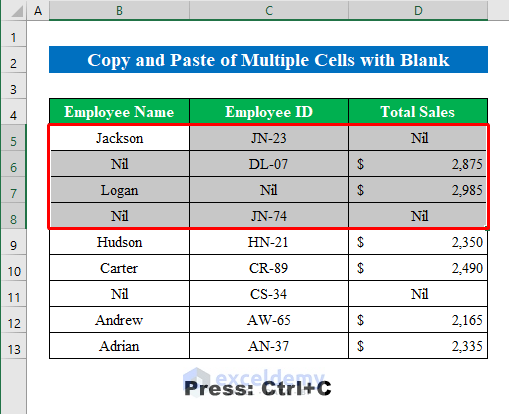
- Press Ctrl+V to paste into your chosen cells.
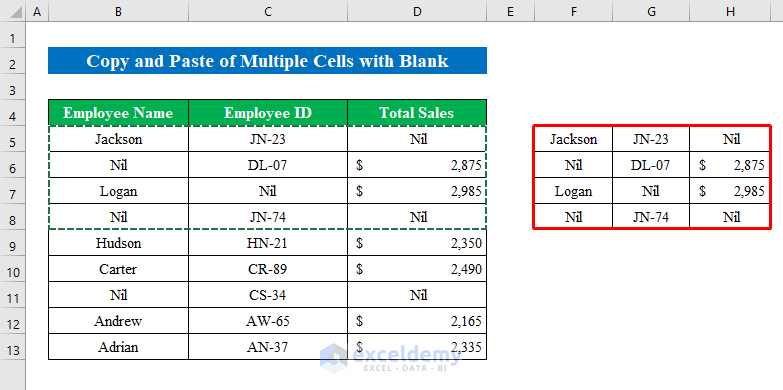
Method 6 – Use Excel Fill Handle Tool to Copy Multiple Cells
For this method, let’s assume we have a dataset of two Employee Names on the worksheet.
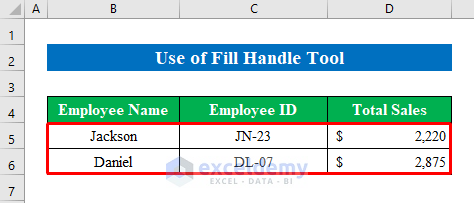
Steps:
- Choose cells (B5:D6) and move your cursor over the right end of the border.
- Drag the “Fill Handle” icon downward to fill the rows.
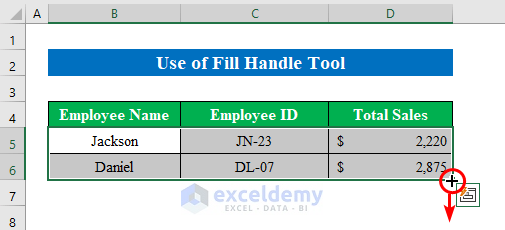
- You have successfully copied and paste your selected multiple cells into your workbook.
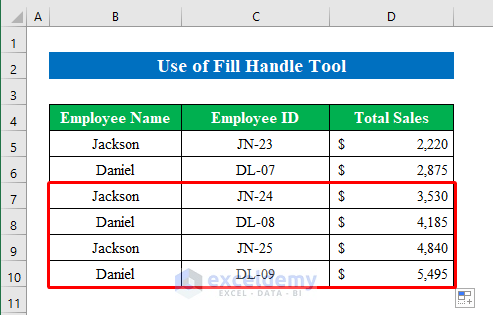
Read More: How to Copy Merged and Filtered Cells in Excel
Method 7 – Add Single Values into Multiple Cells with Copy and Paste in Excel
Steps:
- Holding the Ctrl button, choose multiple cells in a worksheet.
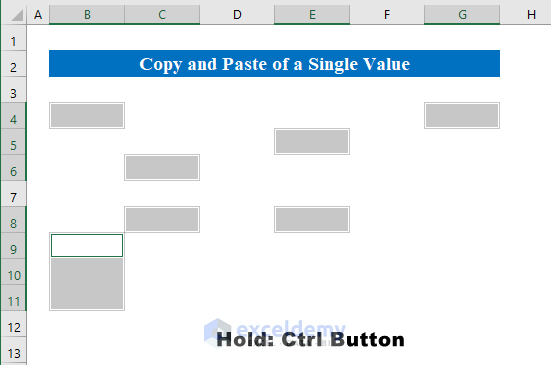
- Write any texts or numeric values you want into the cells.
- Press Ctrl+Enter.
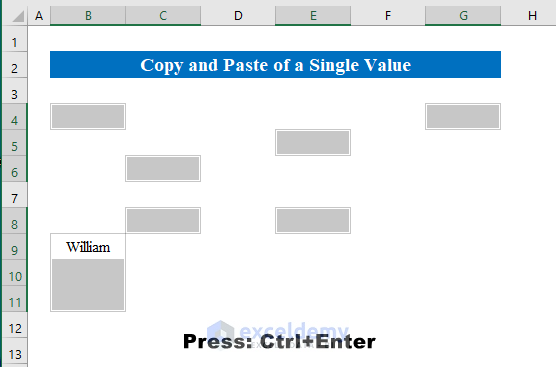
- Within seconds your types words will be pasted to multiple selected cells.
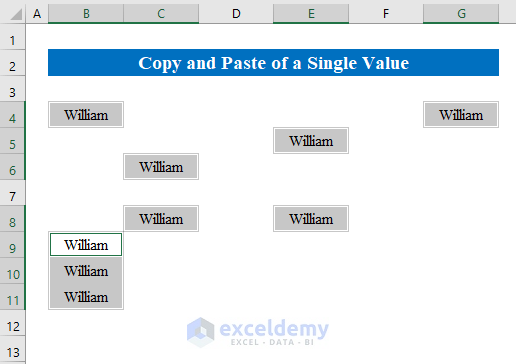
Method 8 – Apply Keyboard Shortcut to Copy and Paste Random Numbers in Multiple Excel Cells
Steps:
- Hold the Ctrl button and choose multiple cells from different columns inside the worksheet.
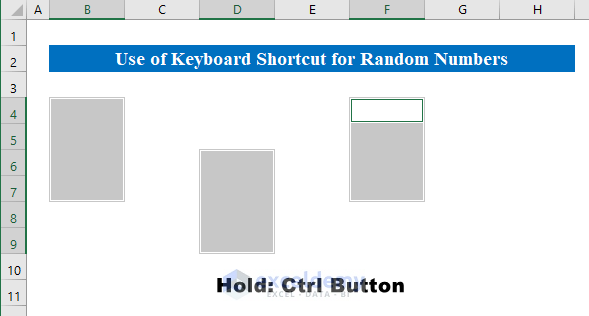
- Apply the following formula to get the random numbers-
=RANDBETWEEN(10,20)Where,
- The RANDBETWEEN function returns random integer numeric values between two given numbers.
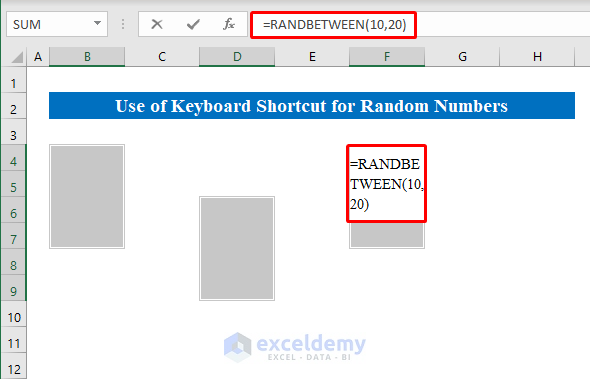
- You will get those random numbers for all the chosen cells.
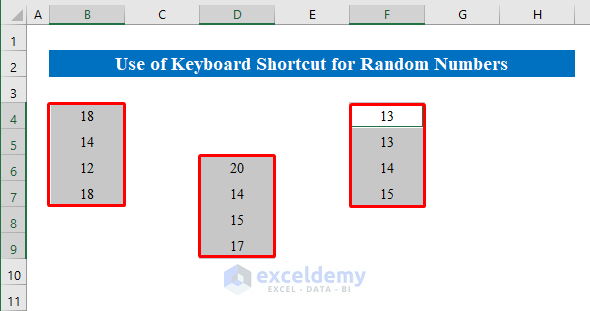
Method 9 – Copy and Paste Multiple Rows in Excel
Steps:
- Select multiple rows by holding the Ctrl button.
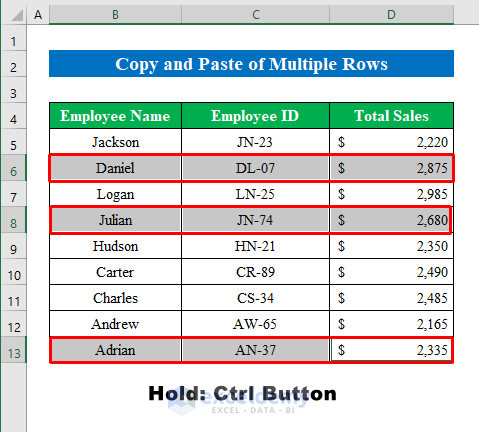
- Press the right button of the mouse to open the options.
- Click the “Copy” option.
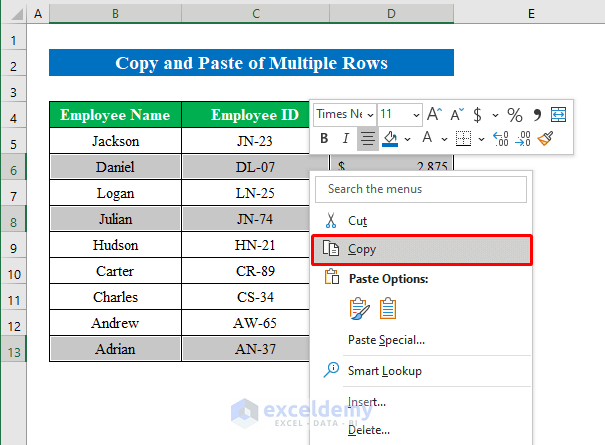
- Choose your rows and press Ctrl+V to paste.
- You have successfully copied and pasted multiple rows in Excel.
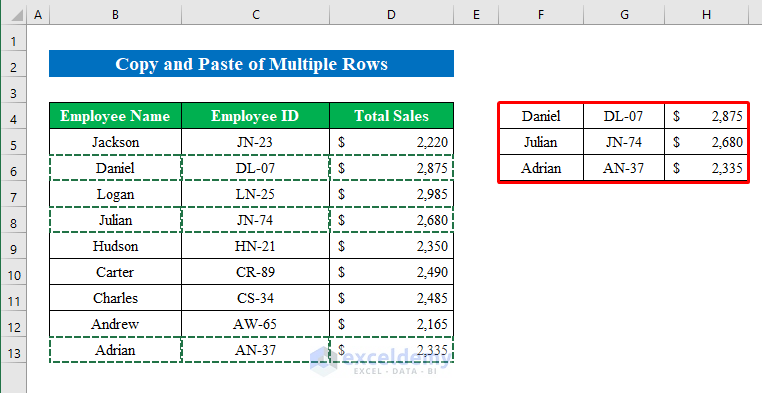
Things to Remember
- If you are a Mac user then press the Command+C button to copy and Command+V to paste.
Download Practice Workbook
Download this practice workbook to exercise while you are reading this article.
Related Articles
- How to Copy Cell If Condition Is Met in Excel
- How to Copy Only Highlighted Cells in Excel
- How to Copy Above Cell in Excel
- If Value Exists in Column Then TRUE in Excel
- How to Copy Multiple Cells to Another Sheet in Excel
<< Go Back to Copy a Cell | Copy Paste in Excel | Learn Excel
Get FREE Advanced Excel Exercises with Solutions!


Dragging the fill handle works with more than just 1,2,3…
It works with 1100, 1200, 1300,
2018, 2019, 2020…
or even Monday, Tuesday, Wednesday,….
or January, February, March,….
Yes, Robert!
Thanks for the feedback.
Dear,
Thanks for this lesson, very nice an useful.
I have one question, I need to copy and paste Numbers or formulas from (Filtered) cells to another filtered ones.
when doing this the values pastes on other cells.
please need your help.
regards
Hi, AHMAD AKAR!
Thank you for your query.
You have encountered an interesting problem. Regarding your query, we have a different article already posted on our website. Please follow the link below to learn about the solution to your query.
https://www.exceldemy.com/copy-and-paste-in-excel-when-filter-is-on/
Have a good day!
What is the easiest way to copy a cell to 160,000 lines?
Hi, LAURA!
Thank you for your query.
Your query’s solution is very easy, but a little bit tricky. For the solution, at the name box of a cell, write the cell references of your desired cells where you want to put the same value by copying.
Let, you want to put the number 10 to B2:B160002 cells. Now, write B2:B160002 in the name box. As a result, your desired 160000 cells will be selected. Now, write 10 and press Ctrl + Shift + Enter.
Moreover, you can follow one of our articles named “How to Copy and Paste Thousands of Rows in Excel” to know more. The link to this article is given below.
https://www.exceldemy.com/how-to-copy-and-paste-thousands-of-rows-in-excel/
Have a nice day!
Thanks for this it was nice and useful
Hi, BELLA!
Thank you for your appreciation!