Method 1 – Editing Horizontal Axis Labels to Create Excel Pie Chart Legend with Values
- Select the cell range B4:C9.
- From the Insert tab → Insert Pie or Doughnut Chart → select Pie.
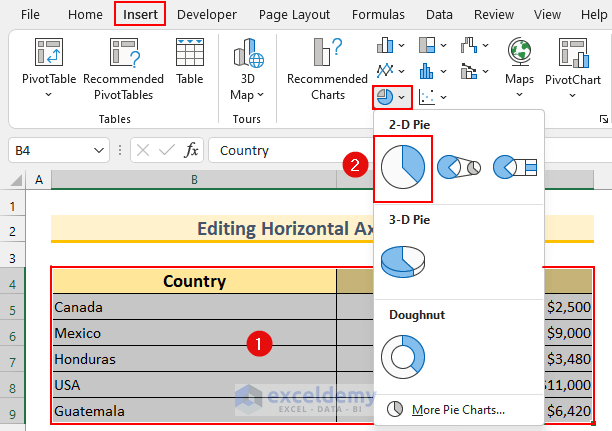
- This basic Pie Chart will pop up. Moreover, notice there is Legend without values.
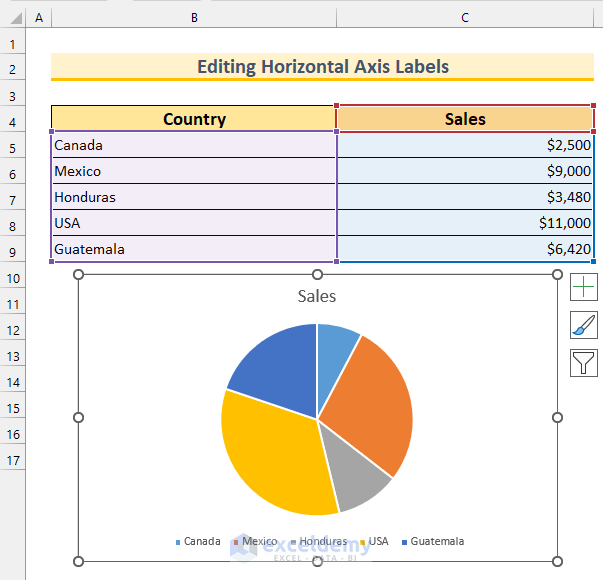
- Add values to the Legend and modify the Pie Chart.
- Add Data Labels to the Pie Chart.
- Click on the Pie Chart and select Chart Elements.
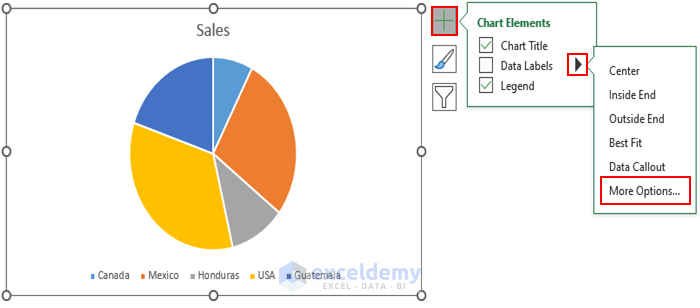
- The Format Data Labels box will appear.
- Select these:
- Label Contains → “Category Name”, and “Percentage”.
- Separator → Comma.
- Label Position → Outside End.
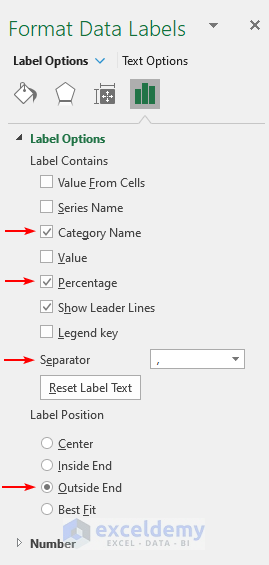
- The Pie Chart will look like this.
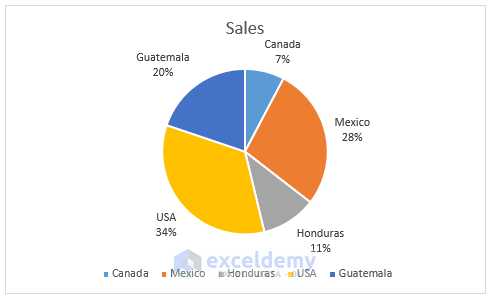
- We will move the Legend to the right side.
- Click on the Chart and select Chart Elements.
- Select Right from the Legend option.
- Our Legend will move to the right side.
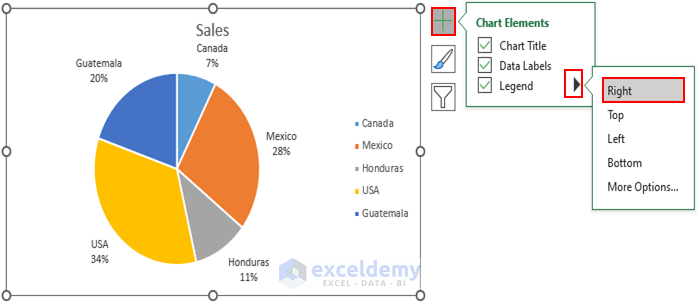
- Add values to the Pie Chart Legend.
- Type the following formula in cell B11.
=CONCATENATE(B5," ","$"&C5,",",B6," ","$"&C6,",",B7," ","$"&C7,",",B8," ","$"&C8,",",B9," ","$"&C9)
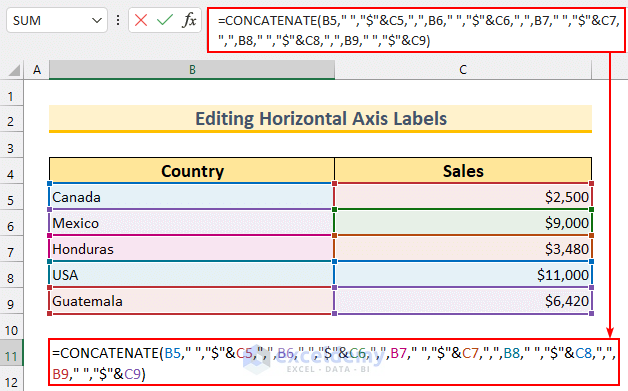
This formula joins the values with a single space and dollar signs. Have all the values joined in a single cell.
- Press ENTER.
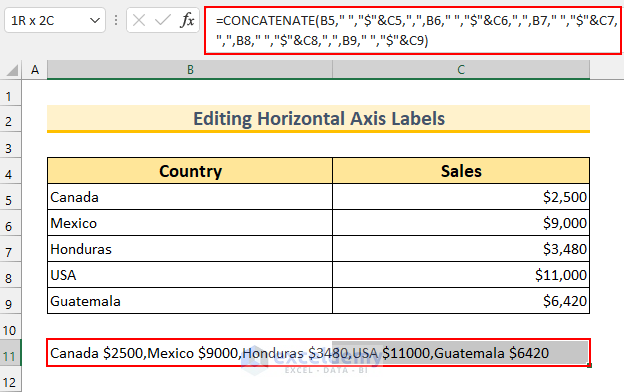
- Copy this value and “Paste as Values” in cell B13.
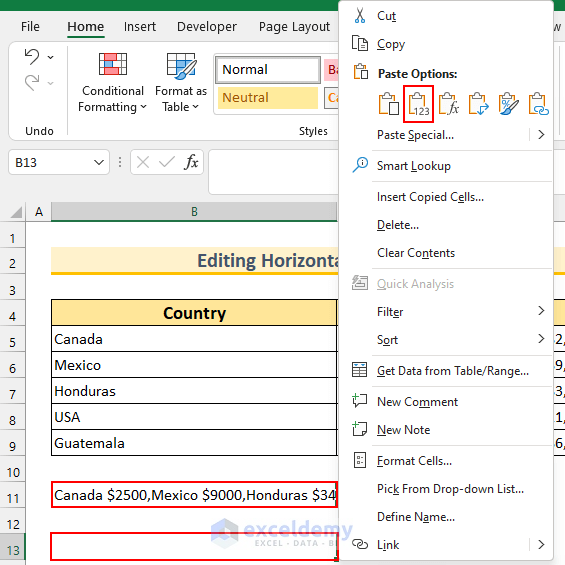
- Copy the values from cell B13.
- Select the Pie Chart.
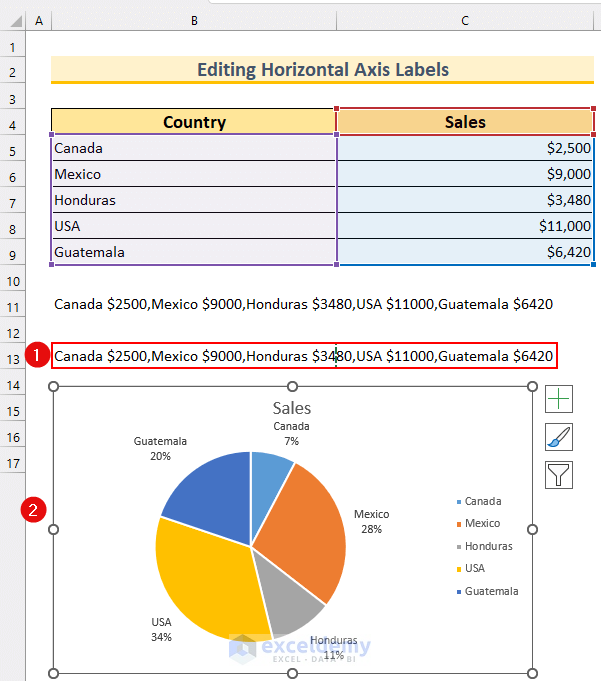
- From the Chart Design tab, click on “Select Data”.

- The Select Data Source box will pop up.
- Click on Edit under the “Horizontal (Category) Axis Labels” part.
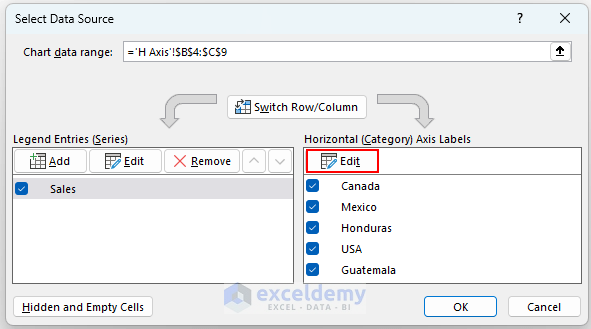
- Another box will appear.
- Paste the values inside the Axis label range.
- Press OK twice.
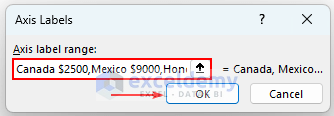
- Create an Excel Pie Chart Legend with values, and this is what the final step should look like.
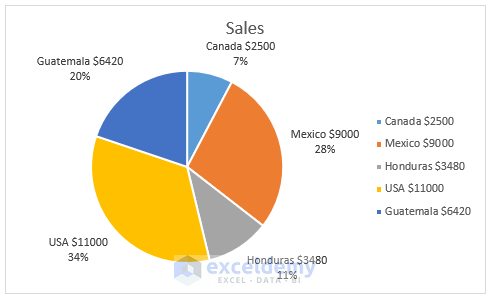
Method 2 – Using Combined Formula to Make Excel Pie Chart Legend with Values
Steps:
- Select the cell range C5:C9 and type the following formula.
=B5&" " &TEXT(D5,"$0")
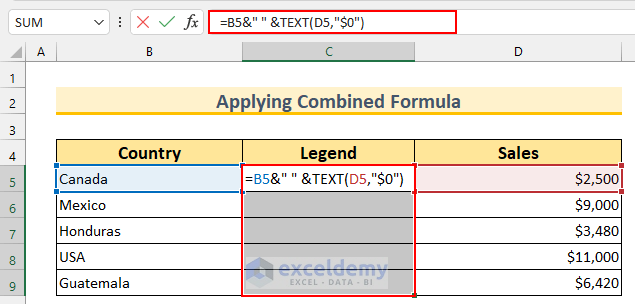
- Press CTRL+ENTER.
- This will AutoFill the formula to the selected cells.
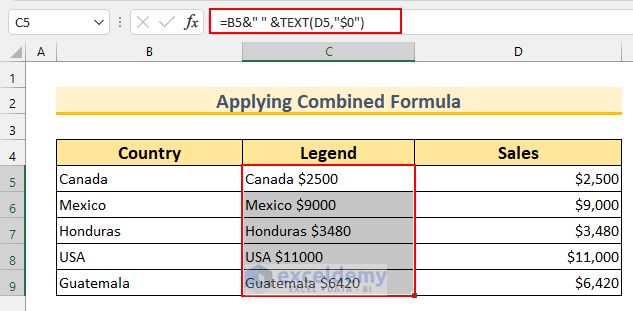
- As shown in method 1, create the Pie Chart by selecting the cell range C4:D9.
- We moved the Legend to the right side and added Data Labels to the Pie Chart.
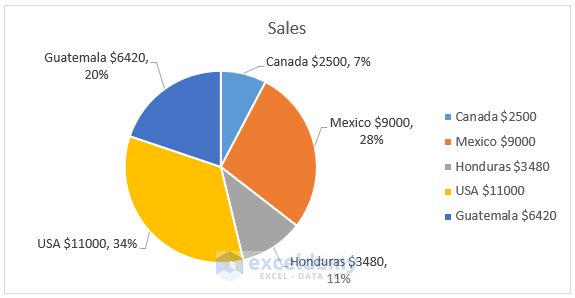
Download Practice Workbook
Related Articles
- How to Show Percentage in Excel Pie Chart
- How to Show Percentage and Value in Excel Pie Chart
- How to Show Percentage in Legend in Excel Pie Chart
- How to Show Total in Excel Pie Chart
- How to Create Pie Chart for Sum by Category in Excel
- How to Group Small Values in Excel Pie Chart
<< Go Back To Excel Pie Chart | Excel Charts | Learn Excel
Get FREE Advanced Excel Exercises with Solutions!


what if the pie chart has time so you have to do option 2 and in the LEGEND column you want to have time.
Hello Monica,
Yes you will need to use Option 2 to show time in legend.
To handle a pie chart with time values and show those times in the legend, follow these steps given below:
1. Format you time data as time in Excel.
2. Next, use Method 2 from the article, which involves adding a helper column that combines both the time data and category labels.
3. Create your pie chart using this combined helper column as the legend, ensuring that the time is displayed as part of the legend entries.
This will allow you to show both time and categories in the legend effectively.
Regards
ExcelDemy