The dataset below showcases a Sales Report of electric products in January, February, and March.
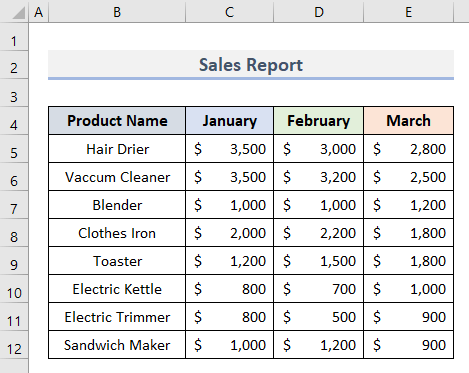
Method 1 – Create a Chart from the Selected Range Using an Excel Table
- Go to the Home tab and select Format as Table in Styles.
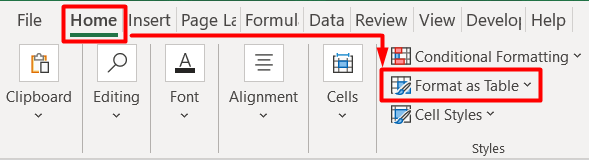
- Select all the cells in the table and left-click.
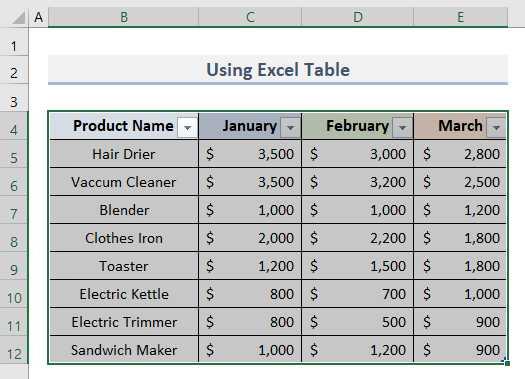
- In the Insert tab, select Bar Chart in Charts.
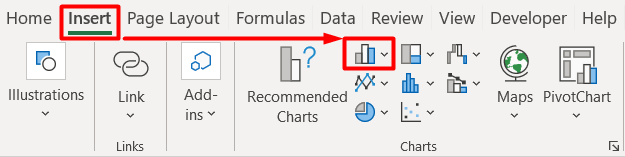
- Choose a chart.
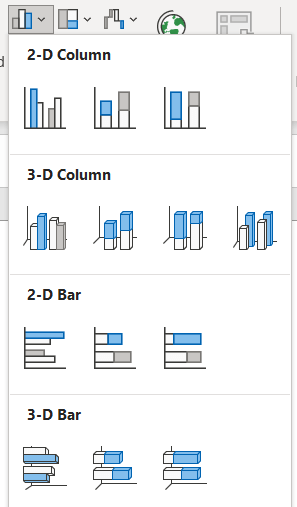
- You can also select the range and right-click to select Quick Analysis and choose Charts.
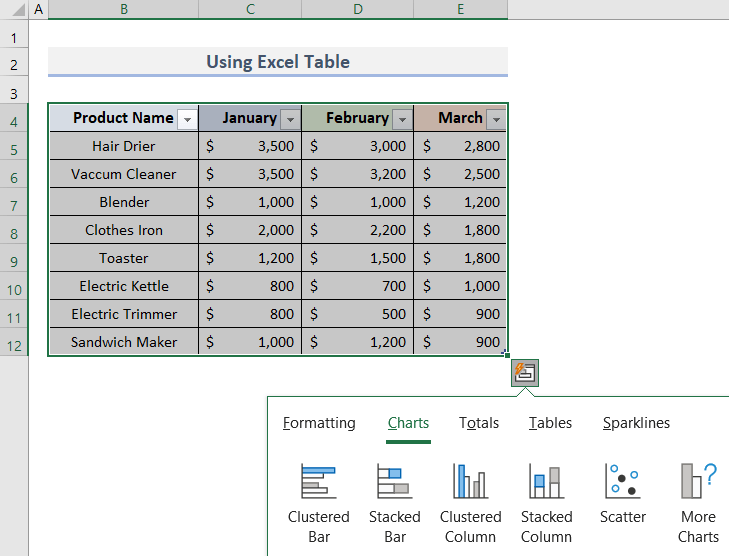
The chart is displayed in your worksheet.
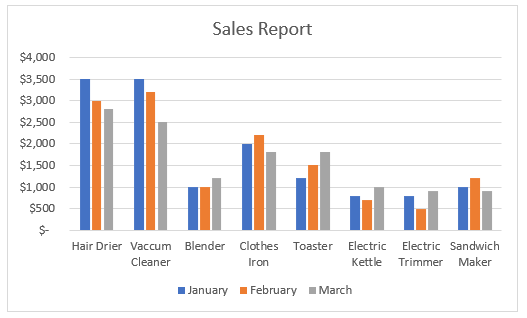
Read More: How to Make an X-Y Graph in Excel
Method 2 – Applying the OFFSET Function to Create a Chart from a Selected Cell Range
- Select Formulas and choose Defined Name in Name Manager.
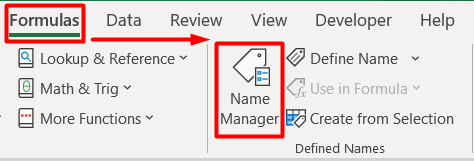
- In the dialog box, select New to create a new Name Range.
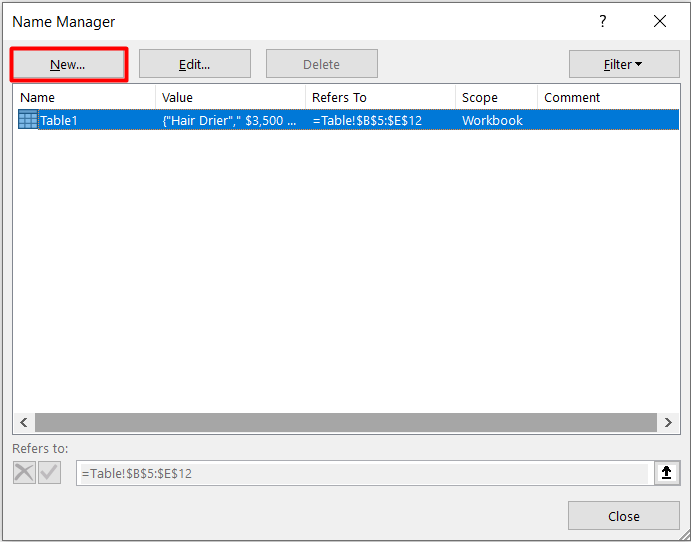
- Enter TableForChart in Name:.
- Enter this formula in Refers to:.
=OFFSET!$B$4:$E$12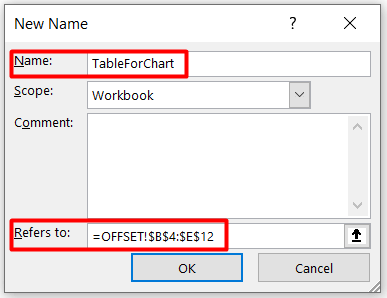
The chart will automatically update if data is changed.
- Click OK.
You will see the Name Range in the Name Box.
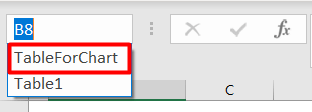
- Select the Name Range in the Name Box.
- Follow the same steps described in Method 1 to insert a chart..
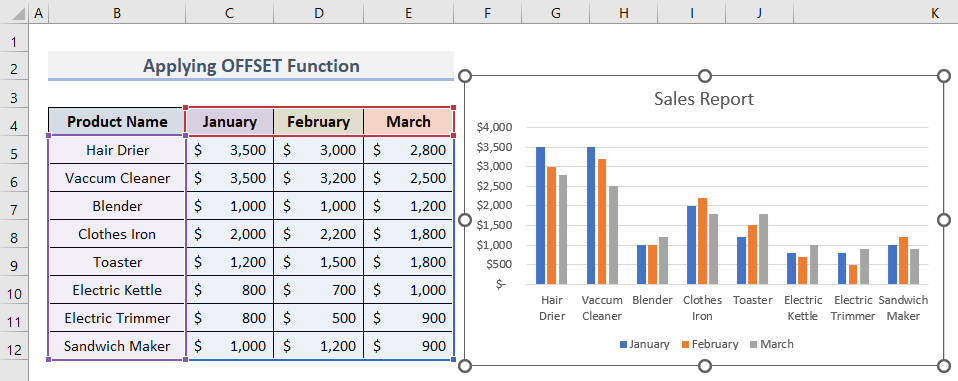
Read More: How to Make a Graph in Excel That Updates Automatically
Method 3 – Modify the Data Source to Create a Chart from a Selected Range
- Select the existing chart.
- Click Design to select Select Data in Data.
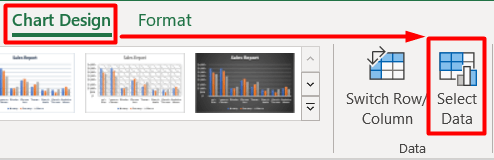
- In Horizontal (Category) Axis Labels, select the categories you want to display in the chart.
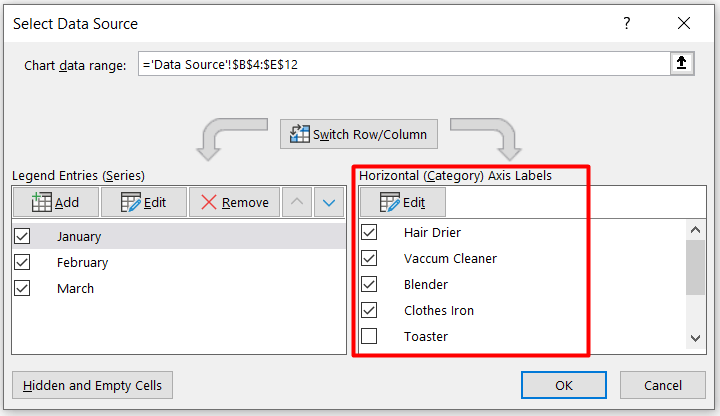
- Click OK.
You will see a new chart in your worksheet:
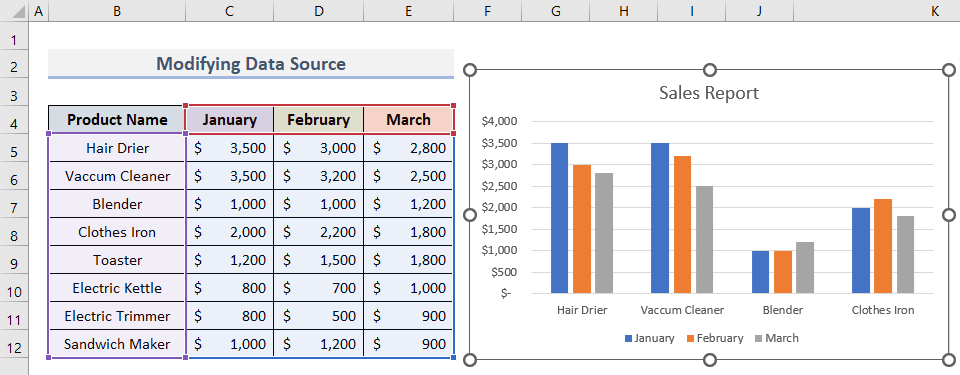
Read More: How to Plot Graph in Excel with Multiple Y Axis
Method 4 – Select a Specific Range to Create a Chart in Excel
- Select 5 products: B4:E7 and B11:E12.
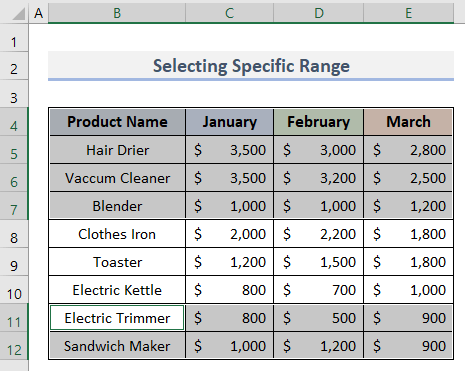
- Go to the Insert tab and click Recommended Charts.
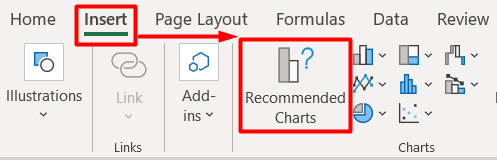
- Select any type of chart in All Charts.
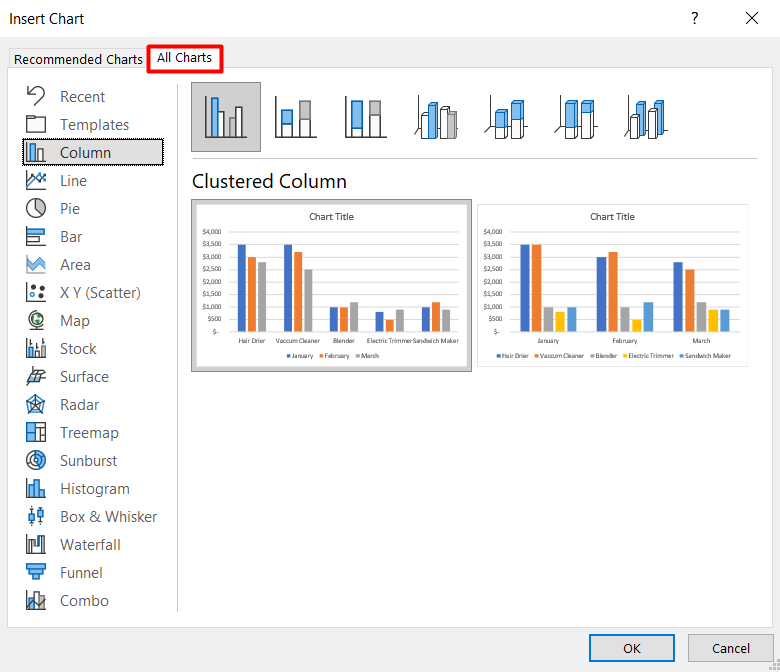
- Click OK.
The cart will display the selected product information only.
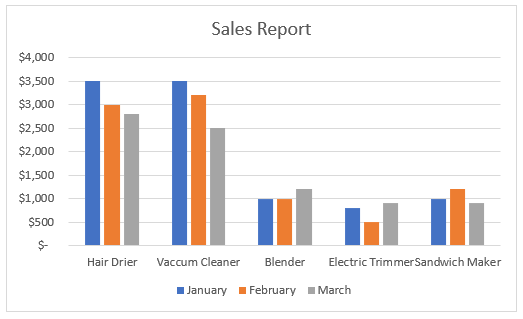
Read More: How to Display Percentage in an Excel Graph
Things to Remember
- Press Ctrl + T to create a table from your dataset.
- When you add new data to the worksheet, the chart will automatically update If you delete data, not all data points will be removed from the chart.
- Make sure there are no blank cells in the dataset.
Download Practice Workbook
Download the sample file.
<< Go Back To How to Create a Chart in Excel | Excel Charts | Learn Excel
Get FREE Advanced Excel Exercises with Solutions!


Very good, it help me a lot.