How to Open the Excel Watch Window
For example, there are 83 rows (of data) in this worksheet. The 83rd row shows the total sales amount. You may change some data in the sales column, and you may want to know the total amount. You will need to scroll to that last row again and again which is inconvenient. You can use the Watch Window in this case.
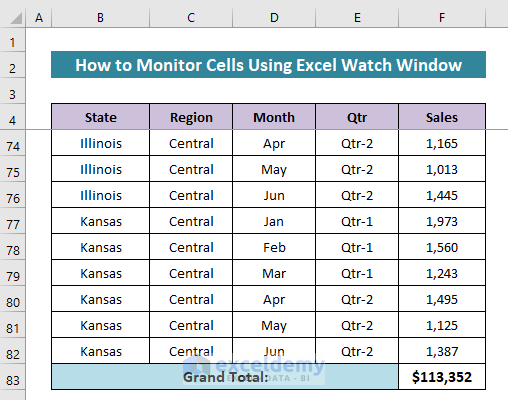
Steps:
- Go to Formulas ribbon and the Formula Auditing group, then click on Watch Window
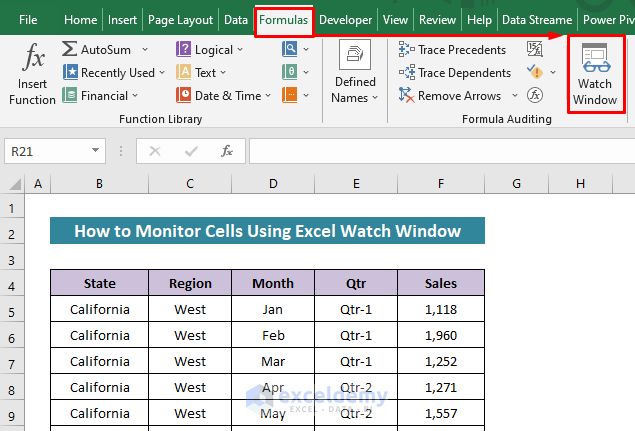
A window like this will appear, which is called the Watch Window.
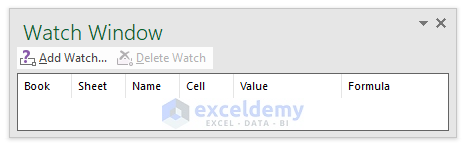
How to Manage the Excel Watch Window
Add Cells in Excel Watch Window
Steps:
- Click on the Add Watch button, and the Add Watch dialog box appears.
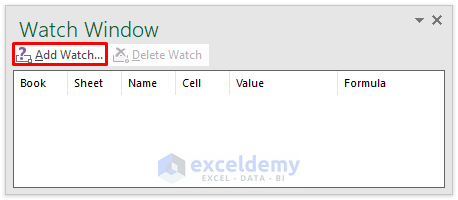
- We selected the F83 cell and clicked on Add button.
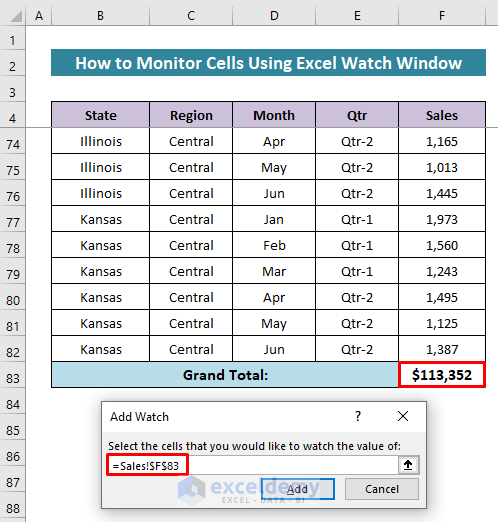
The cell F83 is added in the Watch Window. You get the whole identity of the cell that you have added to the watch window.
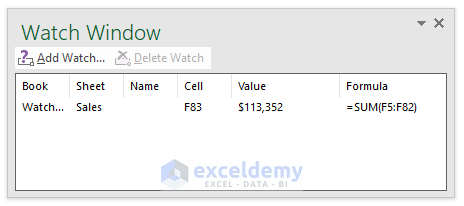
- Change some data in the Sales column and see what happens in the Watch Window. We inserted 0 in Cell F81.
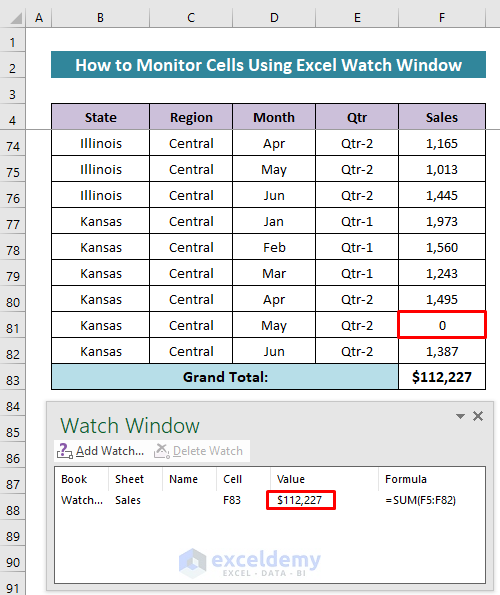
You can add multiple cells to your Watch Window if you need to.
Change the Position of the Watch Window
Steps:
- Take your mouse pointer over the upper side of the Watch Window, and your cursor will turn into a 4-headed-arrow.
- Click on the cursor and drag it, then drop it where you want to place the window.
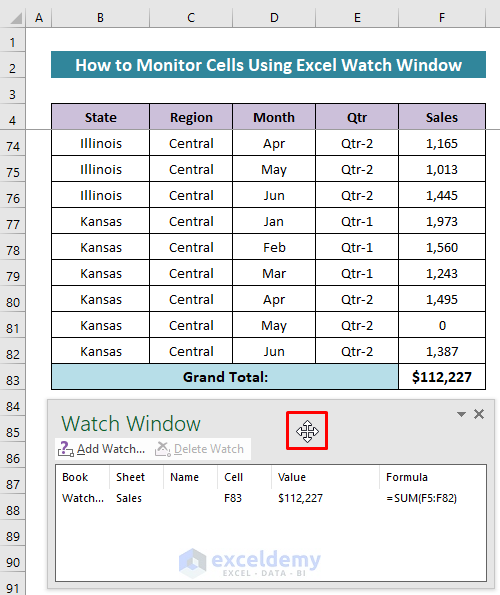
We have added the Watch Window below the Ribbon.
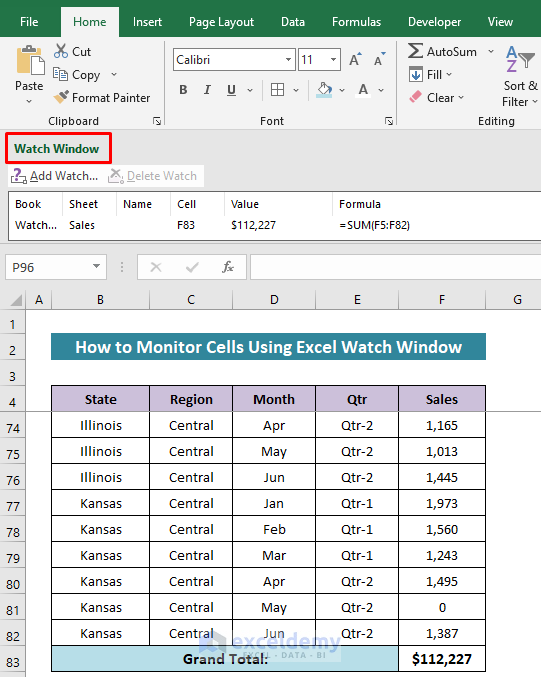
You can resize the window by dragging the mouse over any border or any corner of the window.
Delete the Cells from the List
Steps:
- Select the cell or range from the list of the Watch window and click on the Delete Watch button.
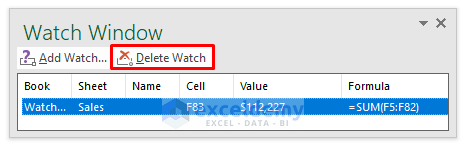
Here’s the result.
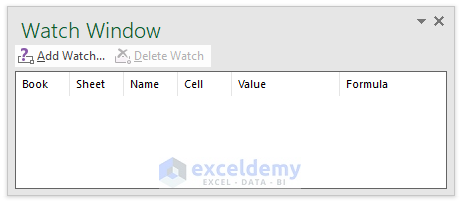
Read More: How to Trace Errors in Excel
Close the Watch Window
Steps:
- To close the watch window, click the cross at the upper right corner of the window or click on the little down arrow and choose “Close” from the list.
- Excel remembers the cells that are in the Watch Window. When you open the Watch Window again, you will see the on-watch-cells are still on the list.
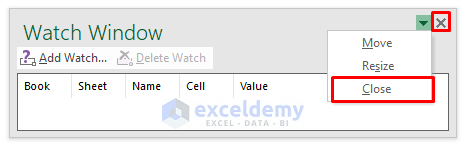
Read More: Excel VBA Watch Window
How to Create a Watch Window in VBA
We used a code that can make a function that converts kg to grams. There’s a variable, ConvertKgtog, and we’ll add a Watch Window for it.
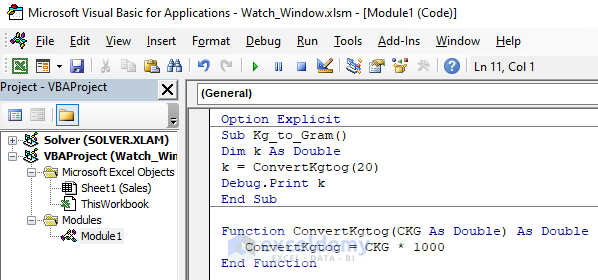
Steps:
- Click on the variable.
- Click on Debug and select Add Watch.
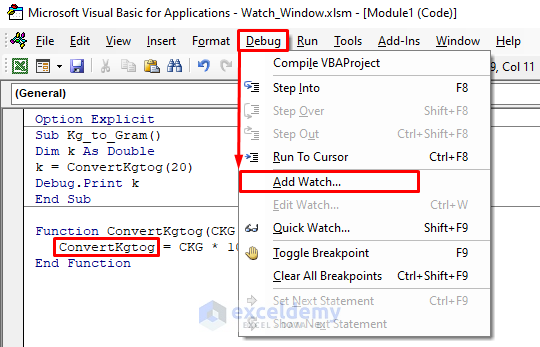
- You will get a dialog box like the following image.
- It will automatically choose the Expression name. Also, you can type manually.
- The rest of the default option is fine for now, but you can change them if you need.
- Press OK.
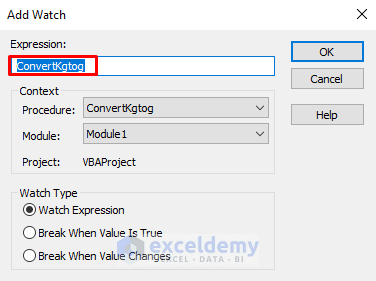
The Watches section will appear on the lower section of the VBA window. It contains some column headings: Expressing, Value, Type, and Context. Our variable is added to the list.
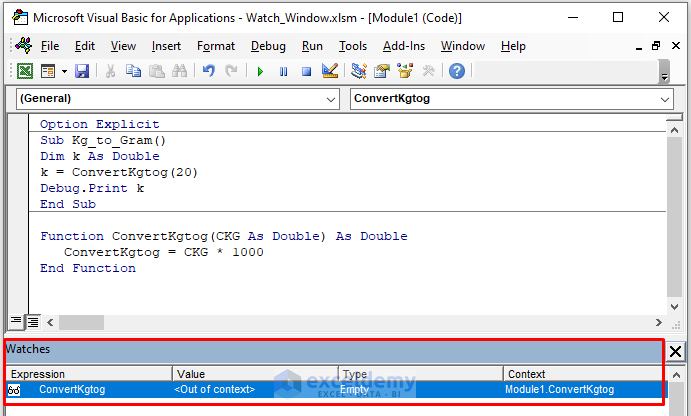
- If you run the code line by line by pressing the F8 key, you will get the value of the variable when any line is containing the variable.
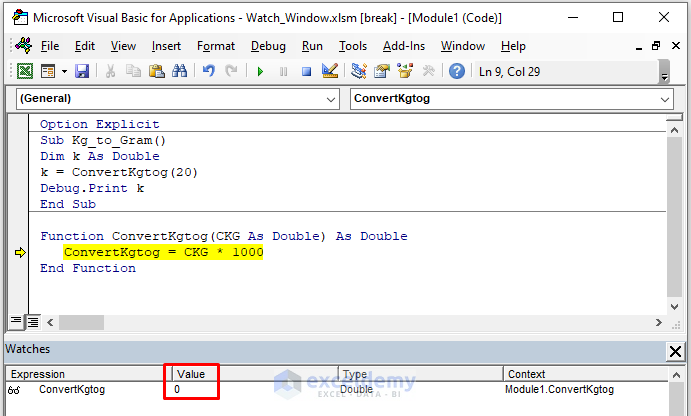
For the last line, the value is 20,000.
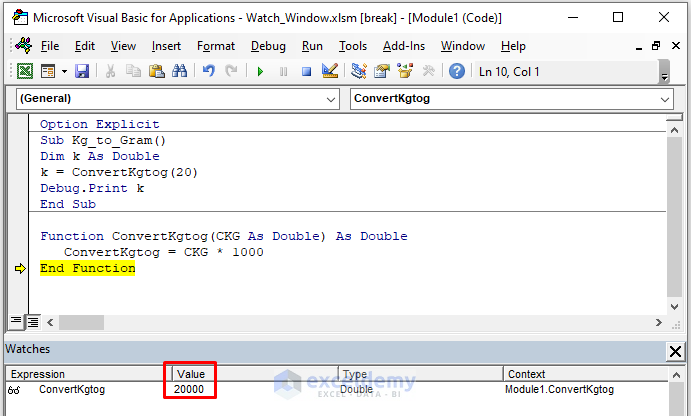
Download the Practice Workbook
<< Go Back to Auditing Formulas | Excel Formulas | Learn Excel
Get FREE Advanced Excel Exercises with Solutions!

