You have a list of four tasks. To add bullet points inside the text box:
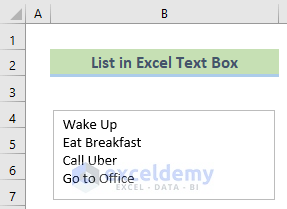
Method 1 – Add Bullet Points in Excel Text Box from Right-Click Context Menu
Steps:
- Select all the items.
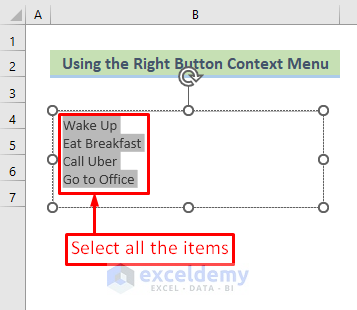
- Right-click.
- Choose Bullets.
- Select Filled Round Bullets.
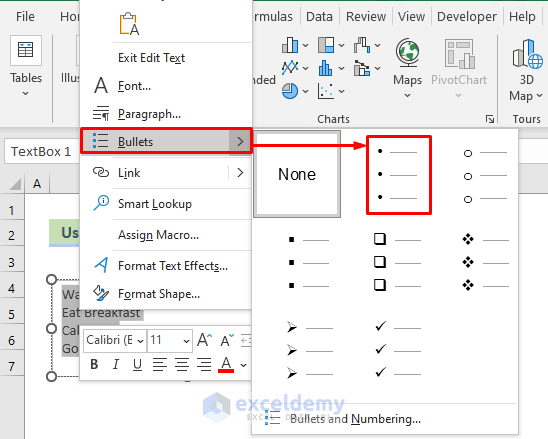
This is the output.
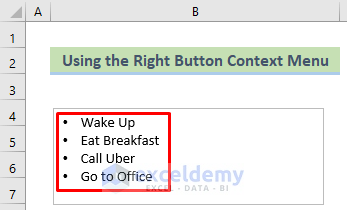
Method 2 – Using a Keyboard Shortcut
Steps:
- Place your cursor before any item.
- Press Alt+7.
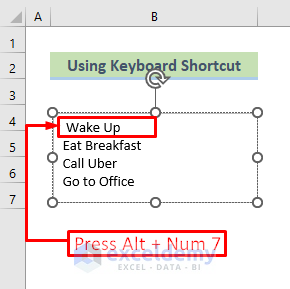
Note:
- Make sure the Num Lock is on.
- Press Alt + 4 to insert a hollow round bullet.
This is the output.
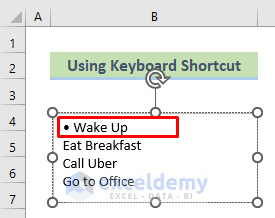
- Repeat the procedure for the other items.
This is the output.
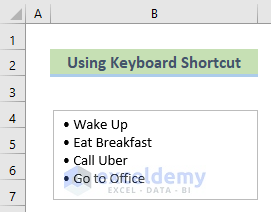
Method 3 – Utilizing the Excel Symbols Command
Steps:
- Select any item in the list.
- Go to the Insert tab >> Symbols >> Symbol.
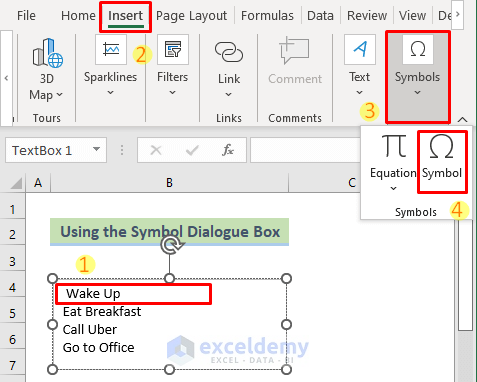
- In the Symbol dialog box, choose the bullet symbol.
- Click Insert.
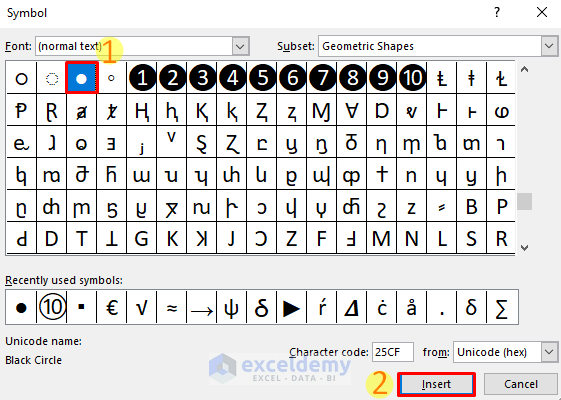
This is the output.
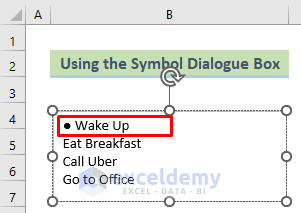
- Follow these steps for the other items:
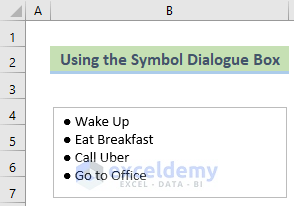
Method 4 – Copy Bullet Points and Paste them in the Text Box
Steps:
- Copy the bullet point (from an external source).
- Place the cursor before an item in the list.
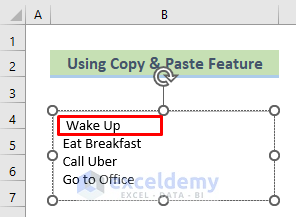
- Right-click.
- Choose the first option in Paste Options:.
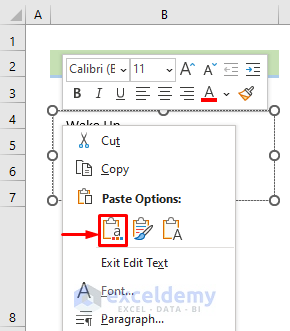
This is the output.
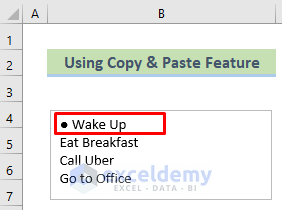
- Repeat these steps for the other items:
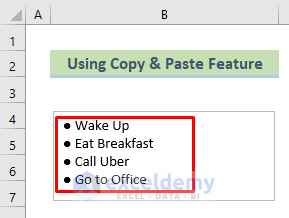
Note:
You can also press Ctrl + V.
Download Practice Workbook
Download the workbook and practice.
Related Articles
- How to Remove Bullets and Numbering in Excel
- Excel Bullets and Numbering Greyed Out
- How to Align Bullet Points in Excel
- How to Add Bullets in Excel Cell
- How to Add Multiple Bullet Points in Excel Cell
<< Go Back to Bullets and Numbering in Excel | Worksheet Formatting | Learn Excel
Get FREE Advanced Excel Exercises with Solutions!

