The sample dataset Customer Credentials, into which serial numbers are to be inserted adjacent to those entries.
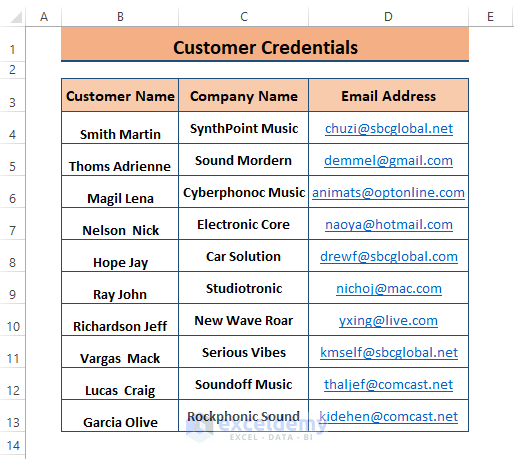
Method 1 – Using VBA for Auto Generating Serial Number Depending On Adjacent Column
- Add or insert a Serial Number column adjacent to the range as shown in the following image.
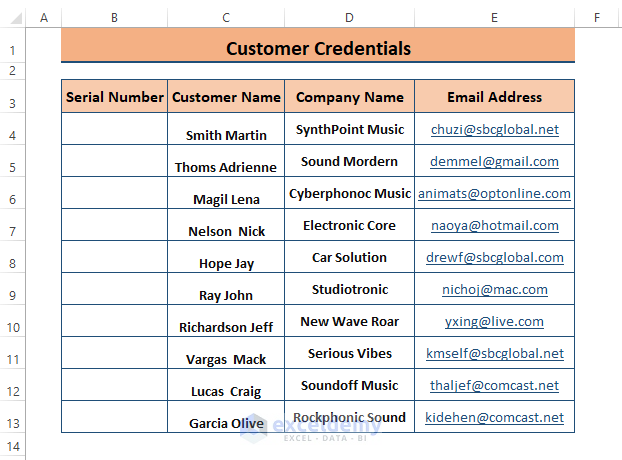
- Press CTRL+11 to open Microsoft Visual Basic.
- Click on Insert > Module.
- Paste the following macro in the Module.
Sub AutoGeneratedSerialNumber()
For m = 4 To Cells(Rows.Count, "C").End(xlUp).Row
If Cells(m, "C").Value <> "" Then
Cells(m, "B").Value = m - 3
End If
Next m
End Sub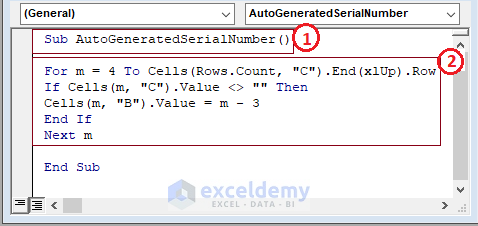
- Start the macro procedure by declaring the Sub name.
- The VBA FOR statement creates a loop to execute a condition using the VBA IF function. The IF function checks for non-blank cells in the adjacent column (i.e., Column C). Afterward, the function inserts the serial numbers depending on the non-blank cells in the adjacent column.
- Press F5 to run the macro and return to the active worksheet.
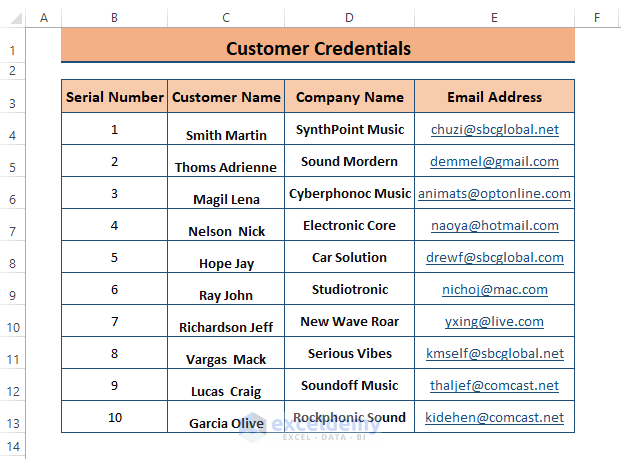
Method 2 – Generating Dynamic Serial Number Using VBA in Excel
In this example there is no content in the table yet.
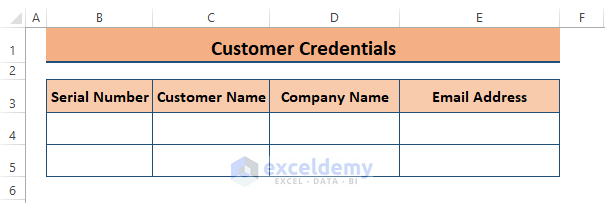
- Open Microsoft Visual Basic then double-click on any Sheet to display the Worksheet’s Code window.
- Enter the below macro in the window.
Private Sub Worksheet_SelectionChange(ByVal Target As Range)
Dim m As Long
m = Application.WorksheetFunction.CountA(Sheet3.Range("C:C"))
If m > 1 Then
Sheet3.Range("B" & m + 2).Value = m - 1
End If
End Sub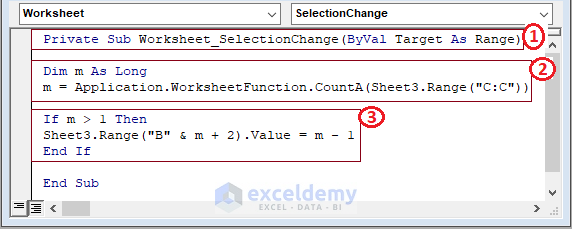
The marked items define the following steps.
- Start the private macro with a selection change.
- Define and assign the variable to the COUNTA function to count existing entries in Column C.
- Execute the VBA IF function to insert values as dynamic serial numbers.
- After inserting the macro, return to the worksheet and add Customer Names. Excel automatically inserts the serial number with formula as you hit ENTER as in the following image.
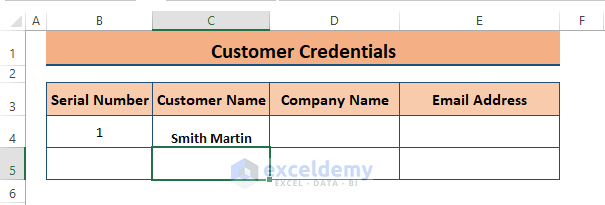
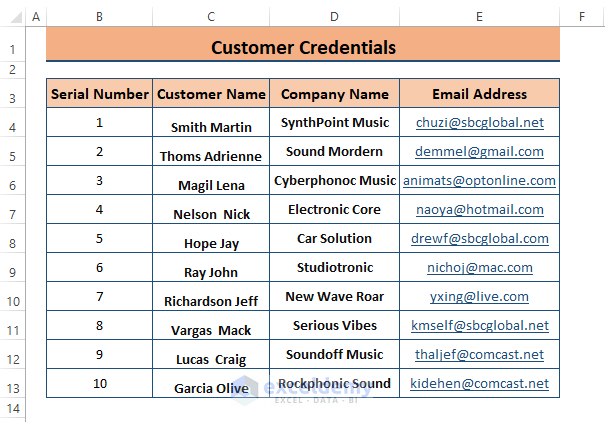
Method 3 – Using Macro Button to Auto Generate Serial Number with Fixed Length
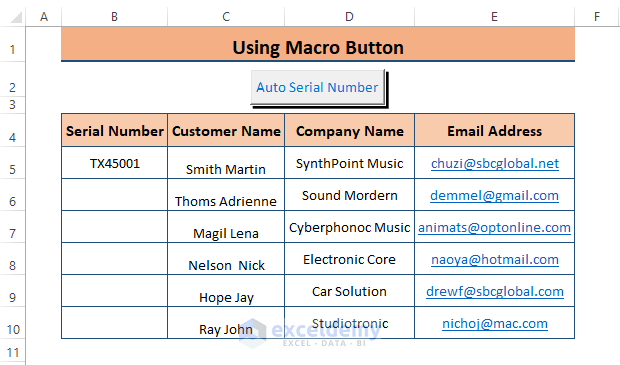
Insert and assign macro to a Macro Button. Paste the below macro in the Command Button’s macro space.
Private Sub AutoGenerateSN_Click()
On Error Resume Next
On Error GoTo 0
Dim UsedRow As Long
With ActiveSheet
UsedRow = .Cells(.Rows.Count, "B").End(xlUp).Row
TextChar = Left(.Cells(UsedRow, "B"), 2)
NumChar = Right(.Cells(UsedRow, "B"), 5) + 1
If Len(NumChar) < 5 Then
For m = 1 To (5 - Len(NumChar))
NumChar = "0" & NumChar
Next m
End If
.Cells(UsedRow + 1, "B").Value = TextChar & NumChar
End With
End Sub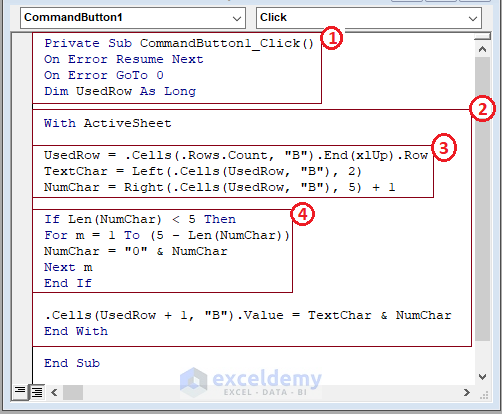
This results in the following steps.
- Declares the macro and assigns the variable.
- Inserts the serial number using a VBA WITH statement.
- Assigns values to the variable. The TextChar fetches the left 2 text characters using the LEFT function, and the RIGHT function brings up the number characters.
- Executes a condition using the VBA IF function. The condition is to add zeros if serial numbers don’t add up to a total 5 number characters. The LEN function counts the number of characters.
- In the worksheet, click on the Macro Button to insert serial numbers one at a time. Each click runs the macro and inserts a serial number as shown below.
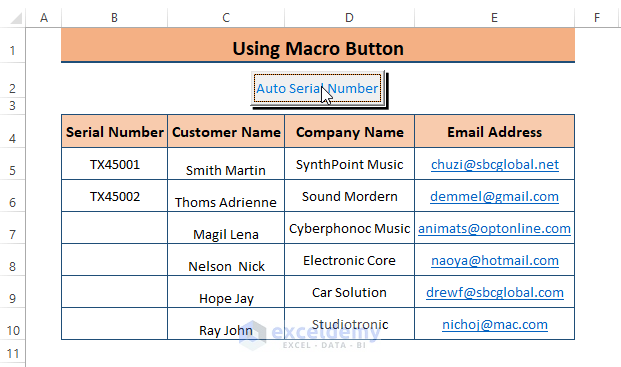
Method 4 – Inserting Serial Number in Excel VBA Up to a User Defined Number Automatically
- Place the cursor in the cell from where you want the serial numbers (i.e., B4).
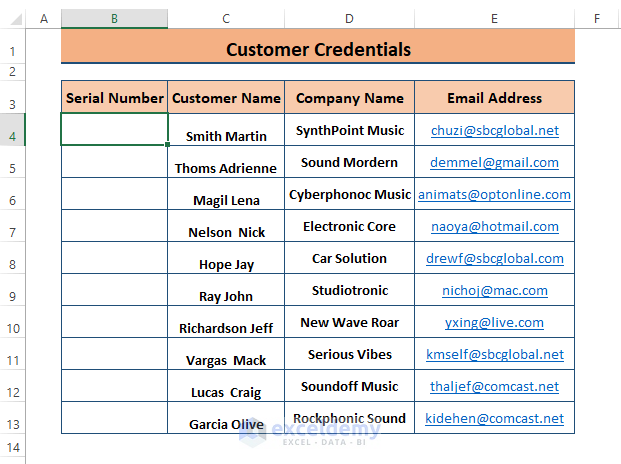
- Insert a Module in Microsoft Visual Basic Window then enter the following macro within the module.
Sub SerialNumberUptoX()
Dim m As Integer
On Error GoTo Last
m = InputBox("X", "Provide the Highest Serial Number")
For m = 1 To m
ActiveCell.Value = m
ActiveCell.Offset(1, 0).Activate
Next m
Last: Exit Sub
End Sub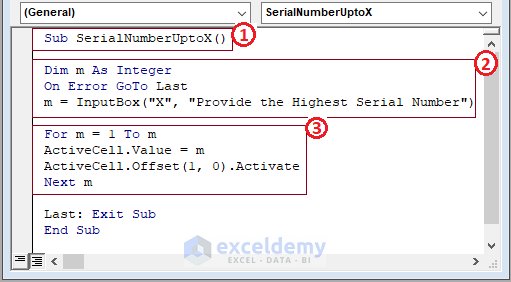
This results in the following steps.
- Start the macro by setting the Sub name.
- Declare the variable and assign it to bring up an Inputbox. In the inputbox, enter the largest serial number you want to insert for the entries of adjacent cells.
- Create a loop using VBA FOR to place the serial number from the active cell to the largest number.
- Hit F5 to run the macro, Excel fetches the Provide the Highest Serial Number window as depicted in the following image.
- Enter the highest serial number (i.e.,10).
- Click OK.
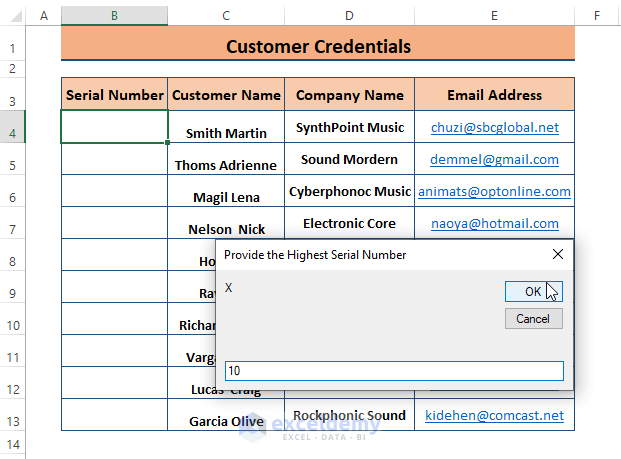
- Excel inserts all the serial numbers up to 10 under the active cell.
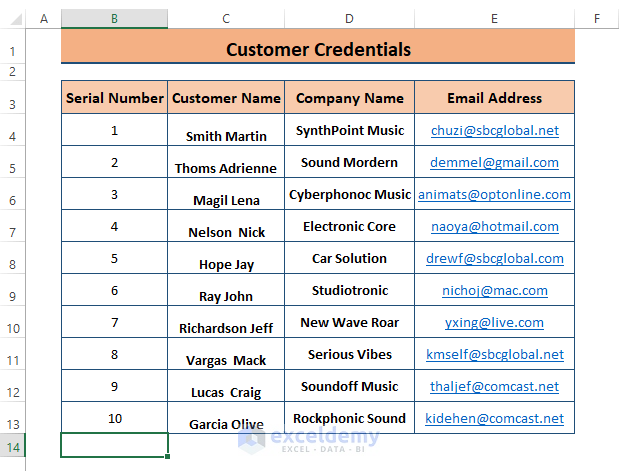
⧭ For convenience, we demonstrate methods using a couple of rows. Feel free to use as many rows as you need to test or work with the described methods.
Download Excel Workbook
Related Articles
- How to Autofill in Excel with Repeated Sequential Numbers
- Automatically Number Rows in Excel
- Auto Numbering in Excel After Row Insert
- How to Number Columns in Excel Automatically
- Auto Serial Number in Excel Based on Another Column
- Auto Generate Invoice Number in Excel
<< Go Back to Serial Number in Excel | Numbering in Excel | Learn Excel


