Method 1 – Expand Chart Data from Chart Design Options
Steps:
- Click the Chart. The Chart Design shows now.
- Click Select Data from the Data group.
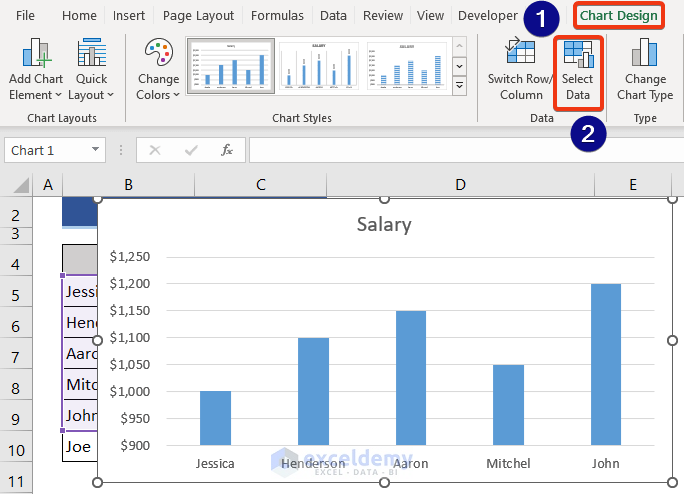
- Select Data Source window appears.
- Select the Salary option and press the Edit button.
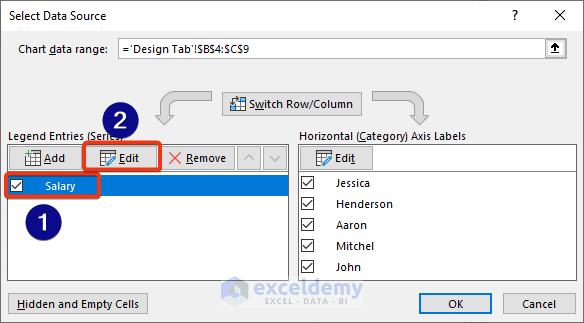
- Change the range of the Series values box and press OK.
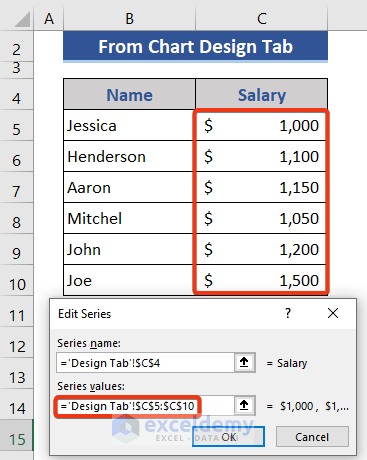
- Go to the Horizontal Axis Labels section.
- Click the Edit option.
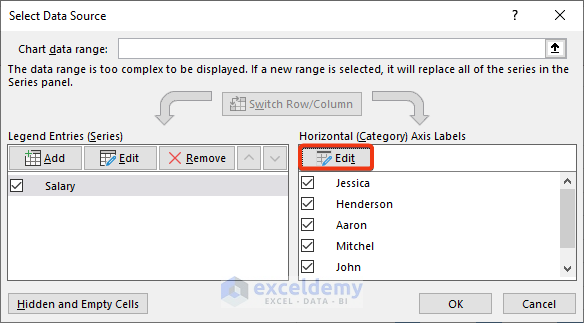
- In the Axis label range, the box changes the range from the dataset.
- Press OK.
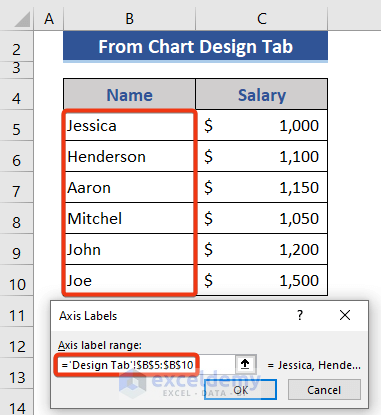
- Look at the dataset.
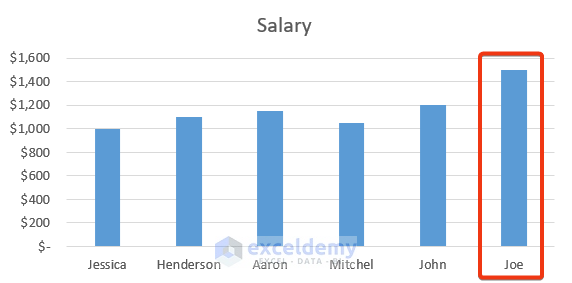 The chart has been extended with the new data.
The chart has been extended with the new data.
Method 2 – Expand Chart Data Range from Right-Click Context Menu
Steps:
- Click the Chart first.
- Press the right button of the mouse.
- Choose Select Data from the Context Menu.
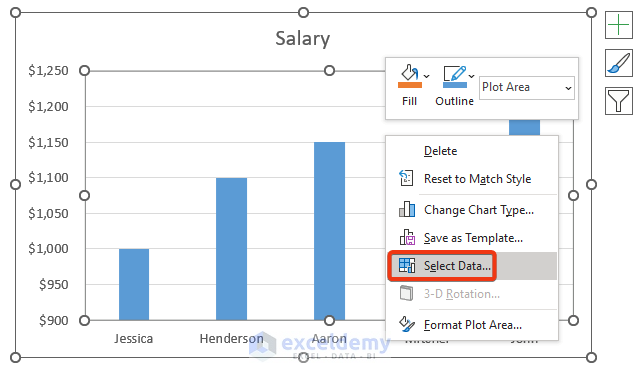
- The Select Data Source options appear now.
- Choose Salary and press the Edit button.
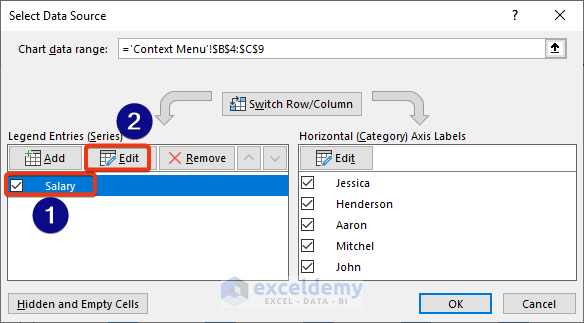
- The Edit Series window appears.
- Go to the Series values box and modify the range.
- Press OK.
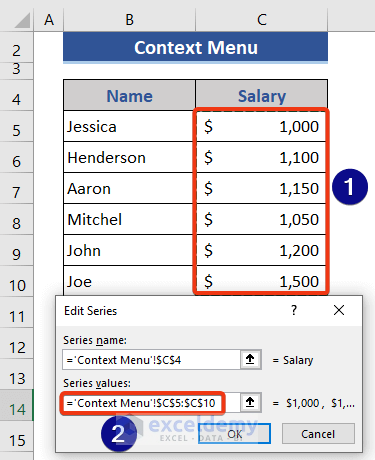
- Go back to the Select Data Source window.
- Select the Edit option of the Horizontal Axis Labels section.
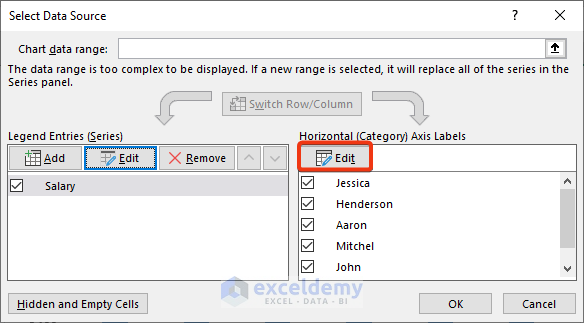
- Axis Labels window comes now.
- Modify the Axis Label range. Go to the box and select the range from the dataset.
- Press OK.
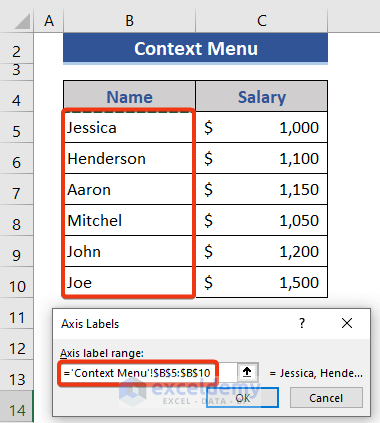
- Look at the chart.
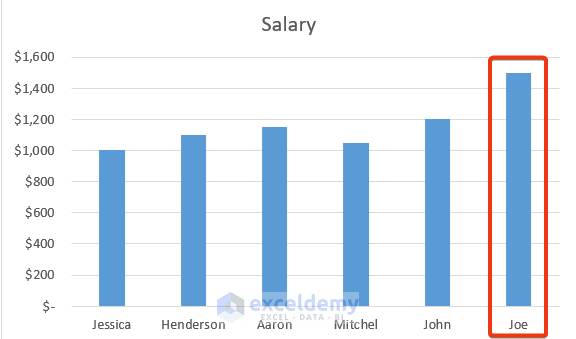
The data range of the chart has expanded successfully.
Method 3 – Use Mouse Pointer to Expand Data Range
Steps:
- Click the chart first.
- The data range is in the editable mode.
- Place the cursor on the dataset.
- Move the cursor downwards.
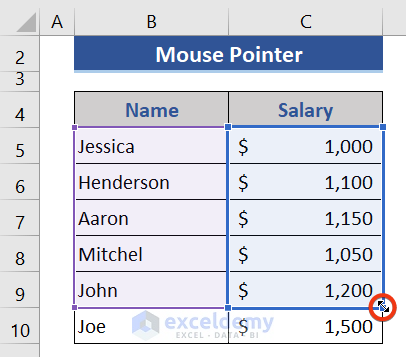
- Look at the dataset now.
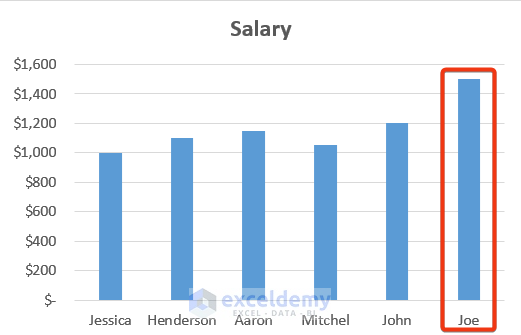 The expanded data is reflected on the chart.
The expanded data is reflected on the chart.
Method 4 – Utilize Excel Table Command
Steps:
- Form an Excel Table.
- Select Range B4:C10.
- Go to the Insert tab.
- Click the Table option.
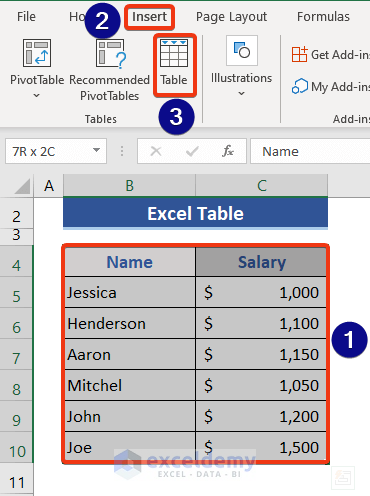
- Create Table window appears.
- Check My Table has headers option at this window.
- Press OK.
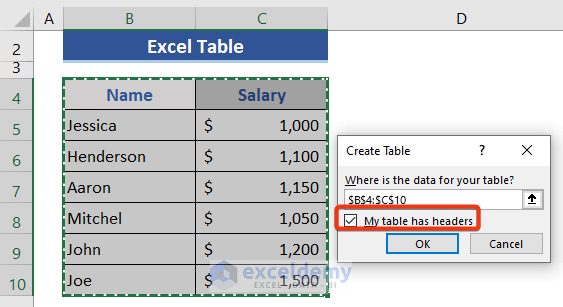
- Excel Table has formed successfully.
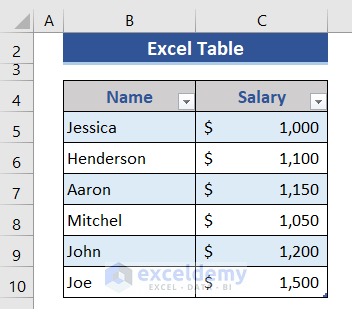
- Form the chart using this table.
- Select the whole table.
- Go to the Insert tab.
- Choose the 2-D Column from the menu.
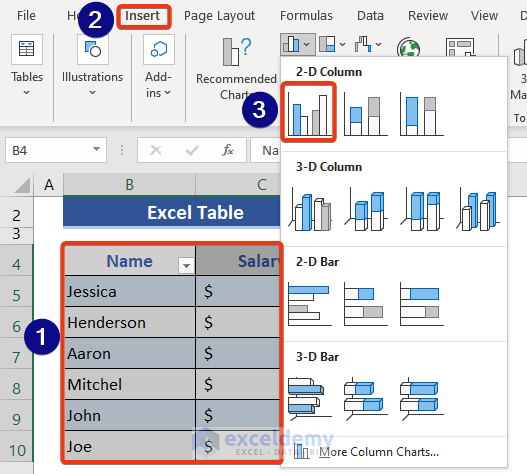
- See a chart has been created successfully.
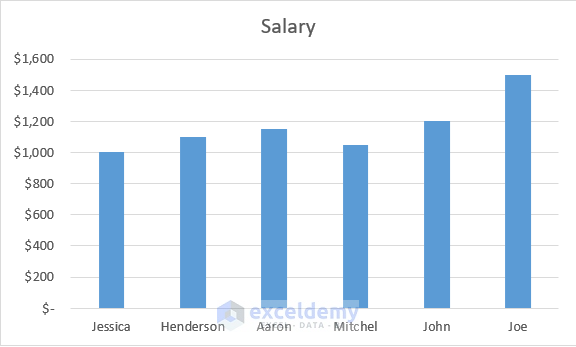
- Expand the table.
- Copy-paste or directly write data below the last cell of the table.
- Have a look at the dataset.
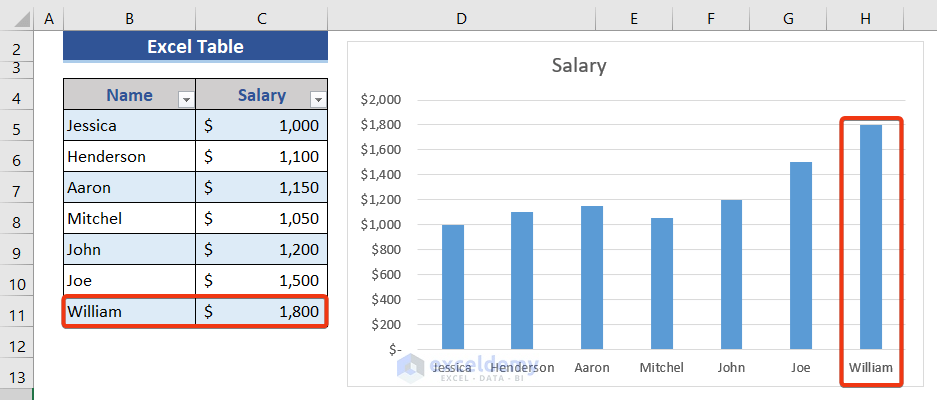 We can see new data is shown in the chart.
We can see new data is shown in the chart.
Method 5 – Set a Dynamic Formula with Named Range to Each Data Column
Steps:
- We need to define the name range for each data column.
- Click Cell B4.
- Go to the Formulas tab.
- Choose the Define Name option.
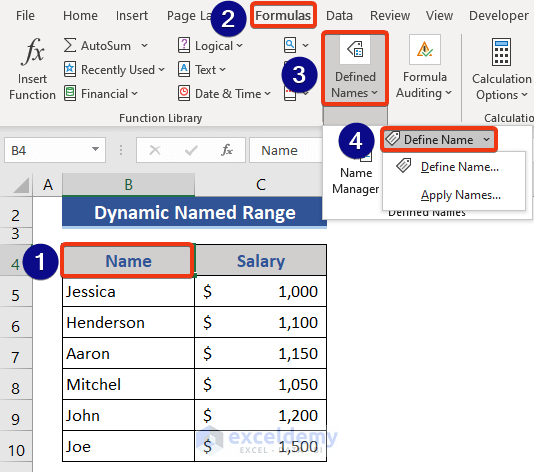
- The New Name window appears.
- Put a name in the Name box.
- Select the worksheet from the Scope dropdown.
- Insert a formula on the Refers to field.
=OFFSET('Named Range'!$B$5,0,0,COUNTA('Named Range'!$B:$B)-1)
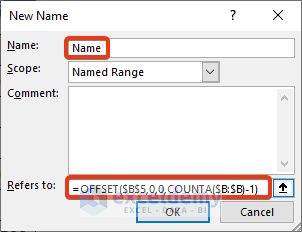
- Press OK.
- Repeat this process for the second column.
- Named as Salary and put the formula below.
=OFFSET('Named Range'!$C$5,0,0,COUNTA('Named Range'!$C:$C)-1)
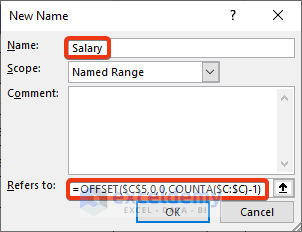
- This is our chart that has already been formed using the process shown in method 1.
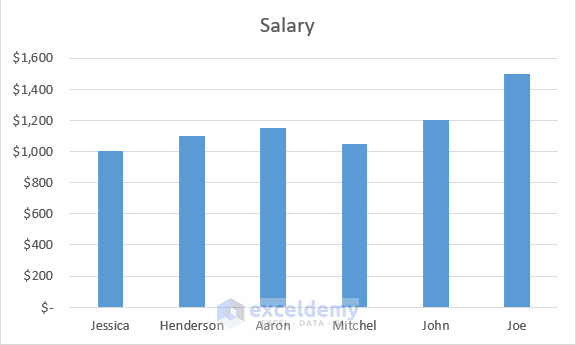
- Apply the named range here and make it dynamic.
- Click the chart.
- Press the right button of the mouse.
- Choose the Select Data option from the Context Menu.
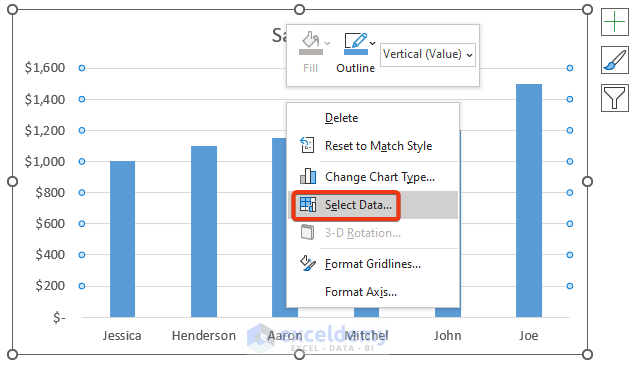
- Select Data Source window appears.
- Select Salary and then click the Edit button.
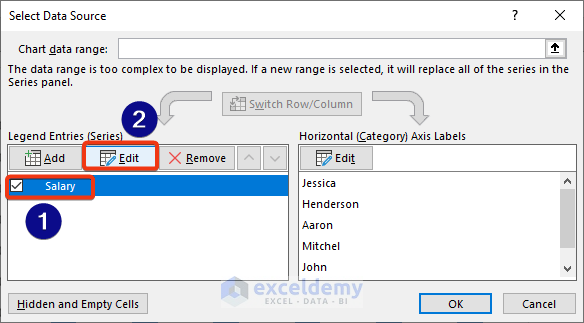
- Edit Series window appears.
- Change the Series value reference. Put the named range reference here.
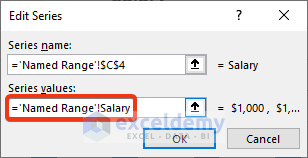
- Back to the Select Data Source window.
- Press the Edit option of the Horizontal Axis Labels option.
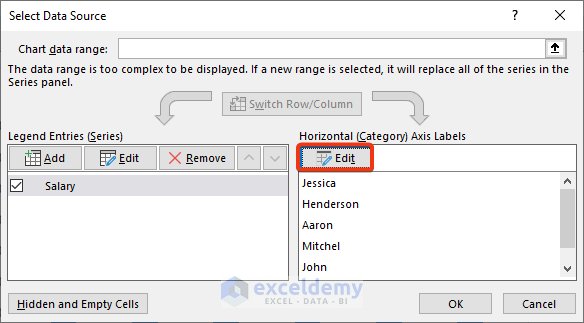
- Modify the Axis label range window.
- Press OK.
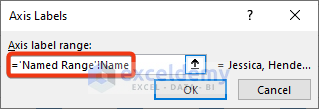
- Press OK.
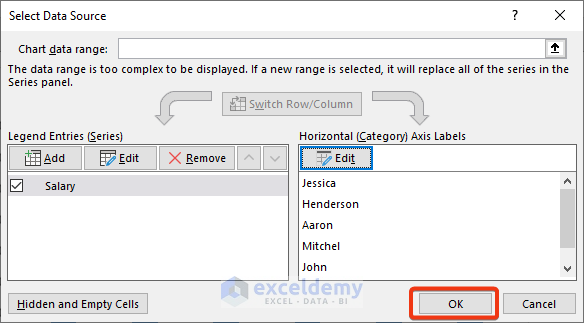
- Add data to the bottom of the dataset.
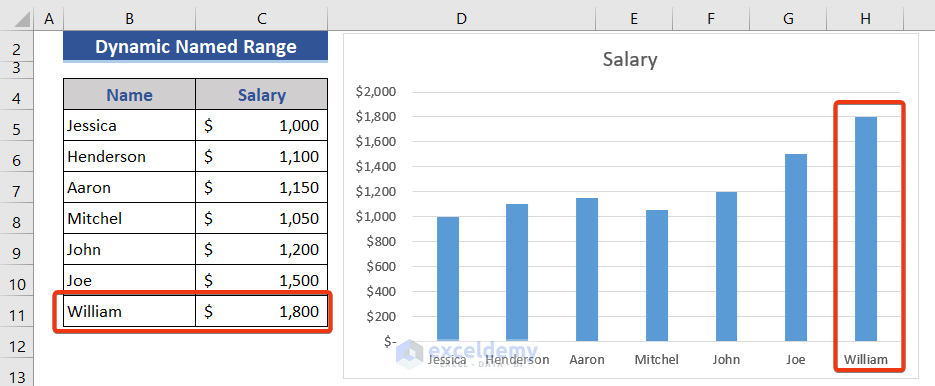
As a result, a new column appears in the chart.
Download this practice workbook to exercise while you are reading this article.
Related Articles
- How to Add Data Points to an Existing Graph in Excel
- How to Create Excel Chart Using Data Range Based on Cell Value
- How to Get Data Points from a Graph in Excel
<< Go Back to Edit Chart Data | Excel Chart Data | Excel Charts | Learn Excel
Get FREE Advanced Excel Exercises with Solutions!

