By default, in Excel, when the user selects a range of numbers, the count, sum, and average value of the selection are shown in the status bar on the bottom of the worksheet. But sometimes the sum does not display in the status bar. Let’s examine some causes and fixes.
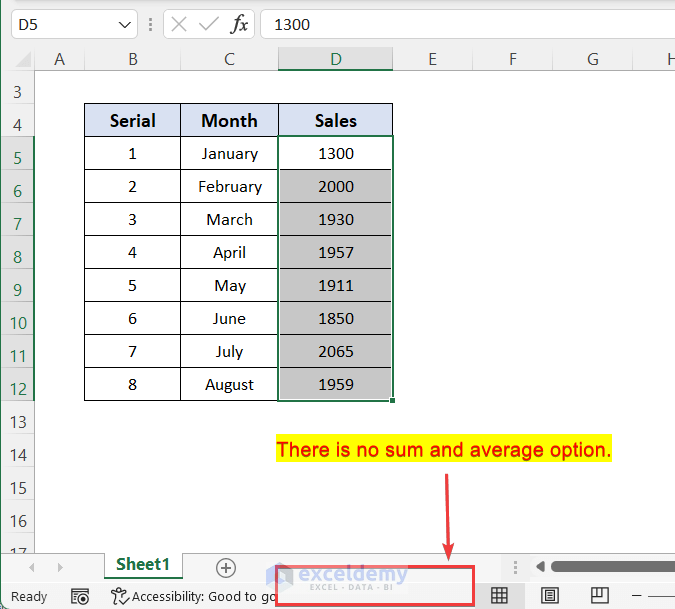
Solution 1 – Customizing Excel Status Bar Options
In most cases, the reason behind the sum not showing in the status bar is that it is disabled in the Status Bar Options, a context menu from which you can quickly enable or disable status bar indicators such as the page number, the zoom slider, and the Spelling and Grammar check.
The solution is to enable it.
STEPS:
- Right-click on the status bar at the bottom of the worksheet.
Here, you will see a list of different options. Some are ticked and others are not. - Tick the options Sum, Average, and Count.
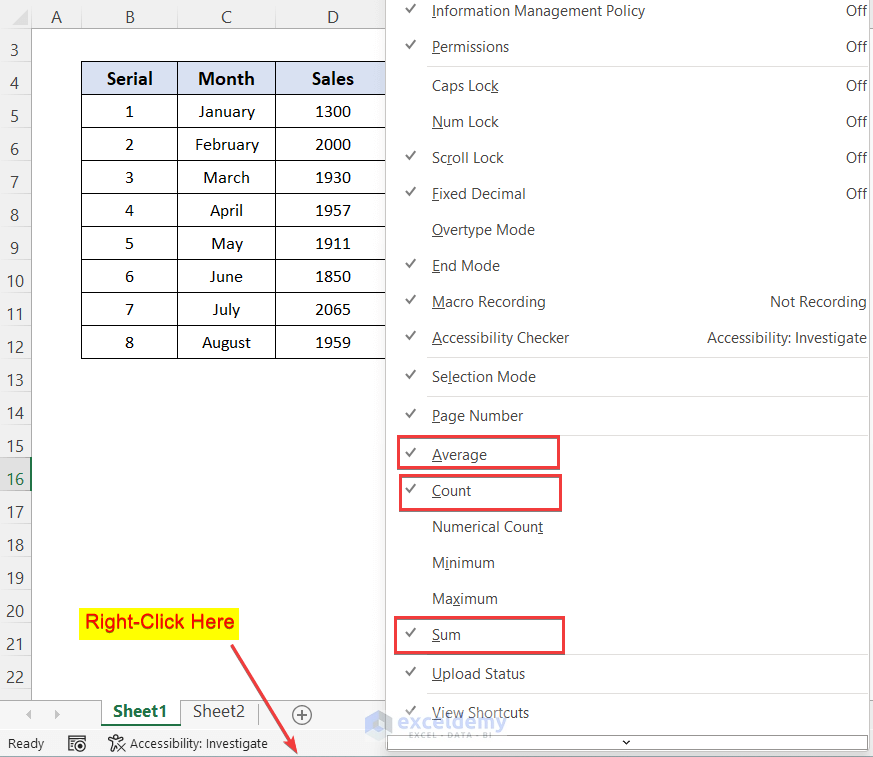
The status bar now displays the sum, average, and count values.
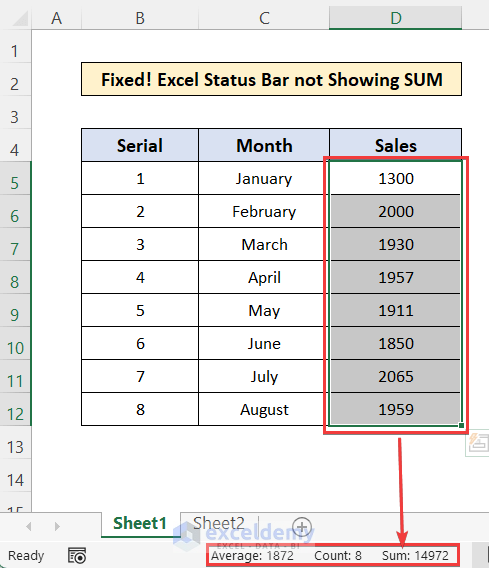
Solution 2 – Changing Cell Format to Numbers
If the sum, average, and count all are enabled in the customized status bar, but are still not displayed in the status bar, the cause is likely the formatting of the cells.
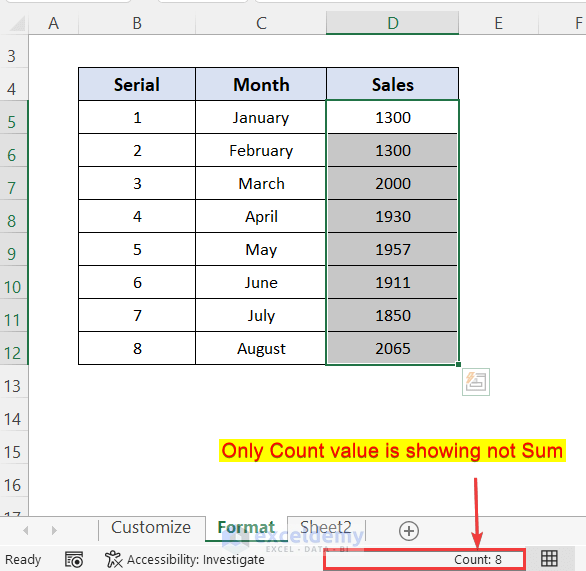
The status bar will not show the sum if the cells are not in a Number format.
The solution is to convert them into a Number format.
You can use the following methods to change cell formats to numbers:
2.1 – Change Format from the Ribbon
STEPS:
- Select the cells.
- Go to the Home tab.
- Open the Format drop-down options and select Number format.
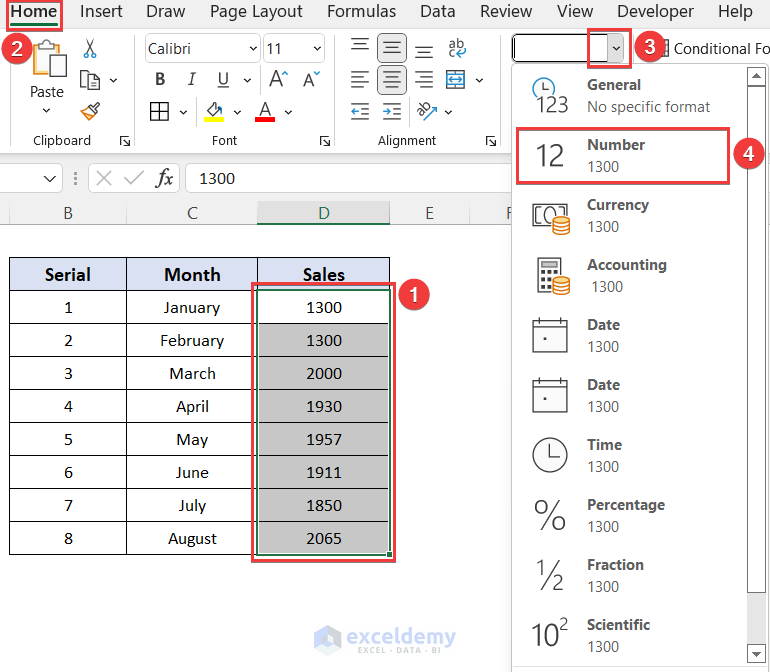
As a result, the problem should be solved.
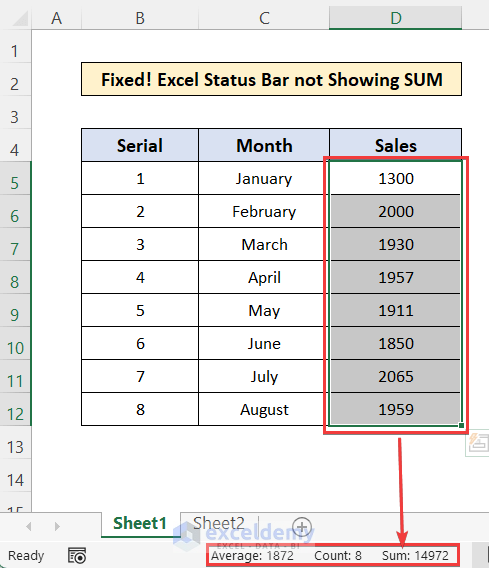
2.2 – Remove Apostrophes Before Numbers
In some cases, you will find an apostrophe (‘) in front of the numbers, which is used to convert the number format to text format. The apostrophes will need to be removed individually from these cells.
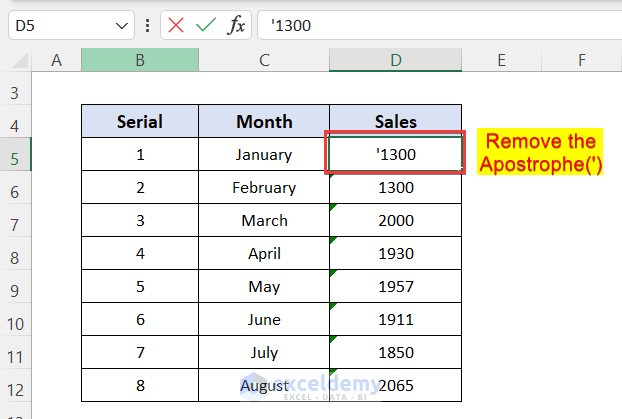
The status bar will display the sum and average value after doing so.
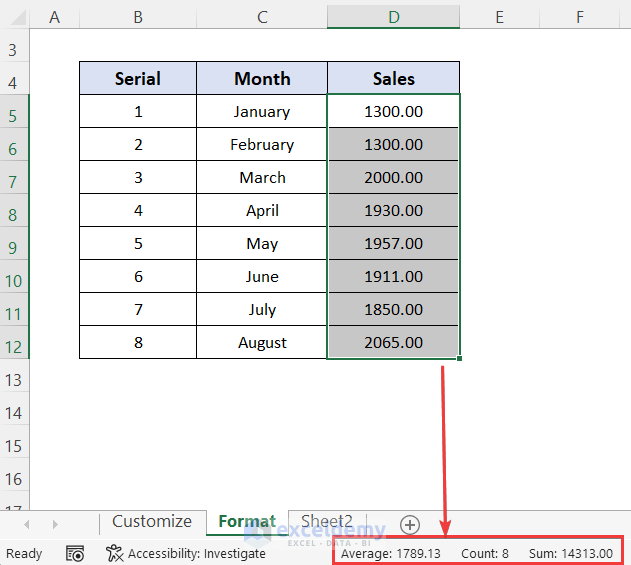
2.3 – Remove Formatting Using Paste Values Option
You can convert numeric values to Excel’s number format using the Paste Values option too.
The feature removes all formatting and returns the raw value. Numeric values become numbers.
STEPS:
- Select the cells and press Ctrl + C to copy them.
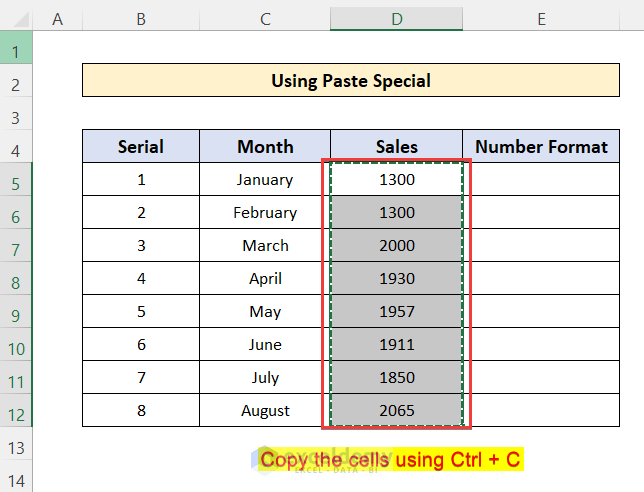
- Right-click on a new cell.
- Select Value under Paste Options from the context menu.
Select the cells of the pasted column, and the status bar will display the sum and average values along with count as normal.
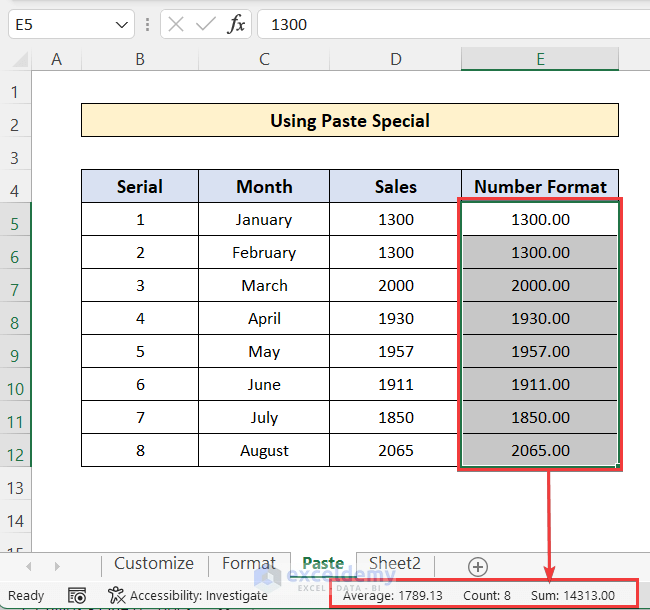
Download Practice Workbook
Frequently Asked Questions
How do I copy sum from status bar in Excel?
To copy any summary value from the status bar in Excel, simply click on it. Excel will copy the value to the clipboard. You can then paste it into any cell or text space.
Why is my status bar not showing in Excel?
The status bar may not show up because you are in the full-screen mode, focus mode, or the option is simply disabled from your application. You can use VBA and keyboard shortcuts to hide and unhide status bar in Excel.
Does the sum value in the status bar work with non-contiguous cell selections?
Yes, the sum works for non-contiguous cell selection. Provided they are numbers, the selected cells will also show average, count, minimum, and maximum in the status bar.
Related Articles
<< Go Back to Excel Parts | Learn Excel
Get FREE Advanced Excel Exercises with Solutions!
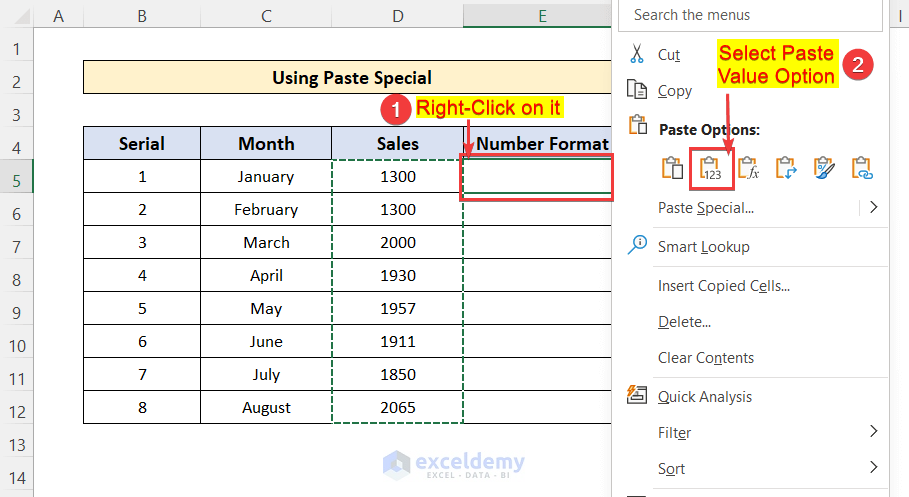


Copy paste values worked. Thank you.
Hello JD,
You are most welcome.
Regards
ExcelDemy