Method 1 – Change ‘Cell Errors As’ Option
Steps:
- Go to the Page Layout tab on your ribbon.
- Select Print Titles from the Page Setup group or the downward-right facing arrow at the down-right end of the group.
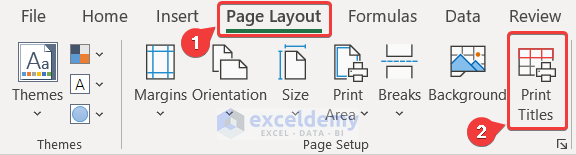
- The Page Setup box will appear. Now select the Sheet tab in it.
- Click on the Cell error as option under the Print
- Select <blank> from the drop-down menu.
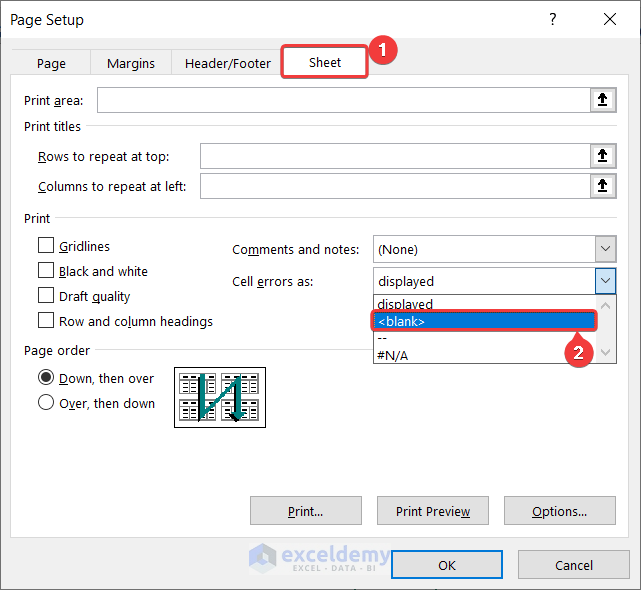
- Click on OK.
Although not needed in most cases, try saving the file and restarting Microsoft Excel. Now, you should be able to print the worksheets without the “print titles must be contiguous and complete rows or columns” error.
Method 2 – Clear Print Titles
Steps:
- Go to the Page Layout tab on your ribbon.
- Select Print Titles from the Page Setup group or select the arrow sign on the bottom-right of the group.
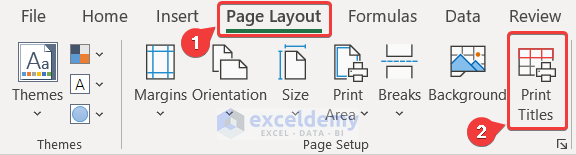
- The Page Setup box will appear. Go to the Sheet tab in it.
- Clear the Rows to repeat at the top and Columns to repeat at the left fields under the Print titles
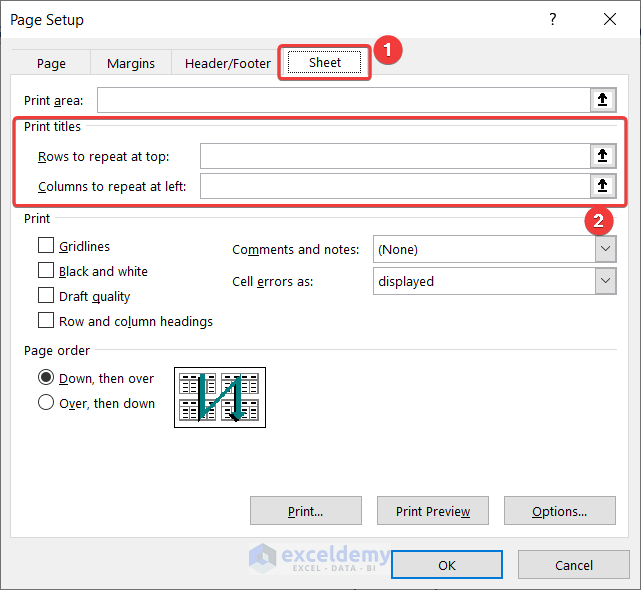
- Click on OK.
Try to print the spreadsheet. You should be able to preview and print the spreadsheet without the error appearing if the header issues were causing the problem.
Method 3 – Clear Print Area
Steps:
- Go to the Page Layout tab on your Excel ribbon.
- Select Print Titles from the Page Setup group (or click on the arrow at the bottom right of the group).
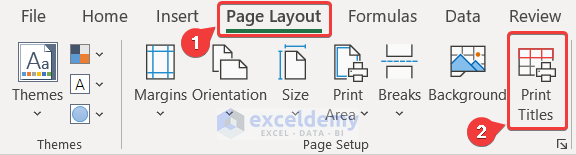
- Select the Sheet tab on the Page Setup box that appears at this point.
- Clear out the Print Area and leave it blank.
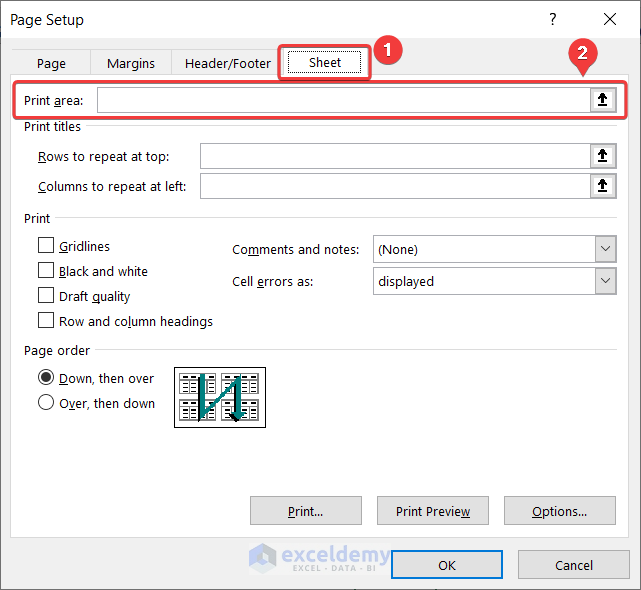
- Click on OK.
Things to Remember
- The second solution is suitable for Excel workbooks with one spreadsheet only.
- For worksheets with multiple spreadsheets, you have to repeat the process for each sheet.
- Although not necessary in most cases, try restarting Microsoft Excel after each process before printing or going to the print preview window.
Related Articles
- How to Set Print Titles in Excel
- How to Set Print Titles to Repeat in Excel
- How to Set a Row as Print Titles in Excel
- How to Select Column A as Titles to Repeat on Each Page
<< Go Back to Print Titles | Page Setup | Print in Excel | Learn Excel
Get FREE Advanced Excel Exercises with Solutions!

