The dataset showcases Sales Person, Product, and Sales.
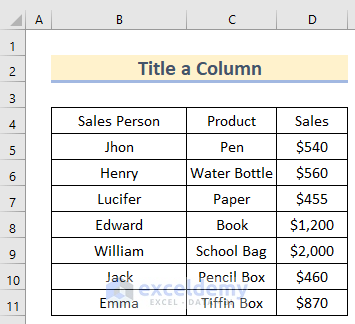
Method 1 – Title a Column using the Cell in Excel
There are blank cells in B4:D4.
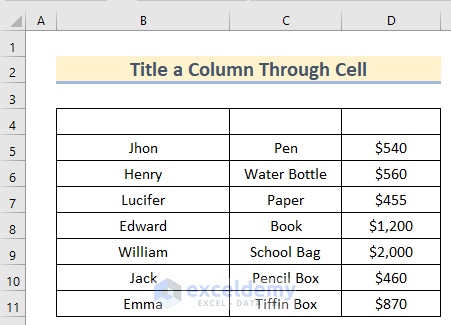
Step1 – Title a Column
- Select B4.
- Double-click the cell.
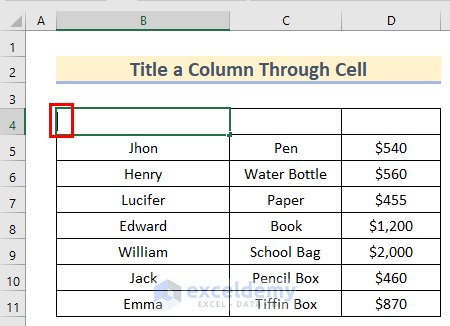
- Enter the title. Here, Sales Person.
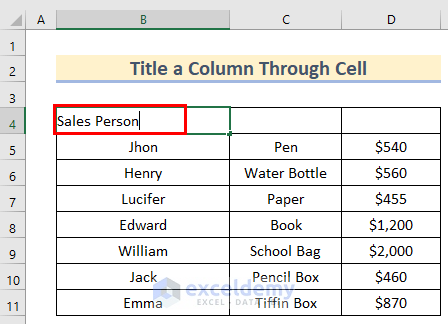
- Press ENTER.
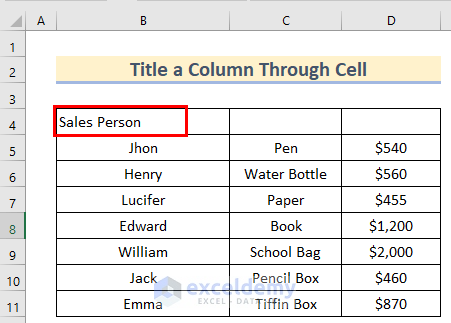
- Add column titles to the rest of the columns. Here, Product in C4 and Sales in D4.
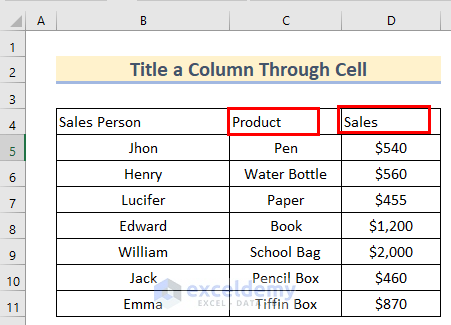
Step 2 – Formatting the Column Title
- Select B4:D4.
- Click Increase Font Size.
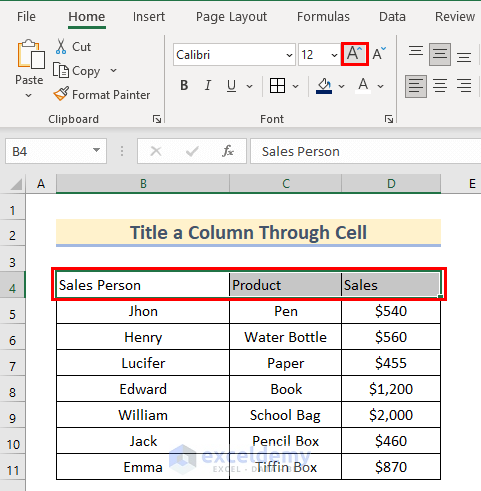
- Click Bold to bold the texts.
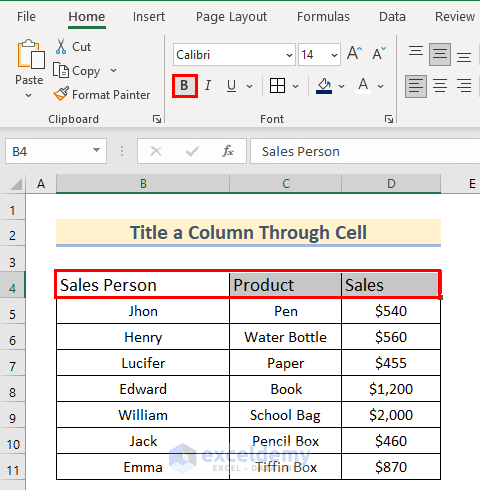
- Click Fill Color to change the color of the cells.
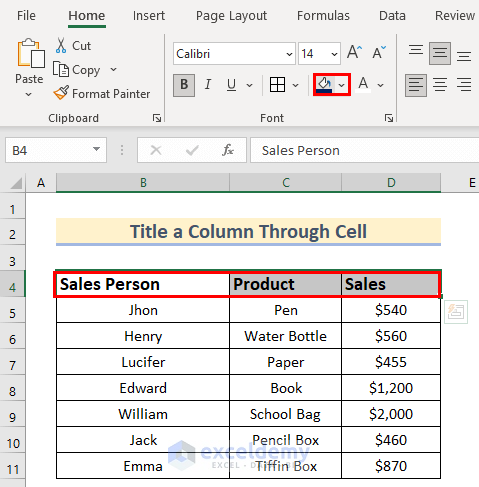
- Select a color. Here, Blue, Accent 1, Darker 50%.
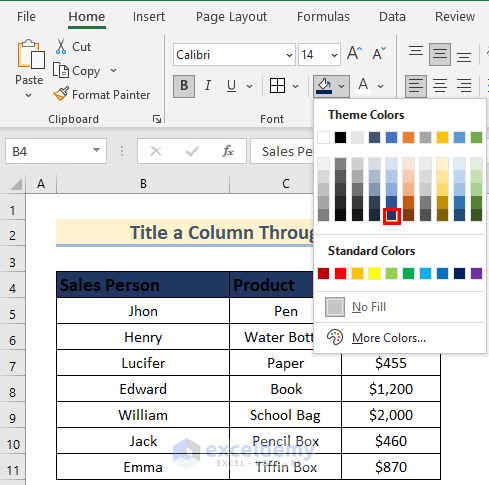
- Click Font Color to change the font.
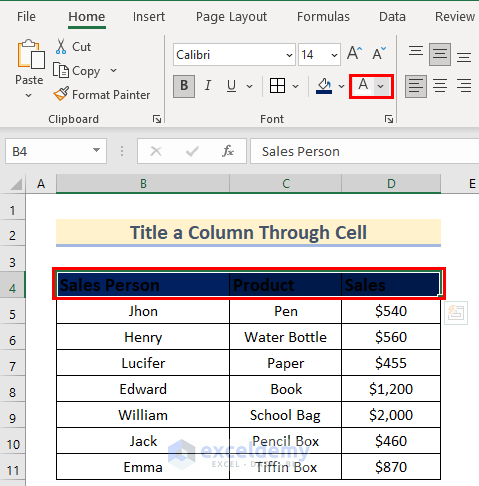
- Select a color. Here, White, Background 1.
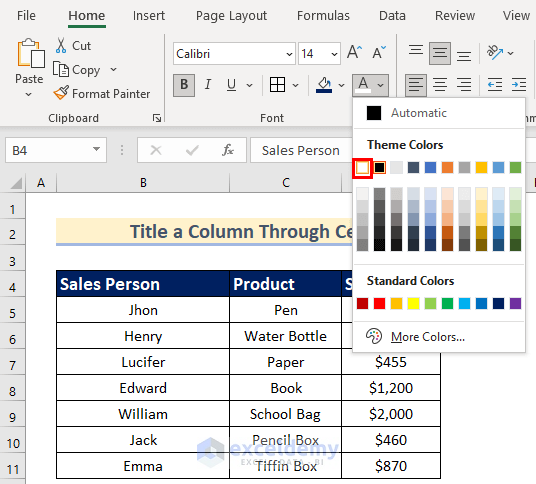
- Select Center in Alignment.
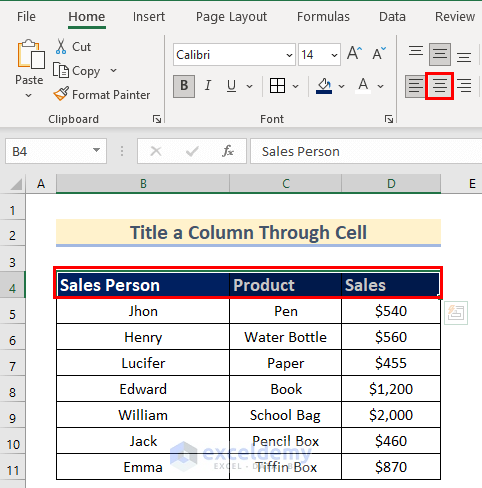
This is the output.
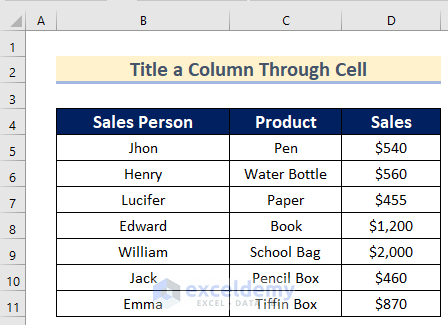
Read More: How to Create Column Headers in Excel
Method 2 – Using the Formula Bar to Title a Column in Excel
Add or change the column headings in B4:D4:
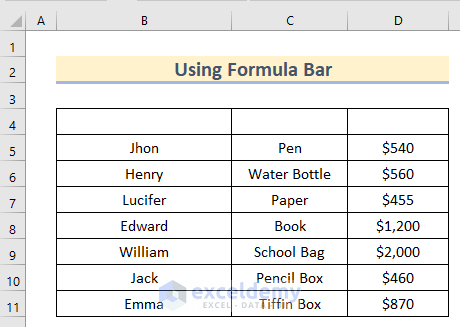
Steps:
- Select B4.
- Go to the Formula Bar.
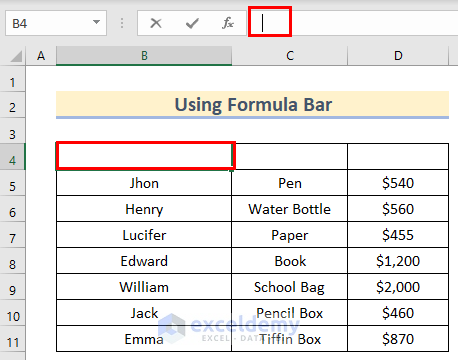
- Enter the column title. Here, Sales Person.
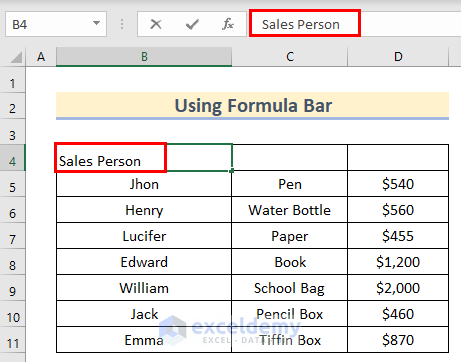
- Press ENTER.
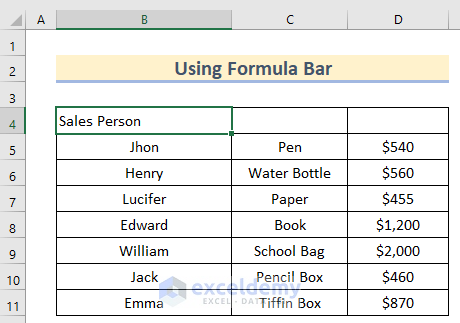
- Add column titles to the rest of the columns. Here, Product in C4 and Sales in D4.
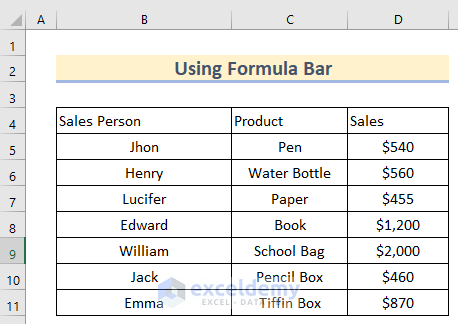
- Format the dataset: follow the steps described in Method 1.
This is the output.
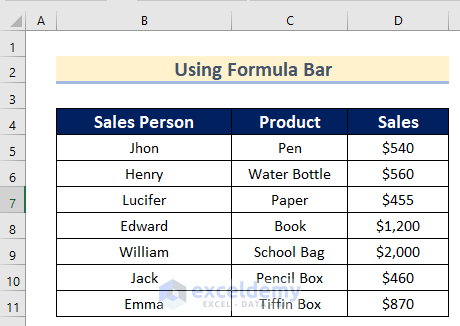
Read More: Remove Column Headers in Excel
Method 3 – Title a Column using the Excel Name Box
- Enter the following formula in C13.
=COUNTIF(D:D,D5)- Press ENTER.
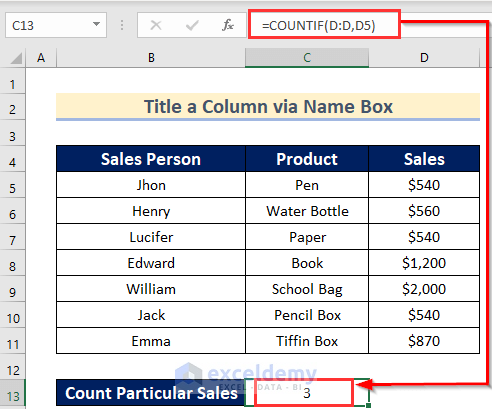
Sales values are counted as $540 in C13.
Steps:
- Select the Entire Column D. You will see D1 in the Name Box.
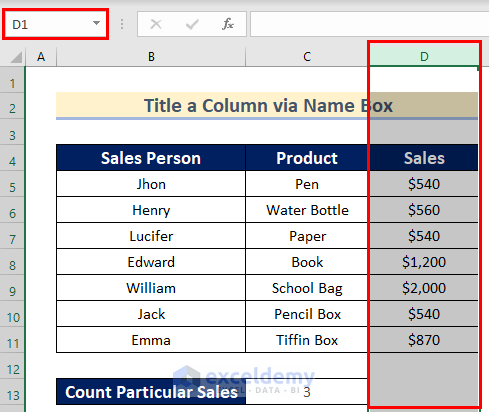
- Enter Sales as the column name.
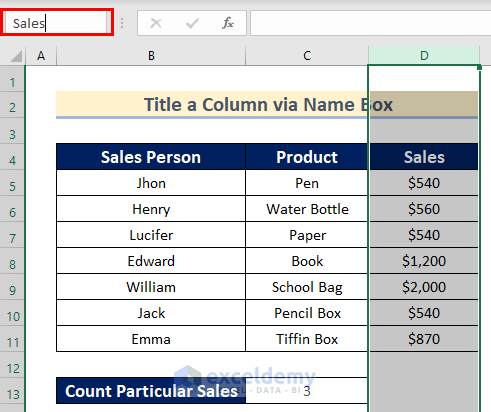
- Press ENTER.
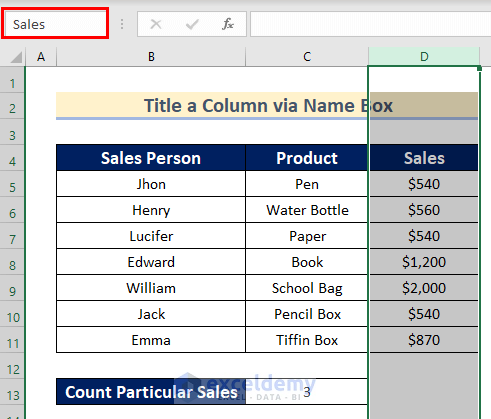
This is the output.
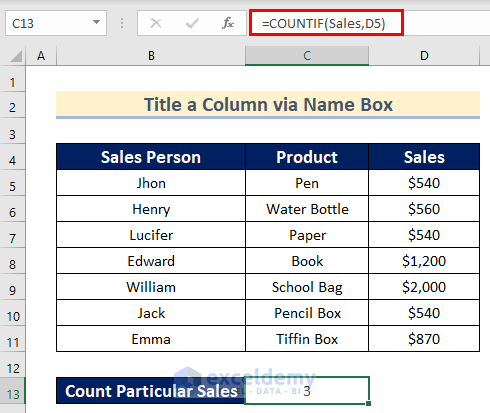
Method 4 – Using the Power Query Editor to Title a Column in Excel
Steps:
- Go to the Data tab >> click From Table/Range.
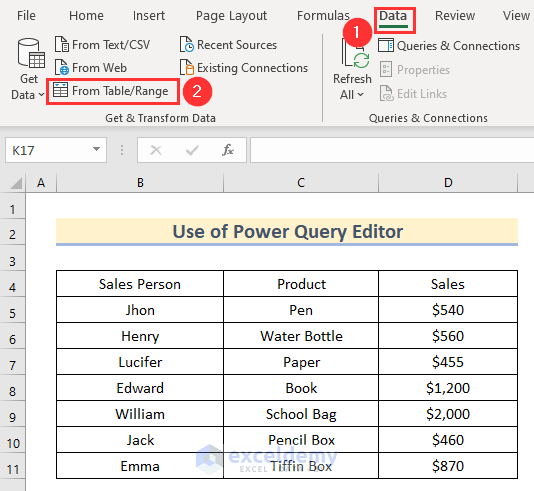
- In Create Table, enter B4:D11.
- Click OK.
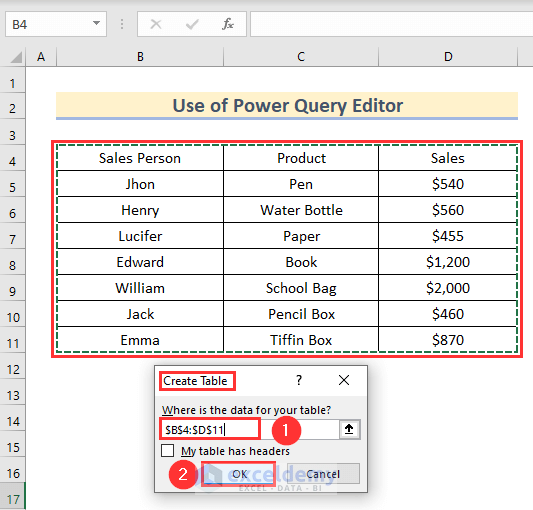
- In the Power Query Editor, click Use First Row as Headers to set the first row as the column title.
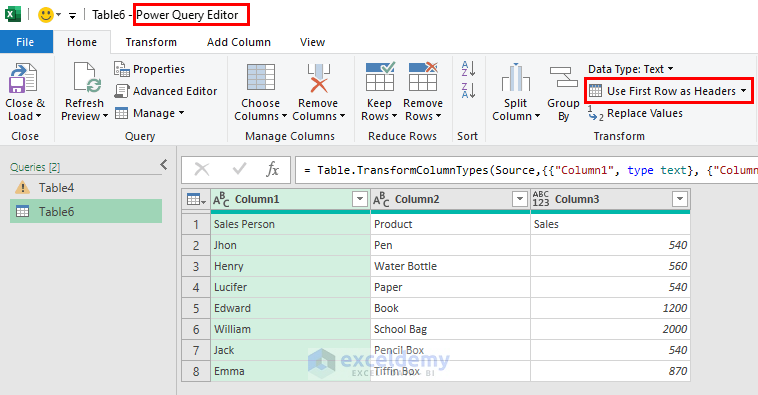
- The column titles are selected.
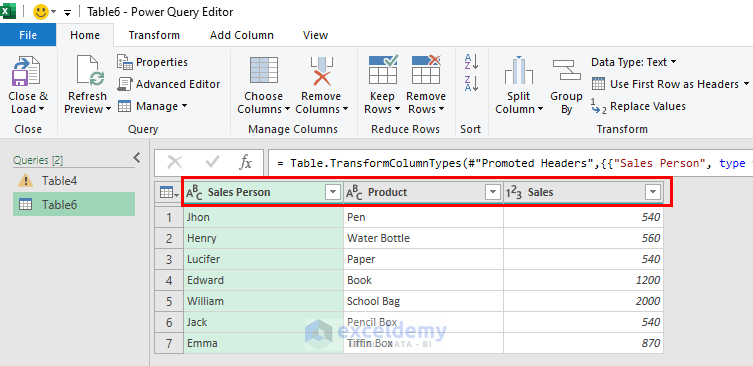
- Click Close & Load >> select Close & Load.
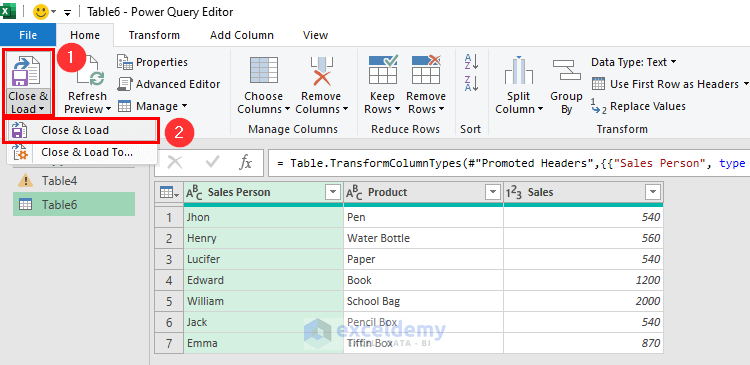
- You will see the column titles.
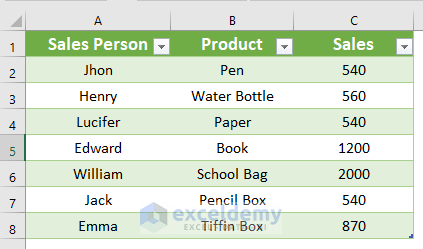
Method 5 – Using a Table to Title a Column
Steps:
- Select B4:D11.
- Go to the Home tab >> click Format as Table >> select Light Blue, Table Style Light 2.
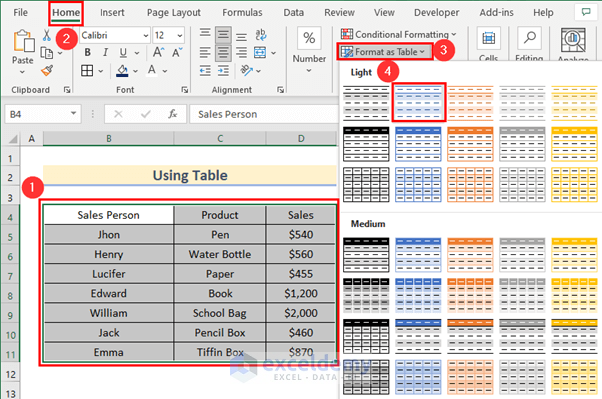
- In Create Table, enter B4:D11.
- Check My table has headers.
- Click OK.
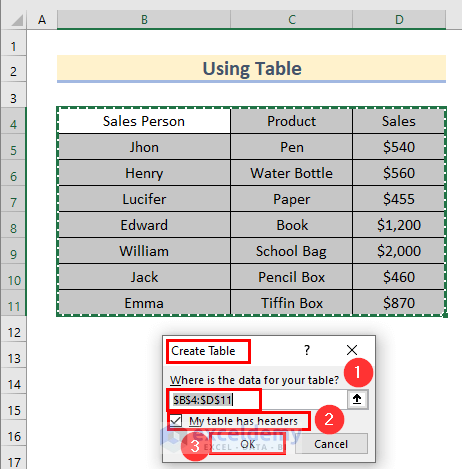
This is the output.
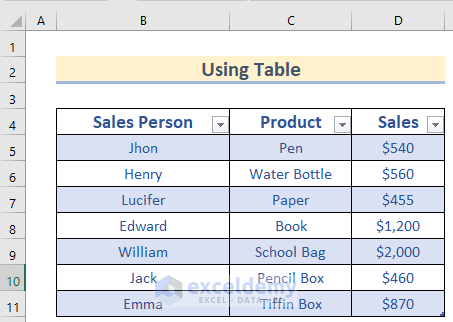
Read More: How to Create Excel Table with Row and Column Headers
Showing Row Numbers and Column Headers
If the row and column headers are hidden:
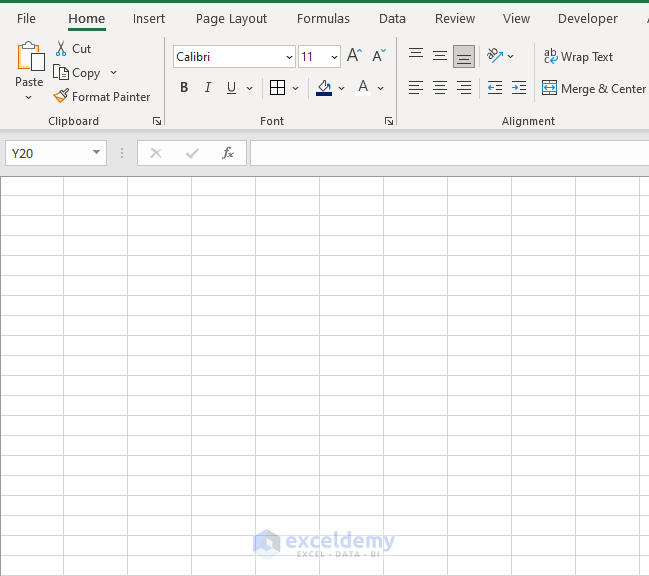
Steps:
- Go to the File tab.
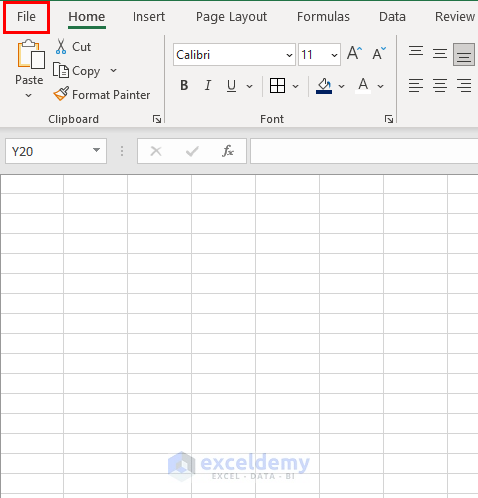
- Click Options.
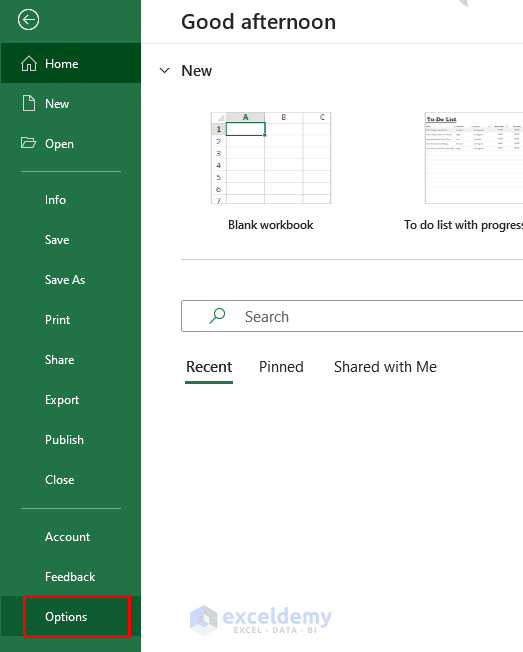
- In Excel Options, go to the Advanced tab.
- Check Show row and column headers.
- Click OK.
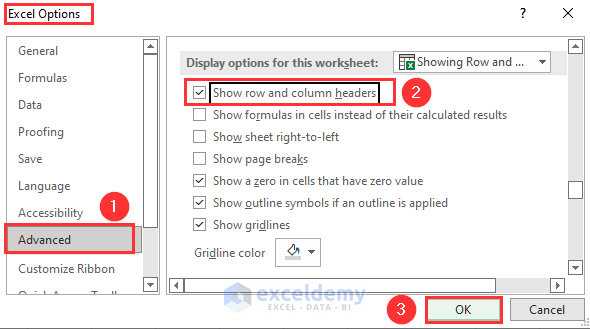
- Row and column headers are displayed.
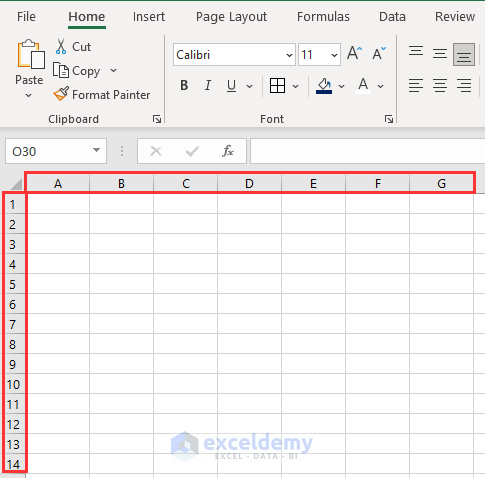
Download Practice Workbook
Related Articles
- How to Change Excel Column Name from Number to Alphabet
- How to Repeat Column Headings on Each Page in Excel
- How to Remove Column1 and Column2 in Excel
- How to Change Column Header Name in Excel VBA
- [Fixed] Excel Column Numbers Instead of Letters
<< Go Back to Rows and Columns Headings | Rows and Columns in Excel | Learn Excel
Get FREE Advanced Excel Exercises with Solutions!

