What Is a Background in Excel?
Usually, the default background in an Excel sheet is set to rectangular cells of equal width and height separated by gridlines. The default width and height of a cell are 15 and 8.43, respectively with the default font of Calibri.
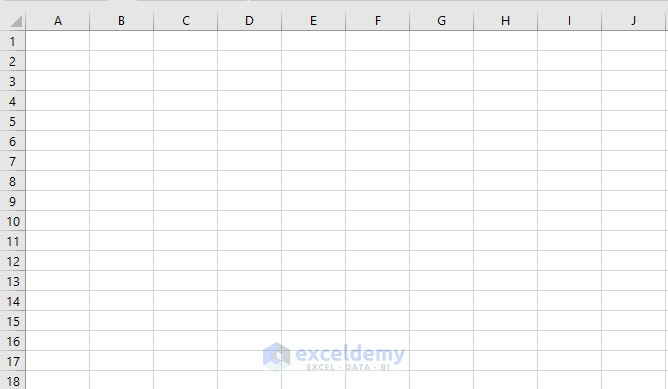
Read More: How to Change Background in Excel Sheet
Method 1 – Removing the Worksheet Background in Excel
We have a dataset of sales of the sales assistants, but there’s a background image.
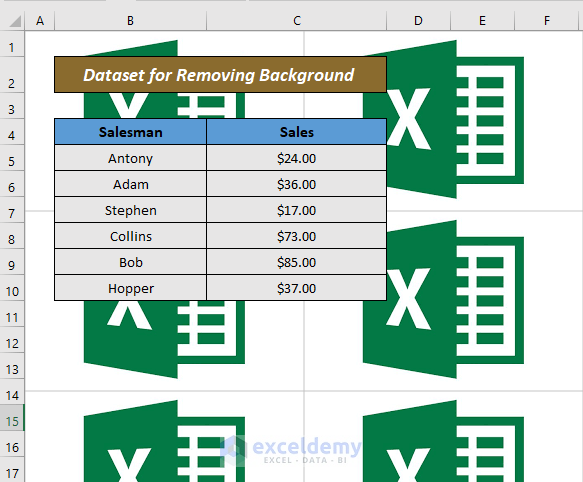
- Go to the Page Layout tab.
- Click on the Delete Background option. The Delete Background option will only be available with an inserted background.
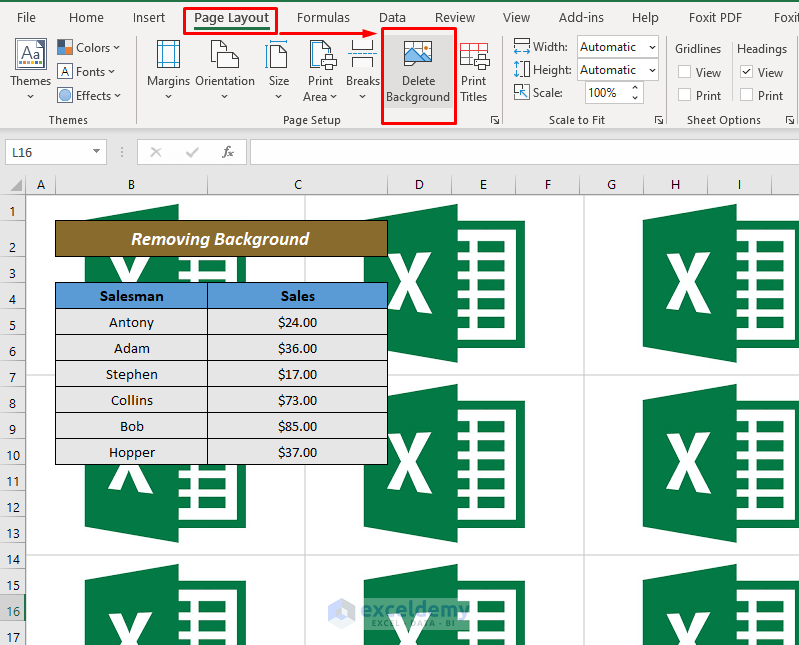
- You will get the background removed. The Delete Background option changes to Background.
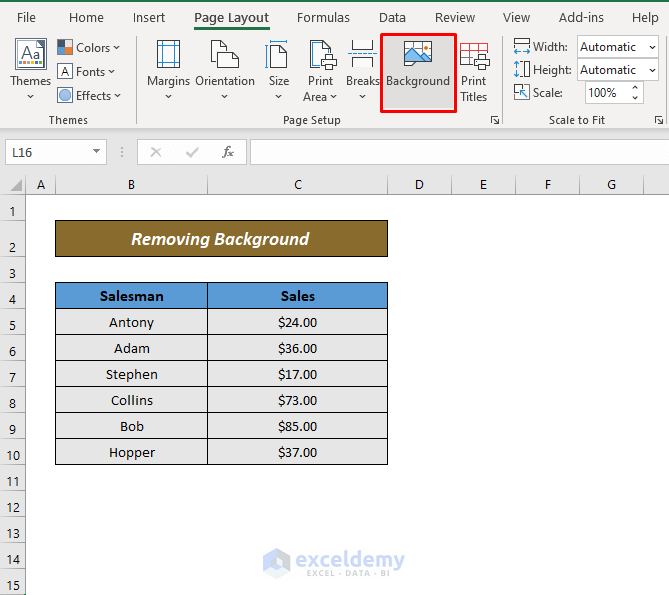
Read More: How Do I Change the Default Background Color in Excel
Method 2 – Removing a Picture Background in Excel
We have a sticker inserted as a background.
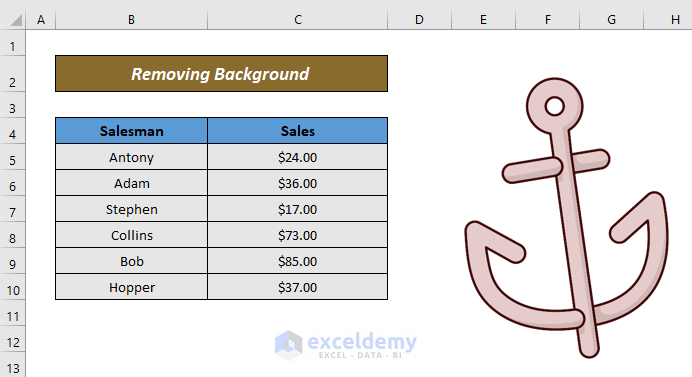
- Click on the picture.
- Go to the Picture Format tab.
- Click the Remove Background icon.
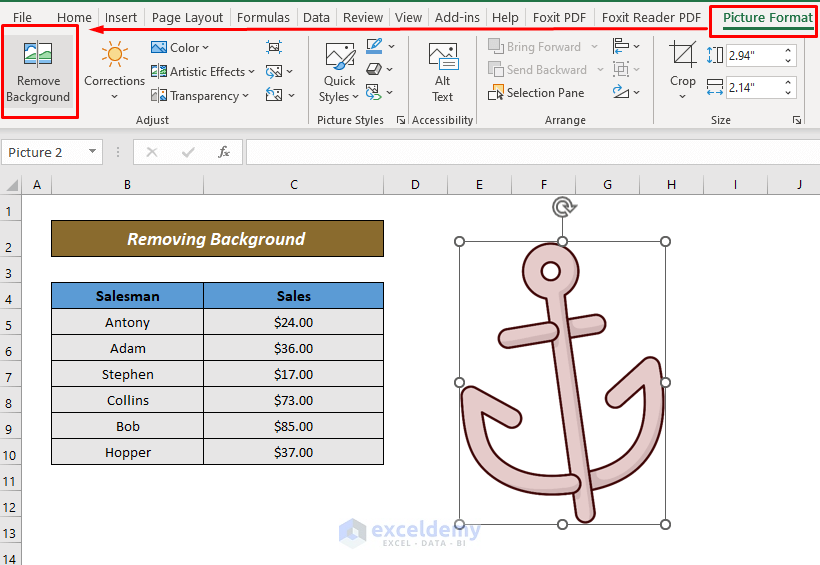
- Background Removal options will show up.
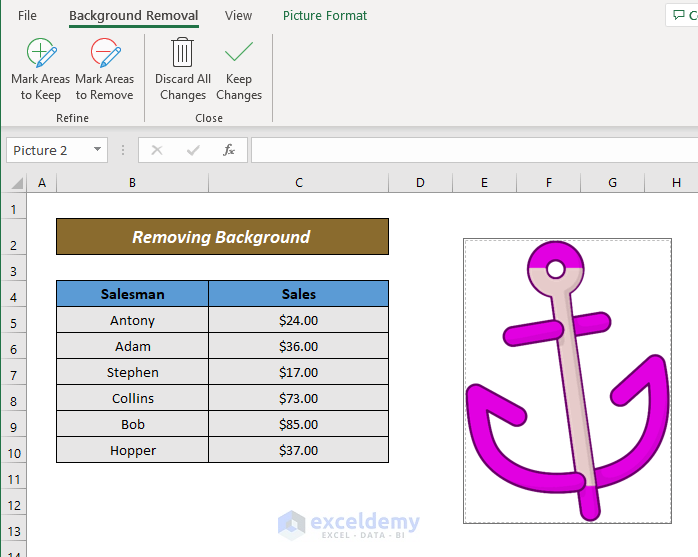
- Click Mark Areas to Keep if you want to keep some portions in the background. Mark the areas you want to keep.
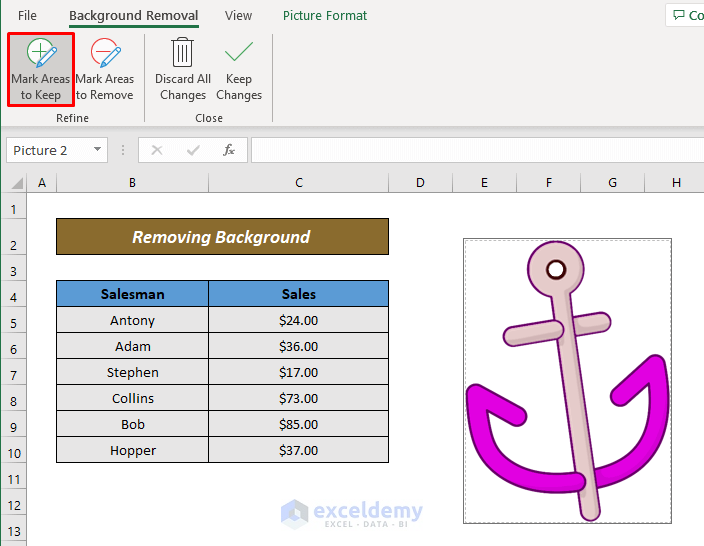
- Click Keep Changes to show the changes you made.
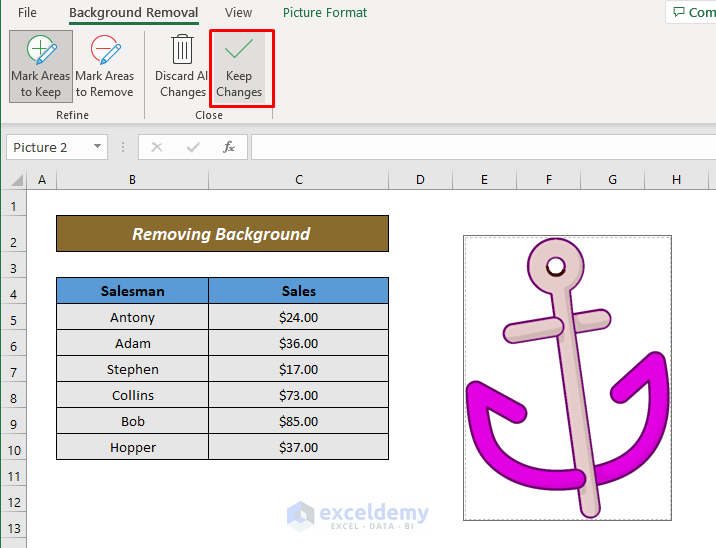
- Here’s our result.
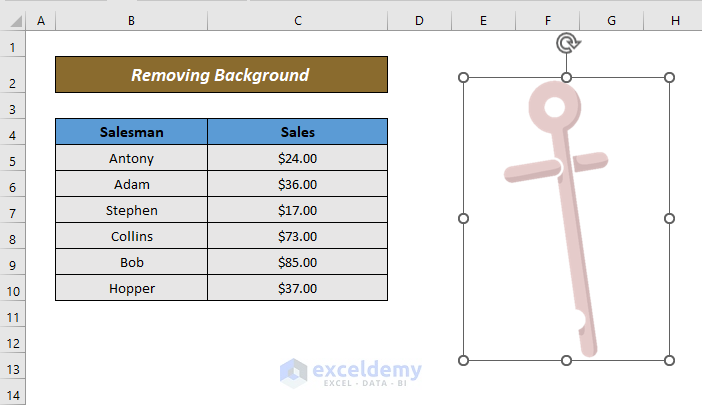
- You can also select Mark Areas to Remove to remove the portion you want. If you want the whole object removed, mark the whole area and click Keep Changes.
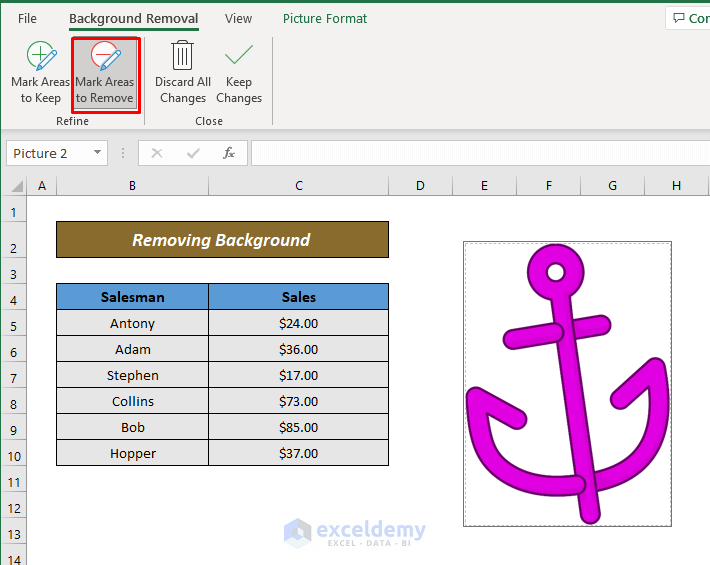
- You will get the picture removed from the background.
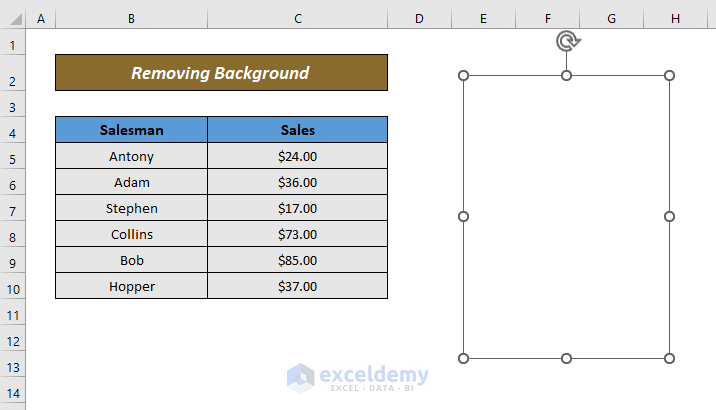
- You can also just click on the picture and hit Delete. Your background picture will be removed.
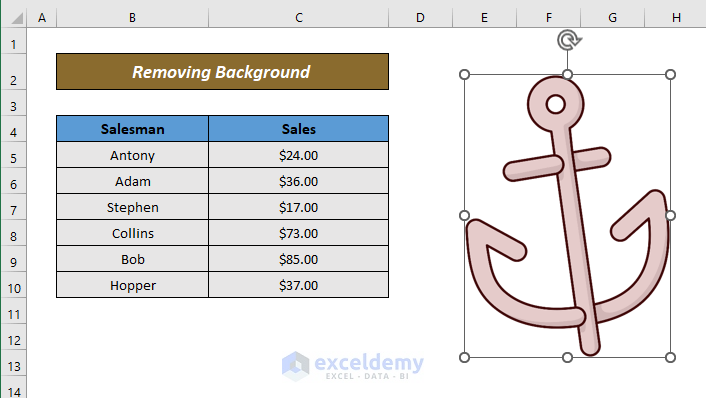
Read More: How to Change Background from Black to White in Excel
Things to Remember
- Backgrounds in Excel can’t be used like a watermark. It will not show up after printing the sheet.
- You can also change the fill color of the datasheet to read the data easily without removing the background.
- Excel allows you to keep some of the portions of an image/icon and remove some of the portions from the background.
- You can’t keep some portions of the sheet with the background and some portions removed. You have to remove it totally if you want to do so.
Download the Practice Workbook
Related Articles
- How to Change Background Color to Grey in Excel
- How to Change Background Color Based on Value in Excel
- [Fixed!] Background Color Not Changing in Excel
- How to Remove Background Color in Excel
- How to Change Background Color in Excel
<< Go Back to Excel Background | Learn Excel
Get FREE Advanced Excel Exercises with Solutions!

