The sample dataset showcases Employee Names. 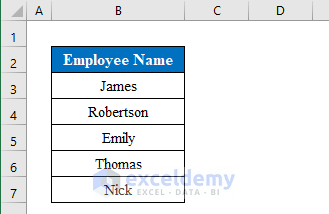
Step 1 – Make the SUM Data Visible in the Excel Status Bar
- Prepare the dataset by collecting the sales volume every month.
- The column “Sales of January” was added.
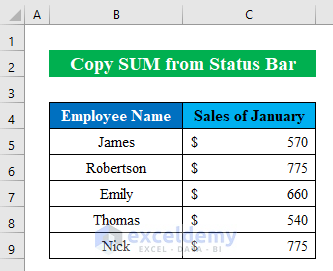
- Collect sales data for February and March.
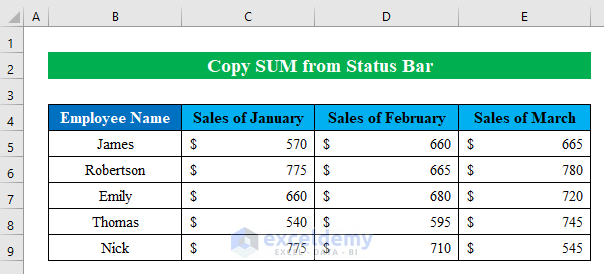
This is the final dataset:
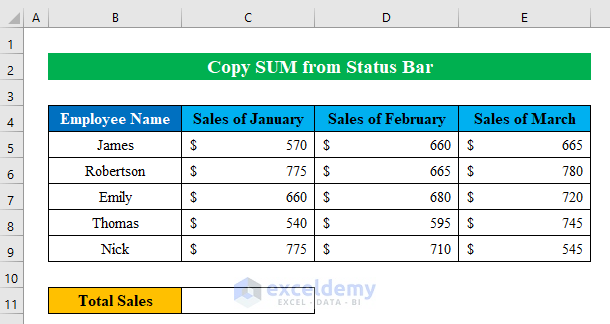
- To see the selected data in the status bar, right-click and hold the cursor over the status bar.
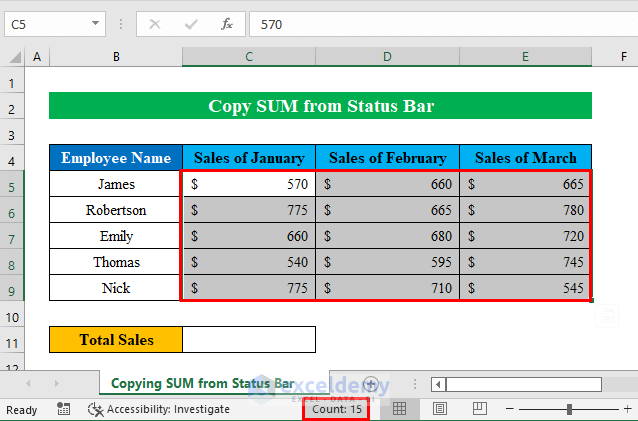
- In the new window, check an option. Here, “Sum” to be viewed in the bar.
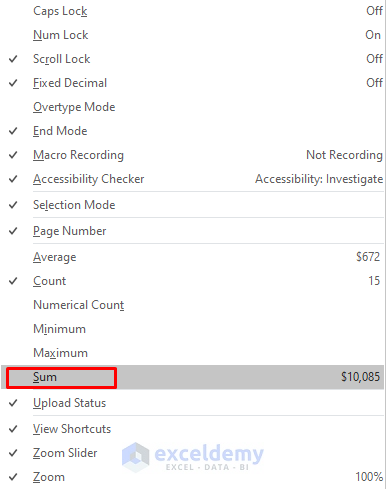
Step 2 – Copy the Sum Data to the Clipboard
- Select the value in the status bar by left-clicking. It will automatically be copied.
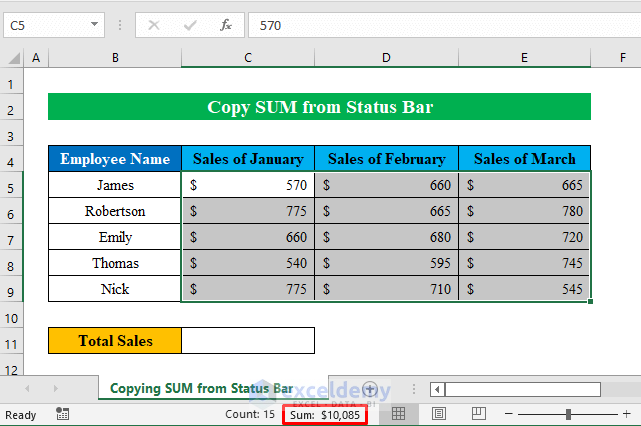
Step 3: Paste the Value into a Cell in Excel
- Choose a cell. Here, C11.
- Press Ctrl+V to paste the sum value.
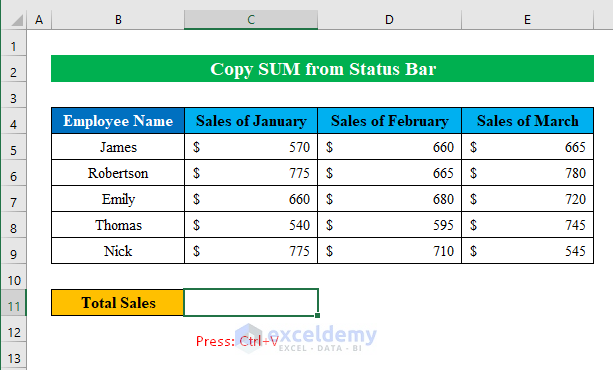
This is the output.
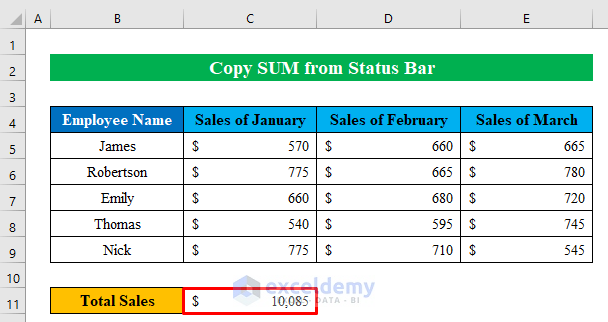
Download Practice Workbook
Download this practice workbook.
Related Articles
- [Fixed!] Excel Status Bar Not Showing Count
- How to Hide and Unhide Status Bar in Excel
- [Fixed!] Excel Status Bar Not Showing Sum
<< Go Back to Excel Parts | Learn Excel
Get FREE Advanced Excel Exercises with Solutions!

