Method 1 – Use the Fill Color Feature to Remove Background Color in Excel
Steps:
- Select the cells you want to remove the background color. We have selected cells (D6:G10).
- While the cells are selected, click the “Fill Color” icon from the home tab.
- From the drop-down menu, choose “No fill”.
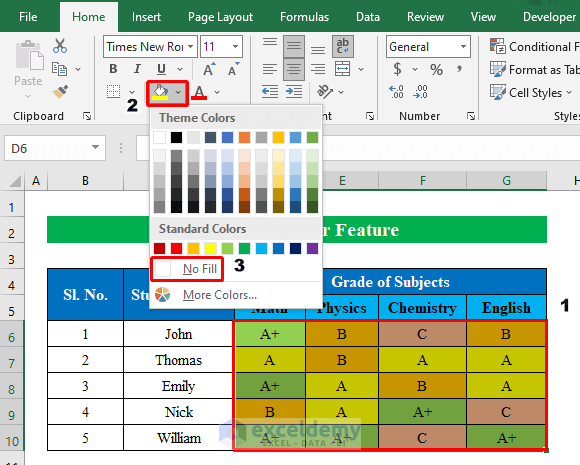
- The background color in the cells will be removed.
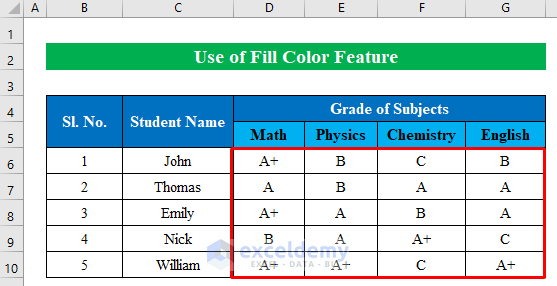
Read More: How to Change Background in Excel Sheet
Method 2 – Utilize Clear Rules Option for Conditional Formatting to Remove Background Color
Steps:
- Select cells (D6:G10) and open the drop-down list of conditional formatting from the home
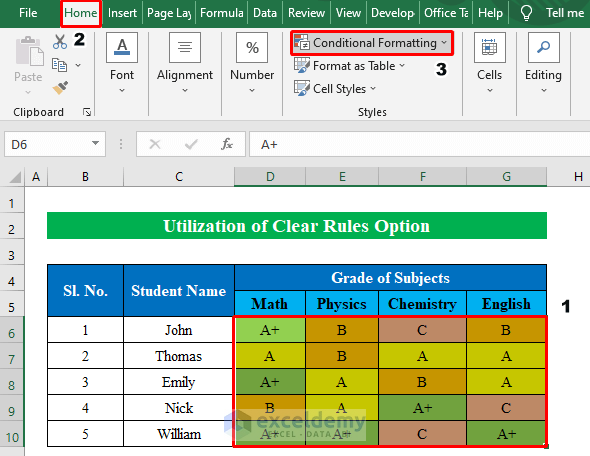
- Go to Clear Rules > Clear Rules from Selected Cells.
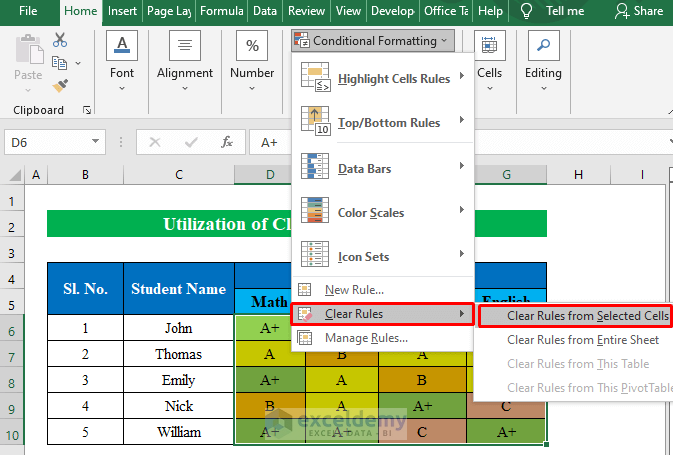
- The background color will be removed from all the selected cells.
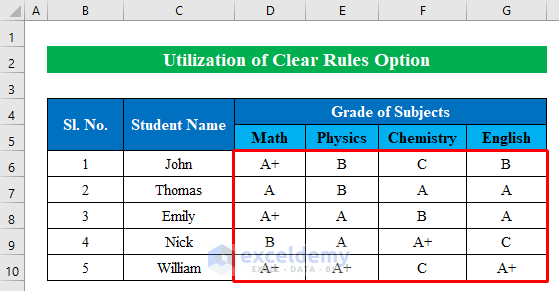
Read More: How Do I Change the Default Background Color in Excel
Method 3 – Perform Clear Formats Feature to Remove Background Color in Excel
Steps:
- Select cells (D6:G10) and go to your workbook’s home.
- Click on “Editing” and choose “Clear Formats” from the “Clear” option.
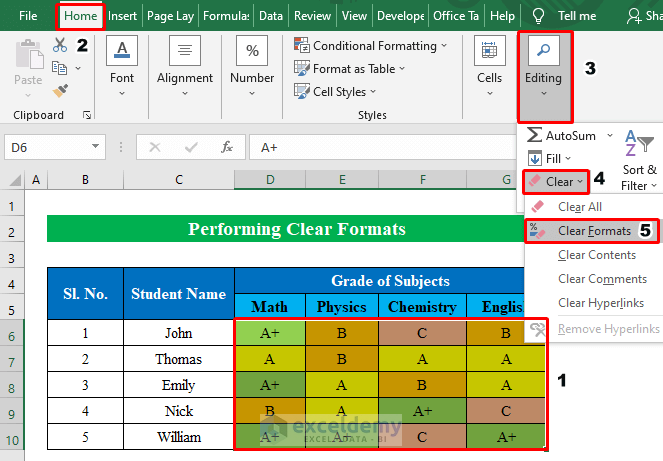
- The background color will be removed from the selected cells.
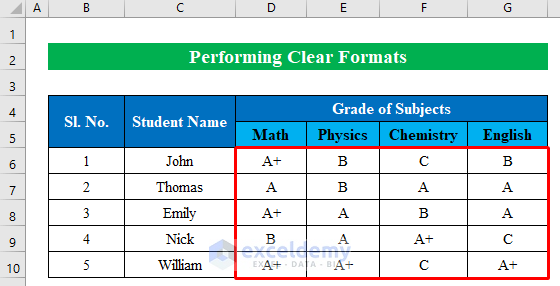
Read More: How to Change Background from Black to White in Excel
Method 4 – Use the Format Cells Feature to Remove the Background Color
Steps:
- Select the cells (D6:G10).
- Right-Click on the selected cells.
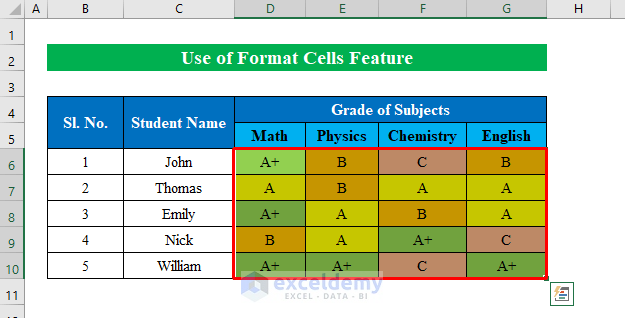
- From the options, select “Format Cells”.
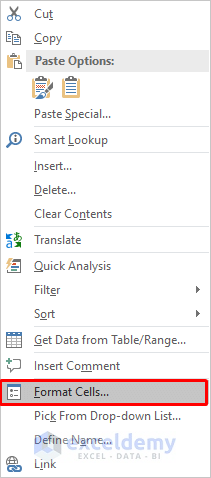
- In the “Format Cells” pop-up window, click “Fill” and choose “No Color”.
- Click OK.
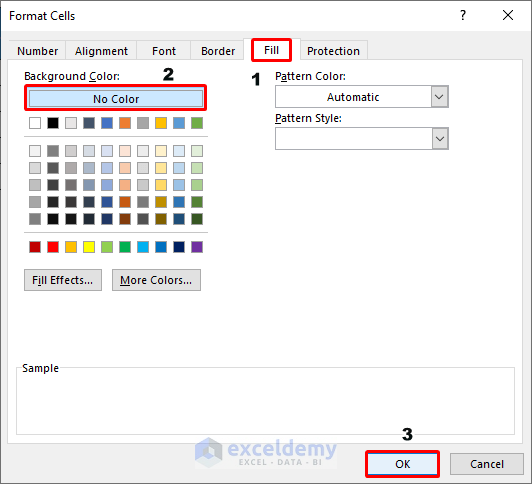
- The background color will be removed from the selected cells.
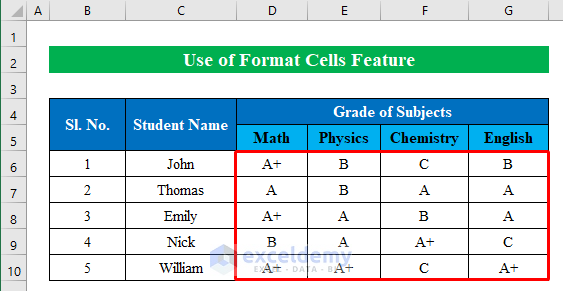
Read More: How to Change Background Color in Excel
Method 5 – Apply Excel VBA to Remove Background Color
Steps:
- Select cells (D6:G10) and press Alt+F11.
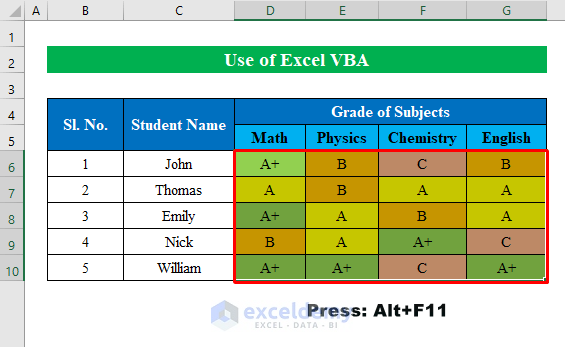
- A new window will appear named “Microsoft Visual Basic for Application”.
- In the “Microsoft Visual Basic for Application” window, click on “Insert” and select “Module”.
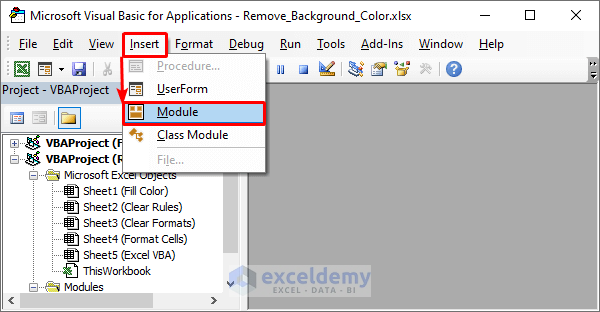
- In the module, enter the following VBA code.
Sub RemovebackgroundColor()
Selection.Interior.Color = xlNone
End Sub- Press the Run Sub button or use the keyboard shortcut F5 key to run the code.
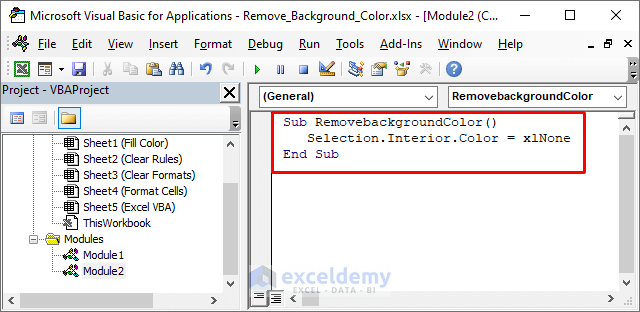
- After running the VBA, the background color will be removed from the selected cells.
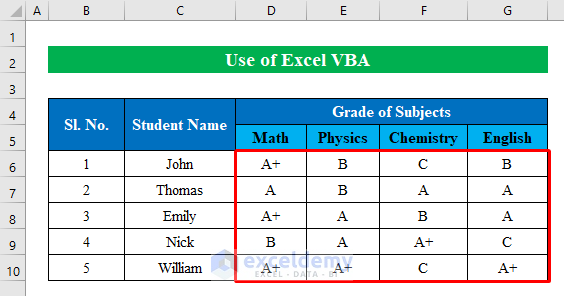
Download Practice Workbook
Related Articles
- How to Change Background Color to Grey in Excel
- How to Change Background Color Based on Value in Excel
- [Fixed!] Background Color Not Changing in Excel
- How to Remove Background in Excel
<< Go Back to Excel Background | Learn Excel
Get FREE Advanced Excel Exercises with Solutions!

