We have taken a dataset of some sample numbers. We will show how to add 2 new digits to those existing numbers.
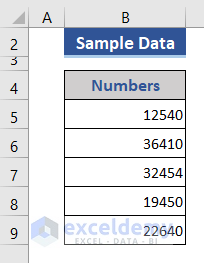
Method 1 – Using Ampersand (&) Operator
Steps:
- Add a new column in the dataset.
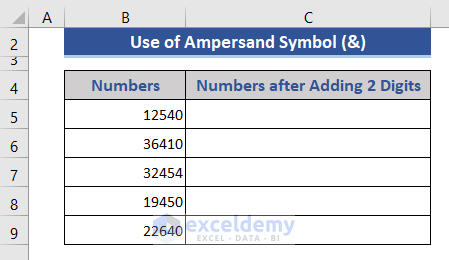
- Go to Cell C5.
- Enter the following formula:
="11"&B5
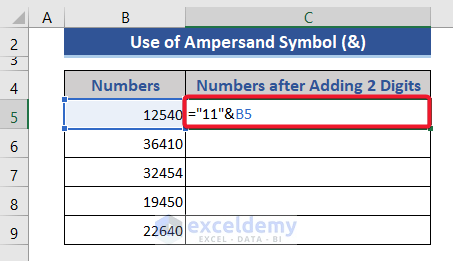
We put 2 digits inside the quotation mark. If we want to add more digits, we can just put them inside the quotation mark.
- Press Enter.
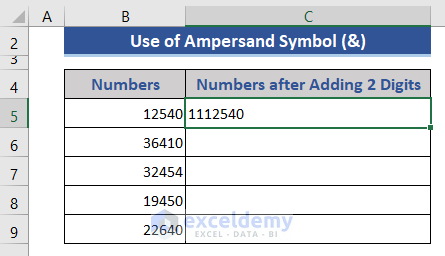
We get the result after adding new digits.
- Drag the Fill Handle icon.
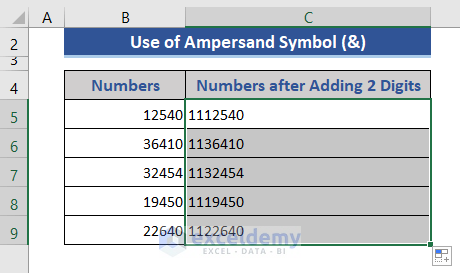
We can also add digits at the end of the existing number.
- To do this, use the formula below:
=B5&"11"
Here, we put the ampersand symbol and the new digit after the existing number.
Method 2 – Using Format Cells Option
Steps:
- Copy and paste the existing numbers into the newly added column.
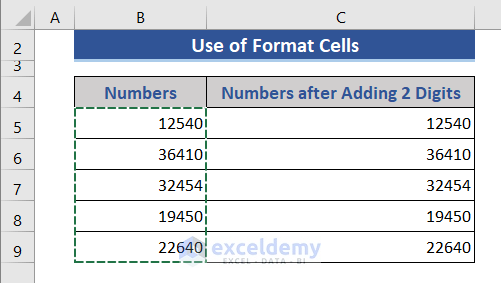
- Select the dataset.
- Press the right button of the mouse.
- Choose the Format Cells option from the Context Menu.
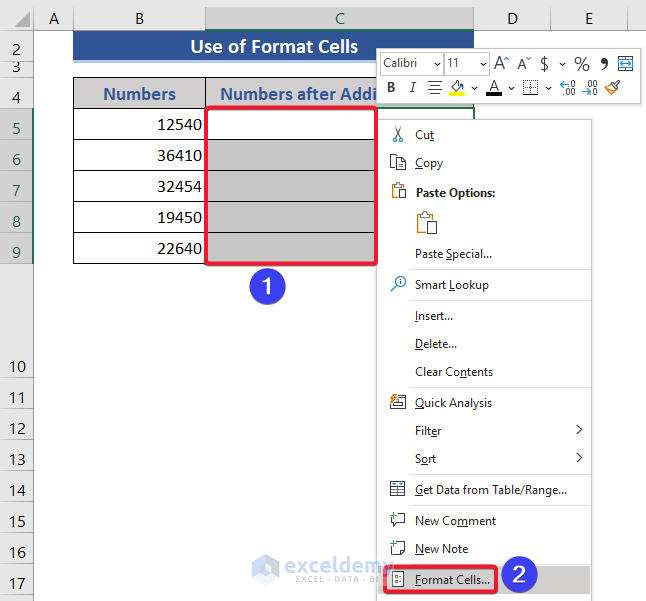
The Format Cells window appears here.
- Choose the Custom option from the Number tab.
- Insert a format in the Type box.
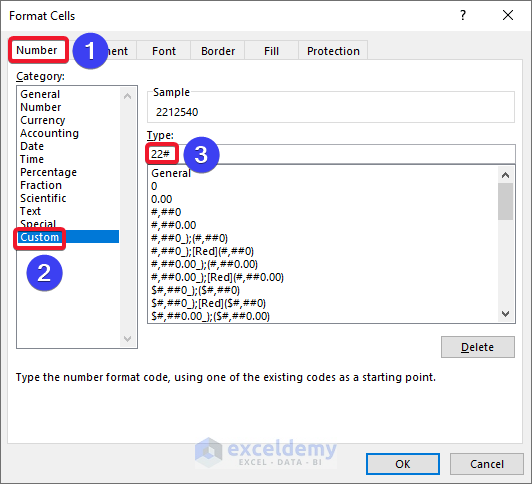
- Press OK.
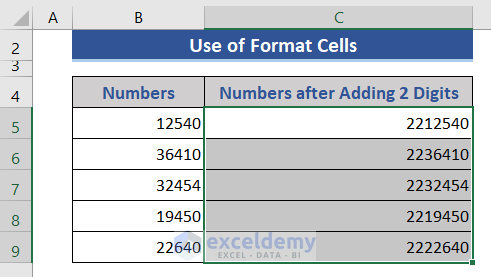
We can see that 2 digits are added here.
- We can add new digits at the end of the numbers.
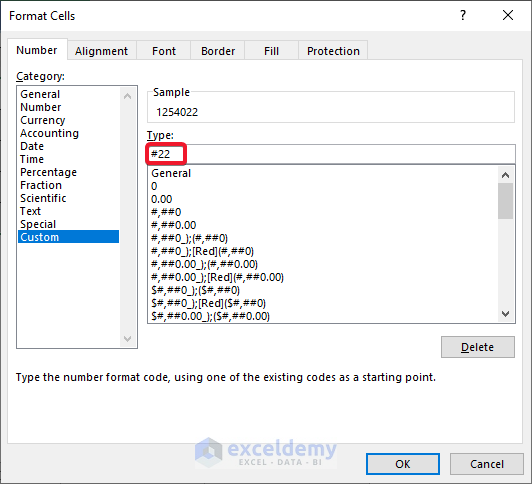
- We can add new digits on both sides at the same time.
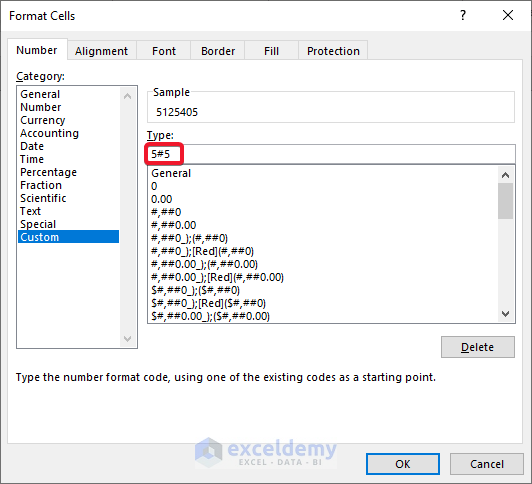
Method 3 – Adding 2 New Digits by Summing
Steps:
- Go to Cell C5.
- Add 12 at the front of the existing number.
- Enter the following formula:
=B5+1200000
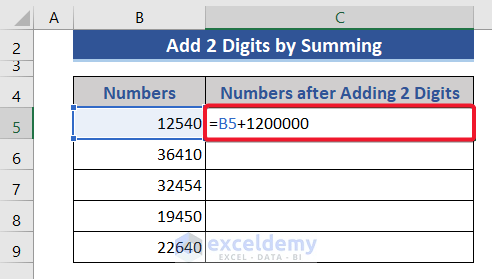
One thing to keep in mind is that after the new two digits, we will put several zeros equal to the number of digits of the existing number.
- Press Enter.
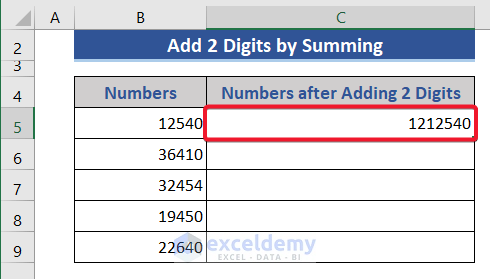
- Pull the Fill Handle icon.
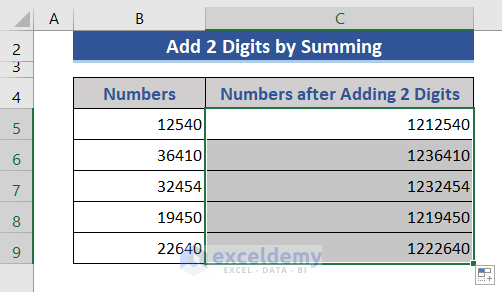
We can see new 2 digits are added to the existing number. We can not add new digits at the end of the number.
Read More: How to Add a Number in Front of a Number in Excel
Method 4 – Using Excel Functions to Add 2 Digits to a Number
4.1 Using the CONCATENATE Function
Steps:
- Enter the following formula in Cell C5:
=CONCATENATE("25",B5)
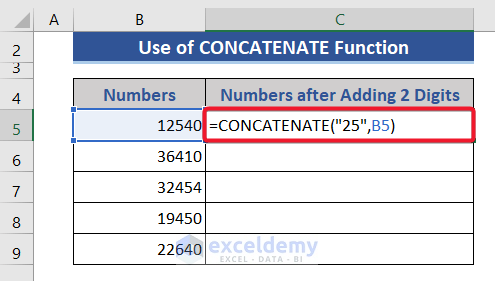
- Press Enter and drag the Fill Handle button.
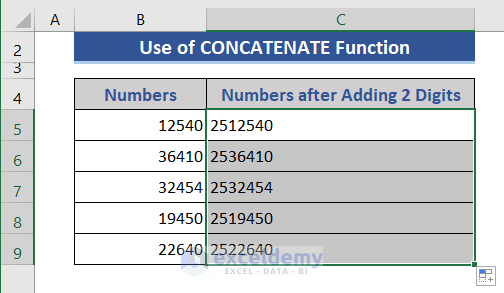
We can see new digits are added. We can also add digits at the last.
4.2 Using the NUMBERVALUE Function
Steps:
- Enter the formula based on the NUMBERVALUE function in Cell C5:
=NUMBERVALUE(12&B5)
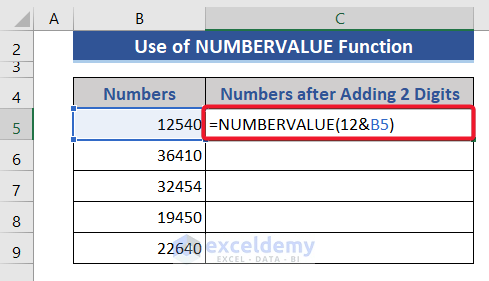
- Press Enter and drag the Fill Handle icon.
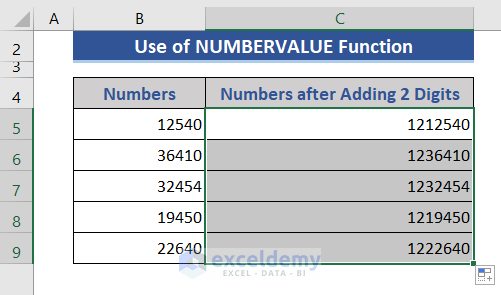
New digits have been added successfully.
4.3 Using the IF Function
Steps:
- Enter the following formula in Cell C5:
=IF(B5<>"","44"&B5,"")
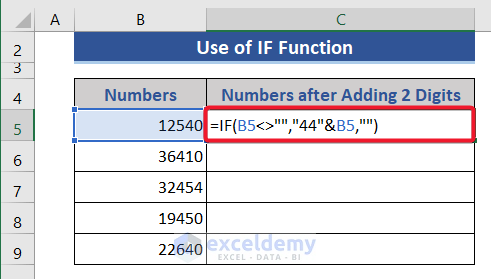
- Press Enter.
- Drag the Fill Handle icon downwards.
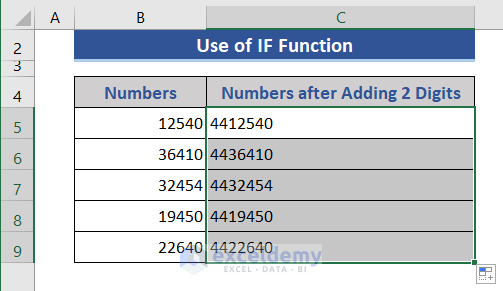
New digits are added here.
Read More: How to Add Number to Existing Cell Value in Excel
Download the Practice Workbook
Download this workbook to practice.
Related Articles
<< Go Back to Add to Cell Value | Sum in Excel | Calculate in Excel | Learn Excel
Get FREE Advanced Excel Exercises with Solutions!

