In the sample dataset gridlines are not visible:
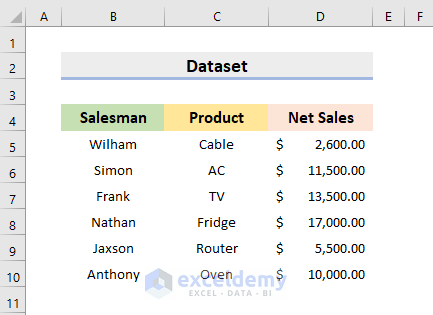
Solution 1 – Using the View Tab
STEPS:
- Go to the View tab.
- In Show, check Gridlines.
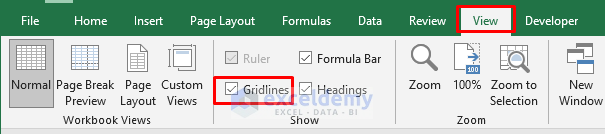
This is the output.
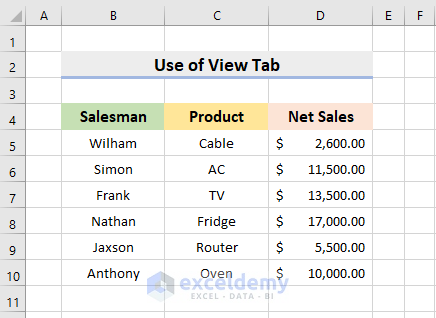
Solution 2 – Setting the Default Color of Gridlines
STEPS:
- Go to the File tab.
- Click Options.
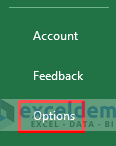
- In Excel Options, select Advanced.
- In Display options for this worksheet, click Gridline color.
- Choose Automatic or any other color except for White.
- Click OK.
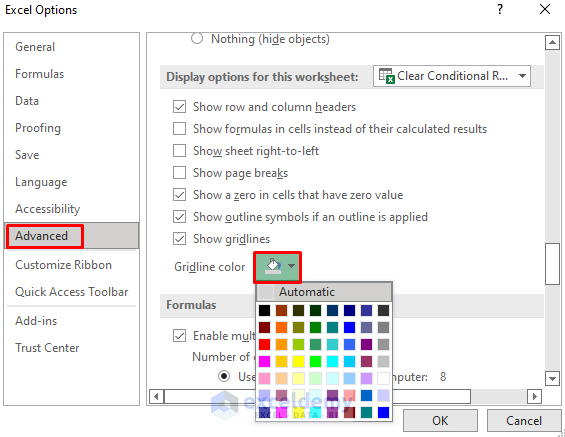
This is the output.
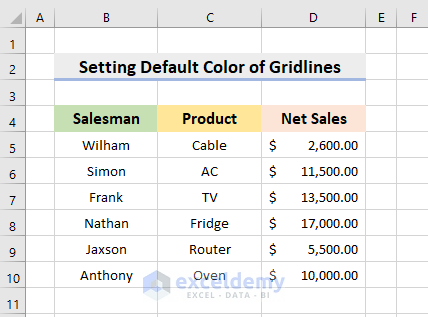
Solution 3 – Removing White Borders from Cells
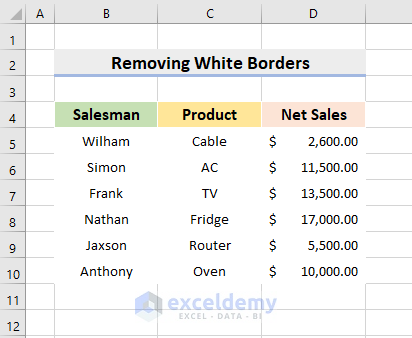
STEPS:
- Select B4:D10.
- Press Ctrl+1.
In Format Cells, the color is set to White in the Border tab.
- In Presets, click None.
- Click OK.
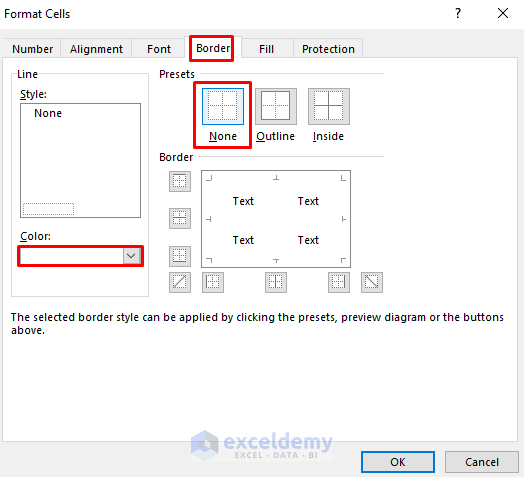
This is the output.
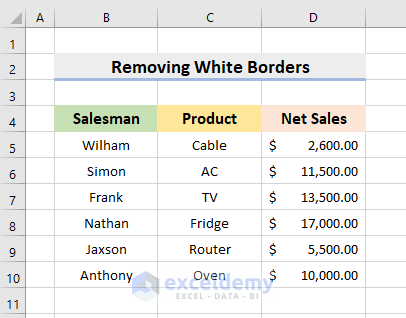
Solution 4 – Avoiding Color Overlay
STEPS:
- Press Ctrl+A.
- In the Home tab, click Fill Color.
- Choose No Fill.
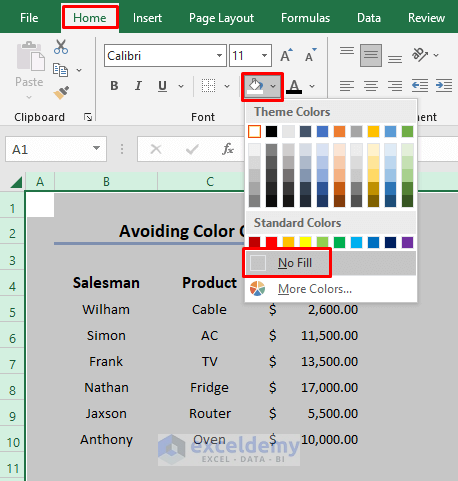
This is the output.
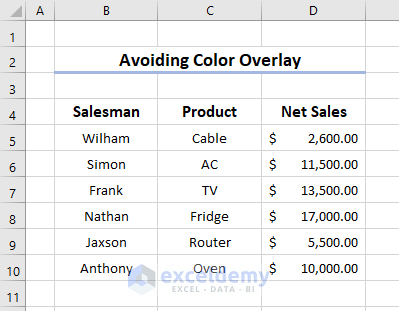
Read More: How to Show Gridlines after Using Fill Color in Excel
Solution 5 – Clearing Conditional Formatting Rules
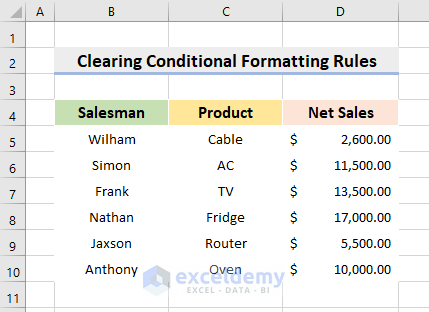
STEPS:
- Click Conditional Formatting in the Home tab.
- Select Clear Rules.
- Choose Clear Rules from Entire Sheet.
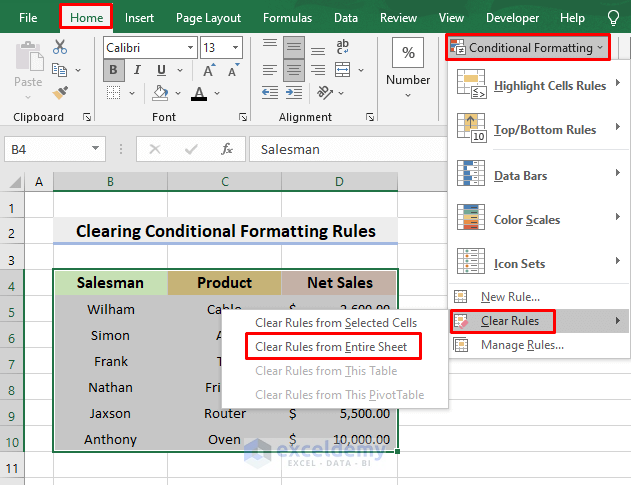
This is the output.
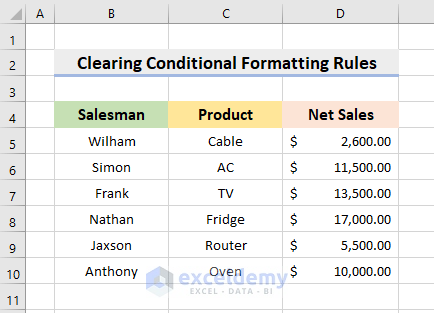
Read More: How Do You Fix Missing Gridlines in Excel
Download Practice Workbook
Download the workbook.
Related Articles
<< Go Back to Show Gridlines | Gridlines | Learn Excel
Get FREE Advanced Excel Exercises with Solutions!

