Method 1 – Utilizing Flash Fill to Add Text to the End of Cell
We have a dataset with a list of employees and their respective ages. We want to add “Years” to the end of each of the cells in column Age.
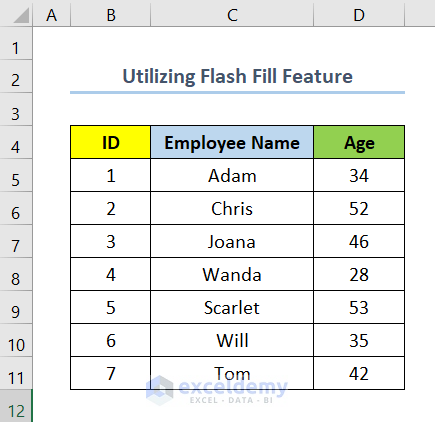
Steps:
- Write the age in the first cell of the column Age into a new cell to the right of it and add Years. We write 34 Years in cell E5.
E5 is the first cell of the new column Add Text.
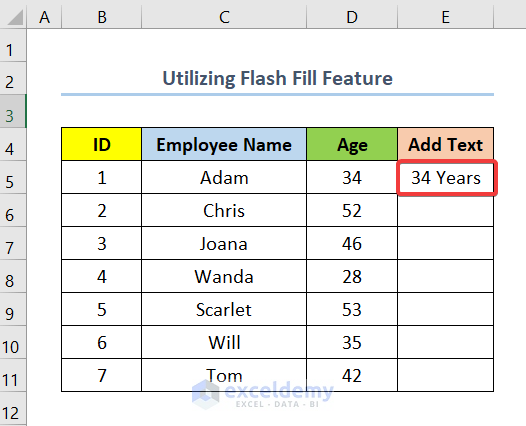
- Select cell E6 and press Ctrl + E if you are a Windows user or Command + E if you are a MAC user.
Cell E6 is the second cell of the column Add Text.
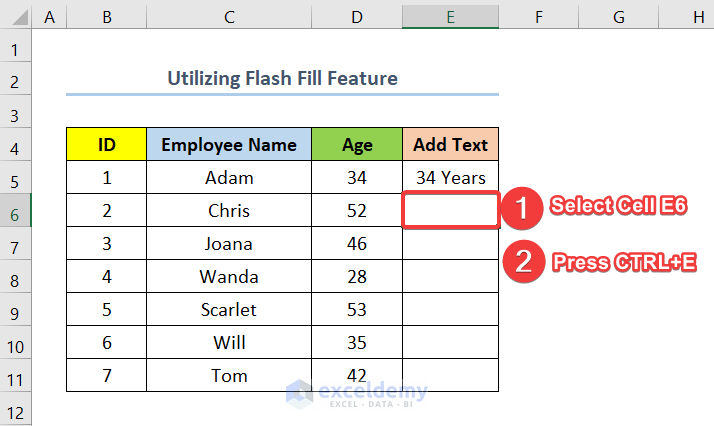
- Here’s the result.
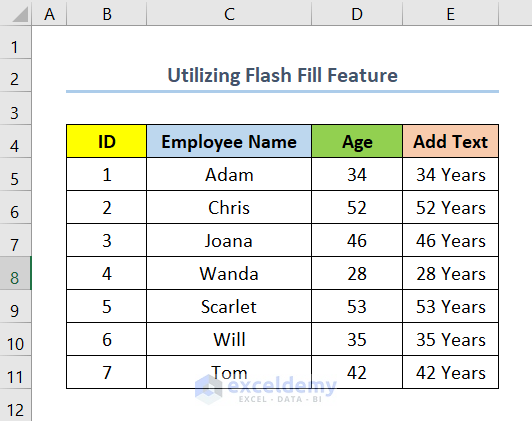
Read More: How to Add Text to Multiple Cells in Excel
Method 2 – Using the Ampersand (&) Operator
We’ll use the same dataset.
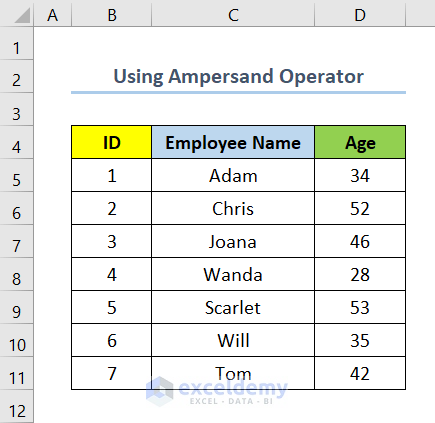
Steps:
- Select cell E5 and enter the following formula.
=D5&" Years"- Drag the Fill Handle for the remaining cells of the column.
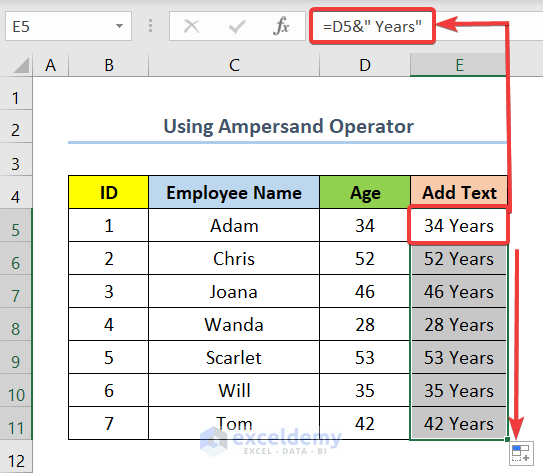
- Here’s the result.
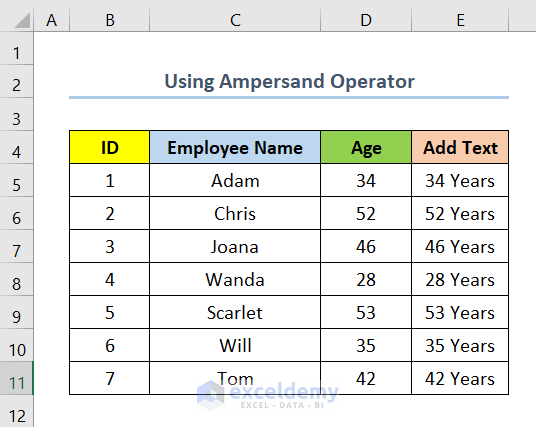
Read More: How to Add a Word in All Rows in Excel
Method 3 – Using Custom Formatting to Add Text to the End of Cell
We want to add ‘Ph.D.’ at the end of every Professor Name.
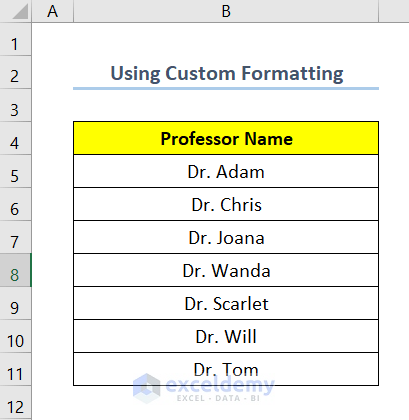
Steps:
- Copy the names into another column where you will add ‘Ph.D.’. We copied them to Column C.
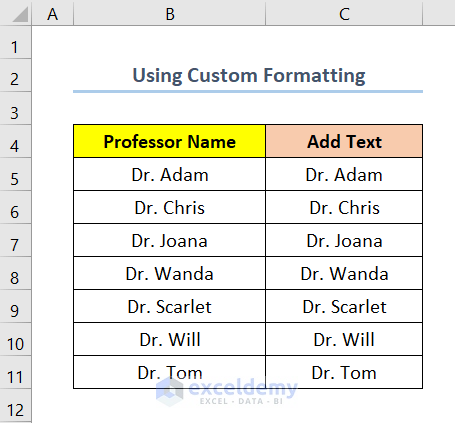
- Select the cells of the new column (we selected range C5:C11).
- Right-click on them.
- Select Format Cells.
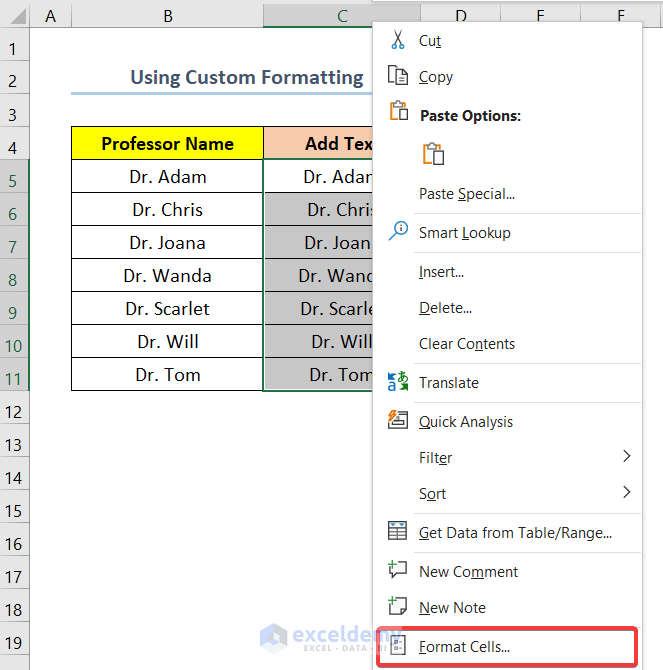
- Go to Number and choose Custom.
- In the space below Type, insert @“ Ph.D.”.
- Click on OK.
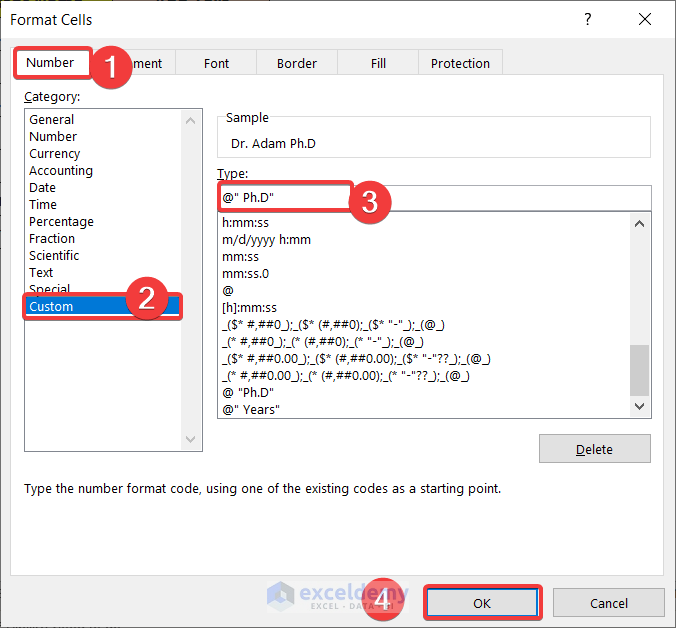
- Here’s the result.
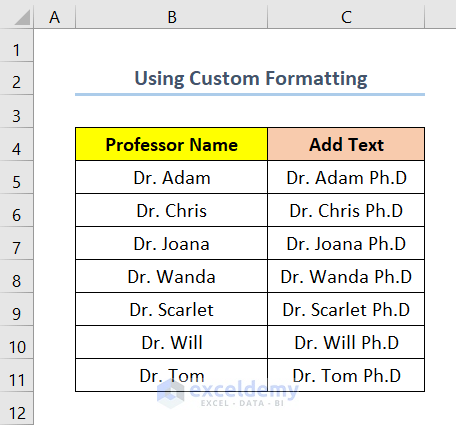
Read More: How to Add Text to Beginning of Cell in Excel
Method 4 – Utilizing the CONCATENATE Function to Add Text to the End of a Cell in Excel
We’ll use the age dataset from before.
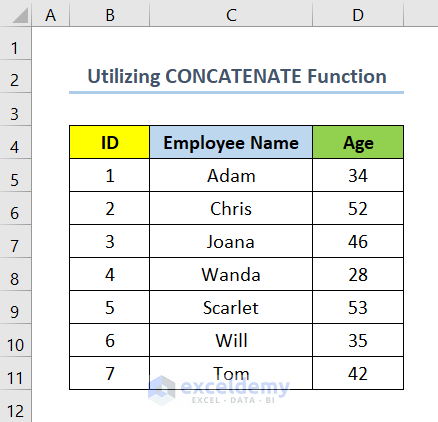
Steps:
- Select cell E5 and insert the following formula.
=CONCATENATE(D5," Years")- Drag the fill handle to the remaining cells of the column.
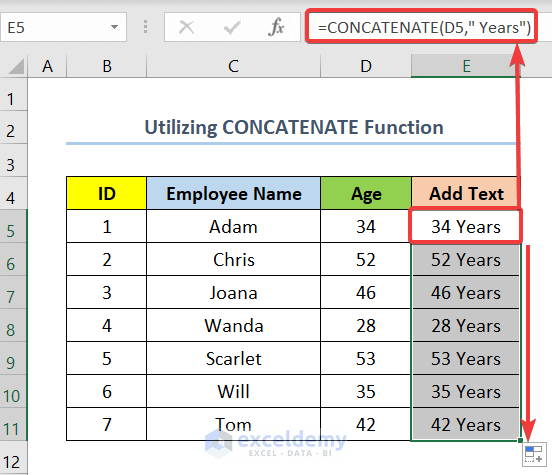
- Here’s the result.
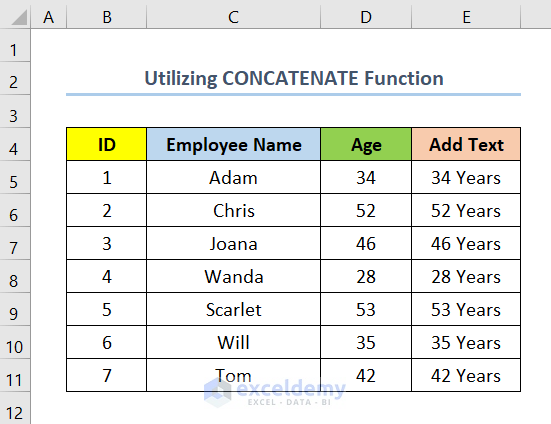
Read More: How to Add Text to Cell Without Deleting in Excel
Method 5 – Using the TEXTJOIN Function
We’ll use the same dataset.
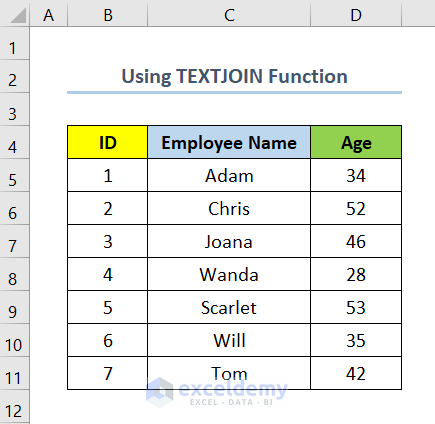
Steps:
- Select cell E5 and insert the following formula.
- Drag the fill handle to the remaining cells of the column.
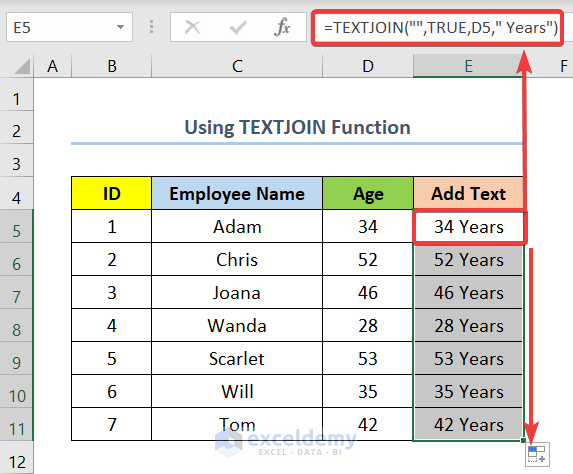
- Here’s the result.
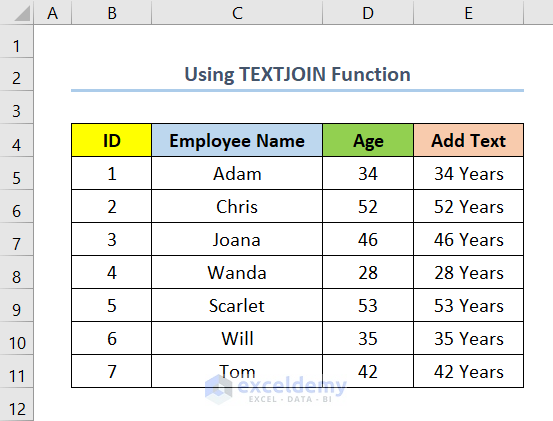
Read More: How to Add Text in the Middle of a Cell in Excel
Method 6 – Applying VBA Code to Add Text to the End of Cell in Excel
We’ll use the same dataset.
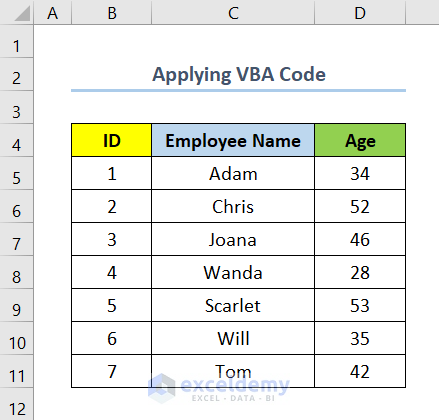
Steps:
- Select the cell range D5:D11.
Cells D5 and D11 are the first and last cells of the column Age, respectively.
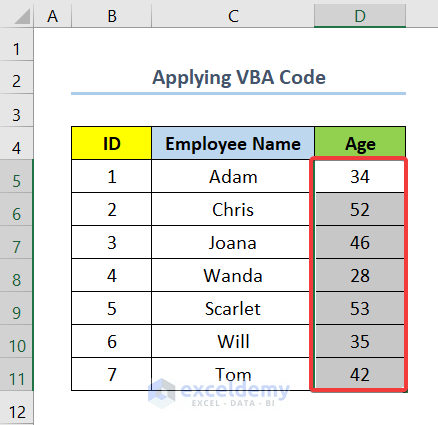
- Press Alt + F11 to open the Visual Basic window.
- Right-click on Sheet 6 (VBA Code).
- Choose Insert and select Module.
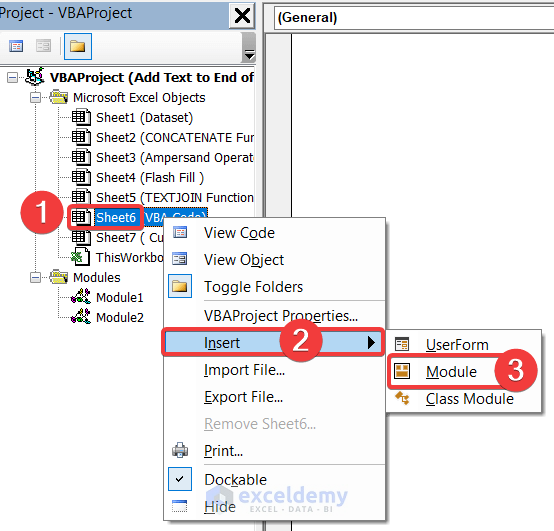
- Copy the following code and paste it into the blank space.
'This Code Will Add Text to End of Selected Cells
Sub textatend()
'Declaring Variables
Dim cr As Range
Dim dat As Range
'Assigning Selected Cells To a Variable
Set cr = Application.Selection
'Running Loop to Add Text
For Each dat In cr
dat.Offset(0, 1).Value = dat.Value & " Years"
Next dat
End Sub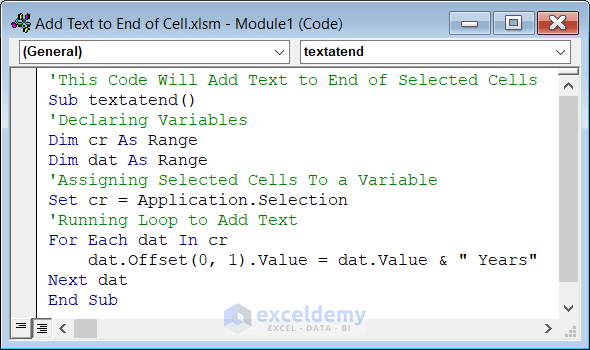
In this code, we assign a value to the variable cr by setting the selected range to it. Also, we use the For loop, which will add the text ‘Years’ to each cell of column Age and insert the result in the next column.
- Press F5 to run the code.
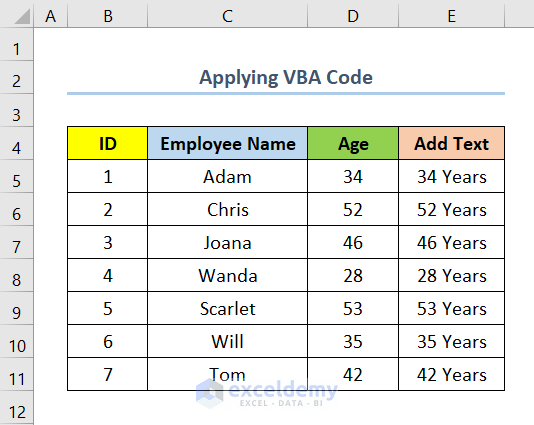
Read More: How to Add Text to Cell Value in Excel
Practice Section
We have provided a Practice section like below on the right side of every worksheet.
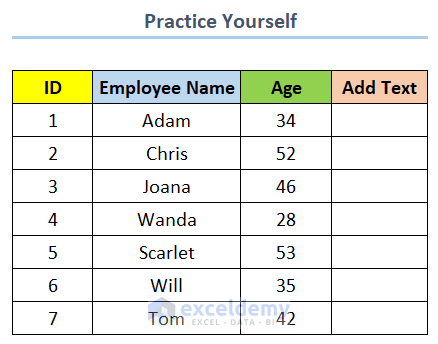
Download the Practice Workbook
Related Articles
- How to Add Text in Excel Spreadsheet
- How to Add Text Before a Formula in Excel
- How to Add Text in IF Formula in Excel
- Add Text and Formula in the Same Cell in Excel
<< Go Back to Excel Add Text to Cell Value | Concatenate Excel | Learn Excel
Get FREE Advanced Excel Exercises with Solutions!

