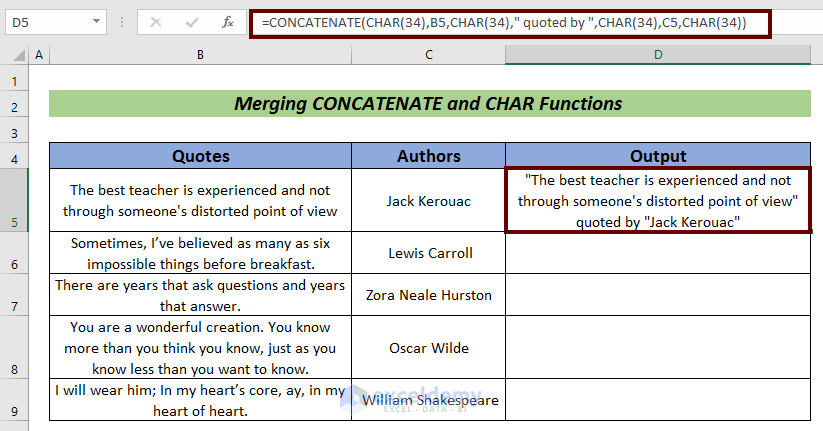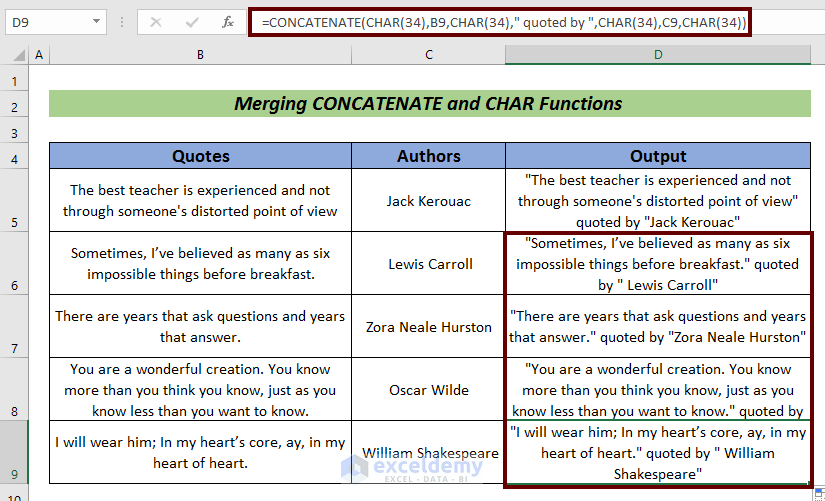We’ll explain the procedures with a dataset containing the Quotes and Authors columns. In most methods, we’ll concatenate the quotes and authors in a single cell, with both values wrapped in quotes.
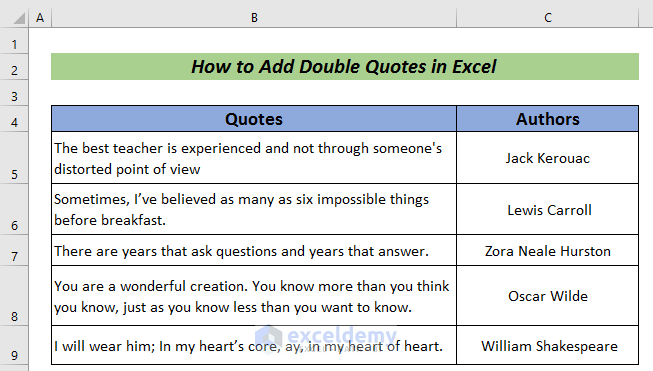
Method 1 – Using Double Quotes and the Ampersand Operator to Add Double Quotes in Excel
Steps:
- Select the first output cell (D5) and insert the following:
=""""&B5&""""&" quoted by "&""""&C5&""""The values in cells B5 and C5 will be in double quotes with the additional portion in the formula.
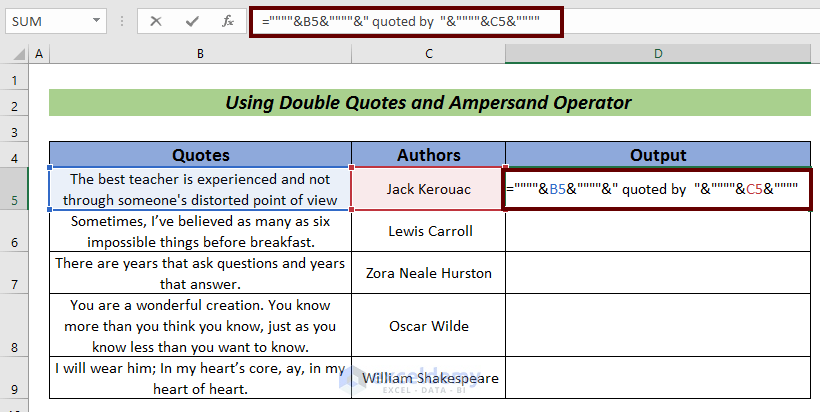
- Press Enter to have the cell values in double quotes.
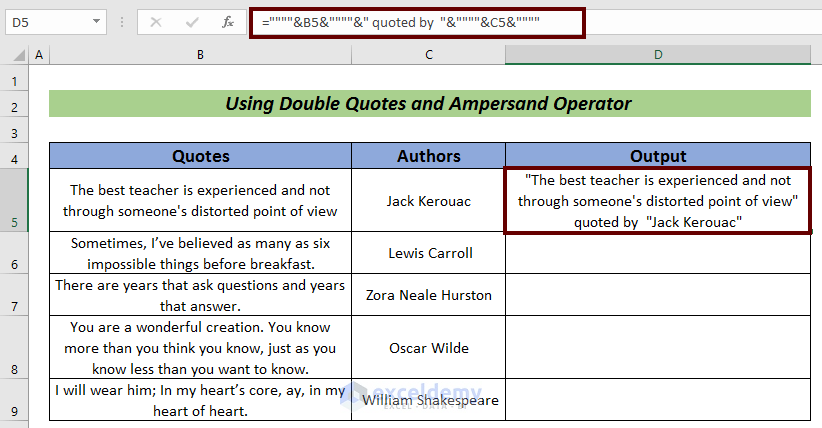
- Use the Fill Handle to AutoFill the rests.
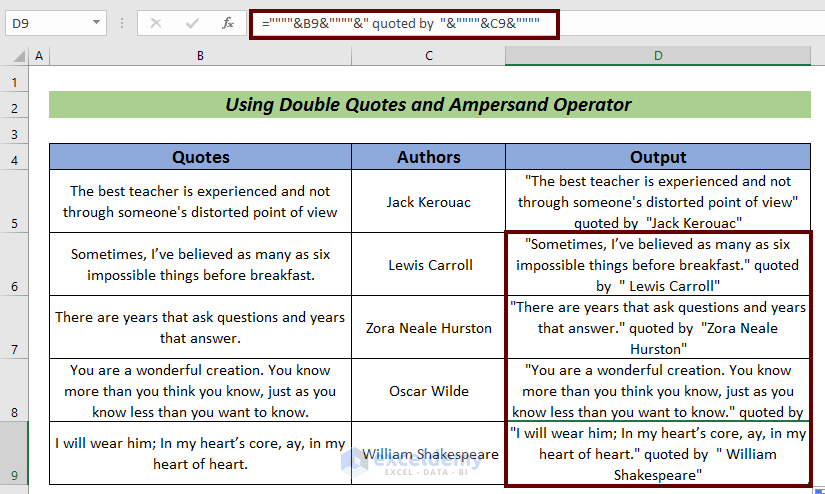
Read More: How to Concatenate Single Quotes in Excel
Method 2 – Applying a Custom Format to Wrap Values in Double Quotes
Steps:
- Select the cells where you want to add double quotation. We have selected cells B5:C9.
- Go to the Home tab.
- Click on the extended Number Format button.
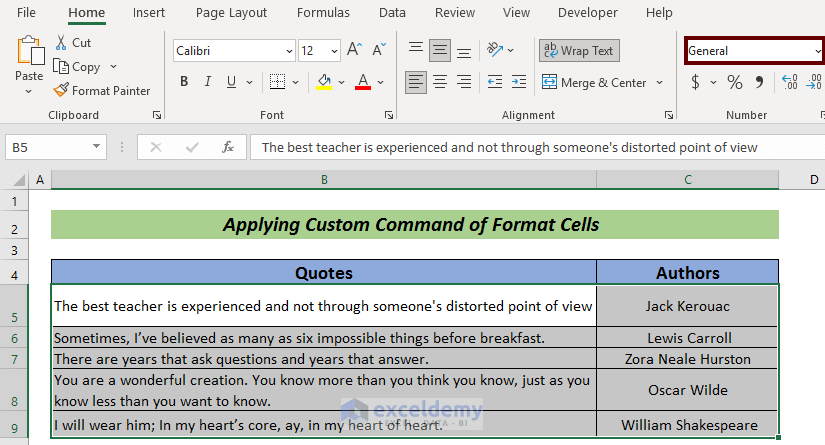
- Pick the More Number Formats… option.
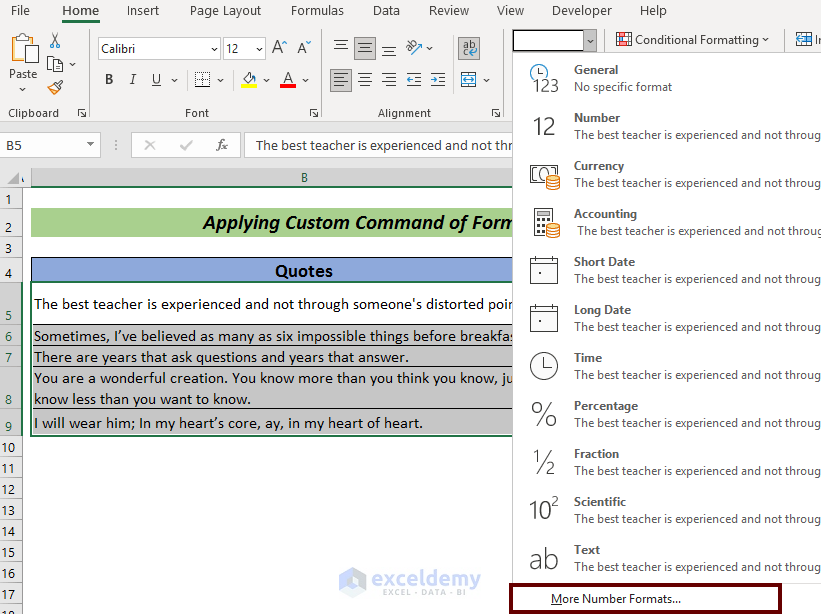
A Format Cells wizard will appear.
- Go to Custom from Category.
- Choose “@” in the Type option.
- Press OK to add double quotes.
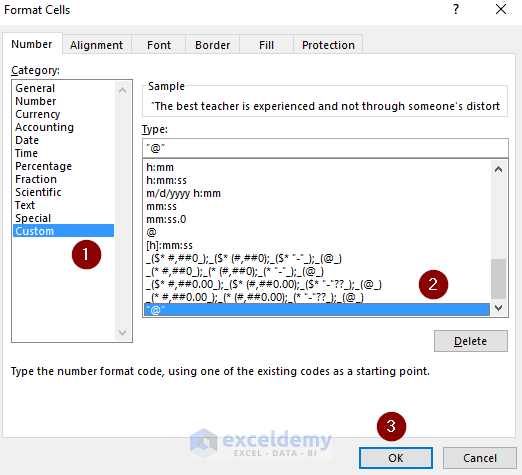
This wraps all values in double quotes.
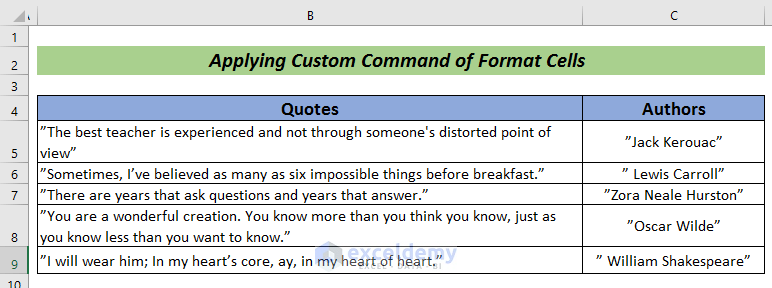
Similar Readings
- How to Add Double Quotes in Excel Concatenate
- How to Remove Single Quotes in Excel
- How to Remove Hidden Double Quotes in Excel
Method 3 – Adding Double Quotes by Combining Excel CONCATENATE and CHAR Functions
Steps:
- Select the first output cell (D5) and insert the following:
=CONCATENATE(CHAR(34),B5,CHAR(34)," quoted by ",CHAR(34),C5,CHAR(34))The CONCATENATE function adds all the commands inside it in one cell.
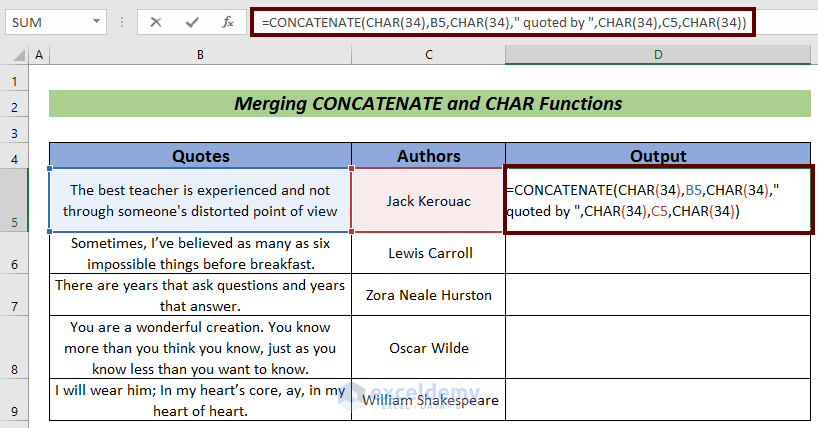
- Press the Enter button.
- AutoFill the remaining cells.
Read More: How to Add Double Quotes and Comma in Excel with CONCATENATE
Method 4 – Combining the CHAR Function and the Ampersand Operator to Add Double Quotes in Excel
Steps:
- Select the first output cell (D5) and insert the following:
=CHAR(34)&B5&CHAR(34)&" quoted by "&CHAR(34)&C5&CHAR(34)Due to the addition of the CHAR function, the values in cells B5 and C5 will be in double quotes with the additional portion in the formula.
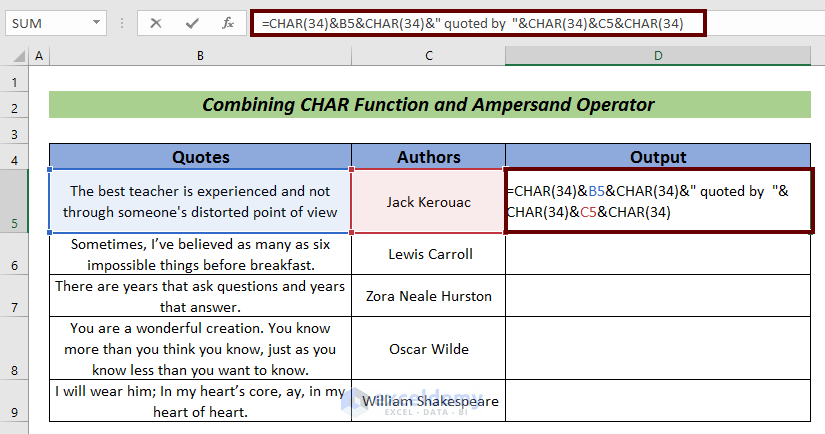
- Hit Enter to have the desired output.
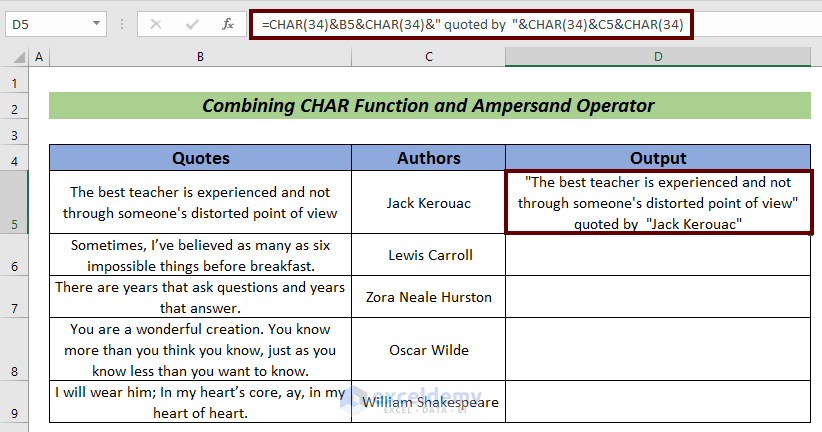
- AutoFill the rest of the column.
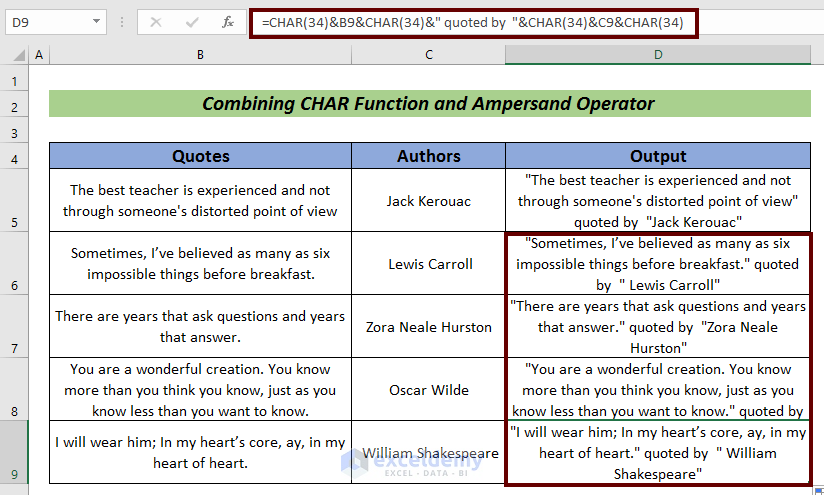
Method 5 – Using the CONCATENATE Function to Add Double Quotes
Steps:
- Select the first output cell (D5) and insert the following:
=CONCATENATE("""",B9,""""," quoted by ","""",C9,"""")The CONCATENATE function adds all the commands inside it in one cell.
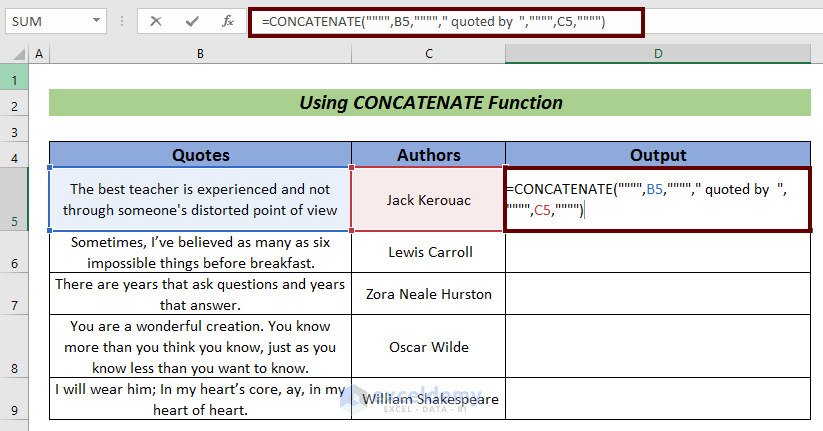
- Press Enter.
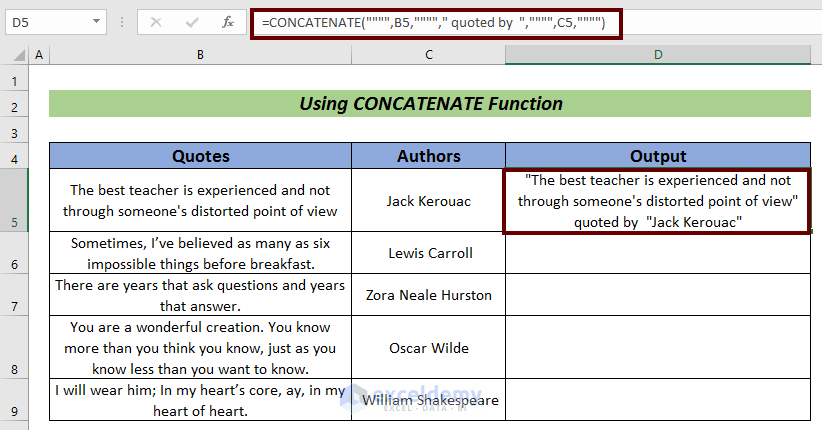
- Use the Fill Handle to AutoFill the column.
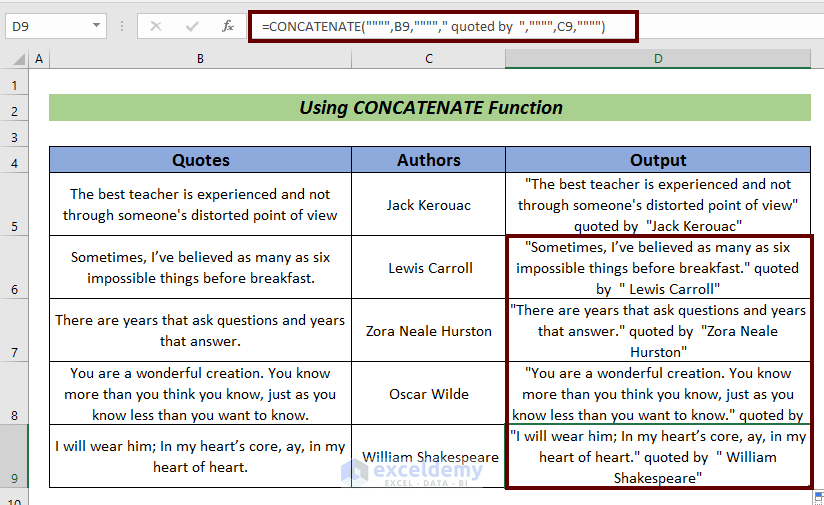
Download the Practice Workbook
Related Articles
- How to Add Single Quotes in Excel
- Add Single Quotes and Comma in Excel Formula
- How to Add Single Quotes in Excel for Numbers
<< Go Back to Quotes in Excel | Concatenate Excel | Learn Excel
Get FREE Advanced Excel Exercises with Solutions!