Method 1 – Using Direct Method to Calculate Operating Cash Flow in Excel
The generic formula is:
Steps
- Create a layout of the Operating Cash Flow Statement (Direct Method) as shown below.
- Include Cash Inflows, Cash Outflows, and Net Operating Cash.
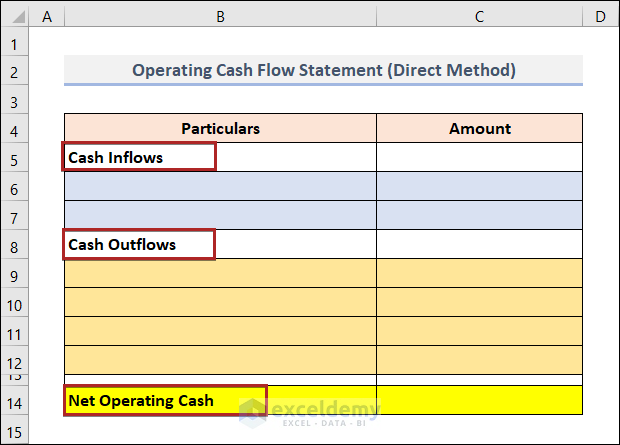
- Detail Cash Inflows and Outflows.
- Enter the amount of cash in Column C.
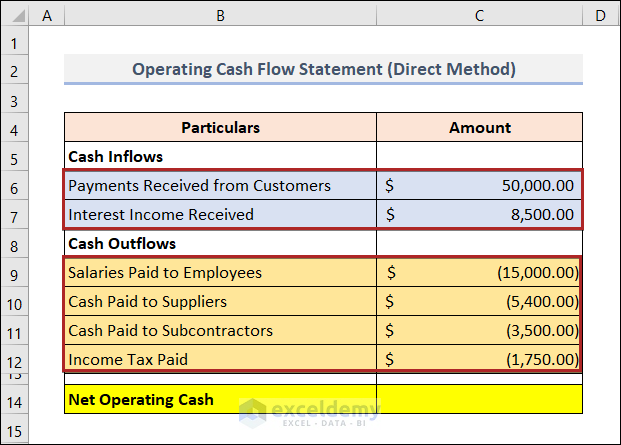
- Select C14 and use the following formula.
=SUM(C6:C12)
The amounts in B6:B12 were added. The amounts in B9:B12 are shown in parentheses (they have a negative value). They are subtracted while using the SUM function.
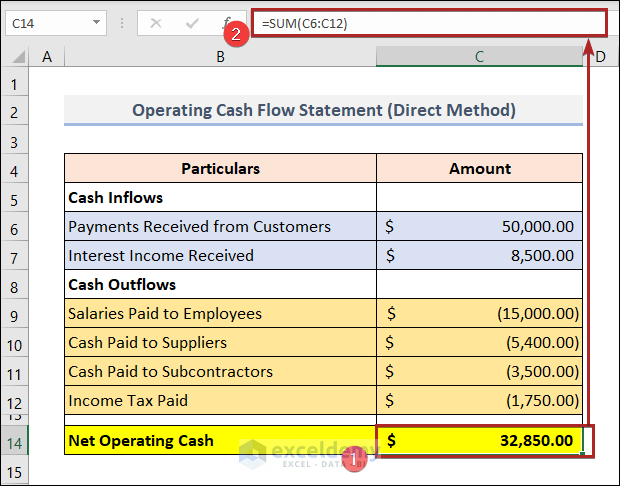
Read More: How to Calculate Payback Period in Excel (With Easy Steps)
Method 2 – Applying the Indirect Method to Calculate the Operating Cash Flow in Excel
The generic formula is:
The required components are:
Net Income: It is taken into account as a starting point.
Non-Cash Expenses: It includes Depreciation, Amortization, Stock-Based Compensation, Deferred Income Tax, and other non-cash items.
Assets and Liability: It contains Account Receivable, Inventory, Accounts Payable, Accrued Expenses, and Deferred Revenue.
The full form of the above formula is:
Steps
- Create a layout of the Operating Cash Flow Statement (Indirect Method) as shown below.
- Include Net Income, Non-Cash Expenses, Change in Working Capital, and Net Operating Cash.
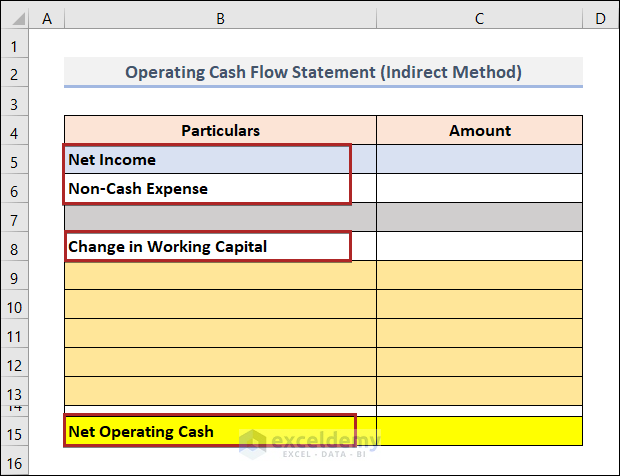
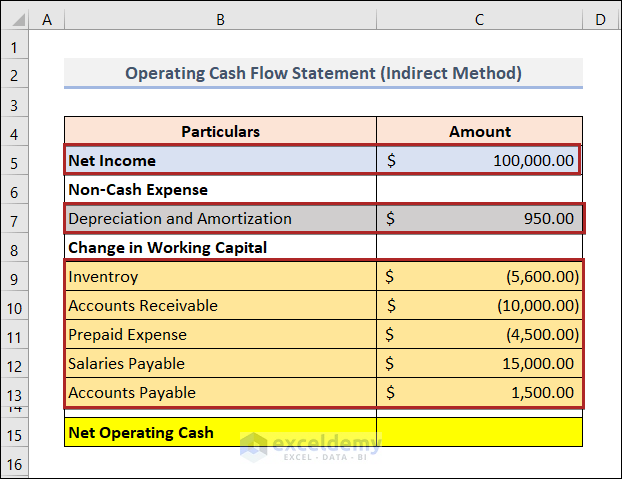
Note: Here, Inventory, Accounts Receivable and Prepaid Expenses are negative. An increase in these elements subtracts them in the formula.
- Select C15 and use the following formula.
=SUM(C5:C13)
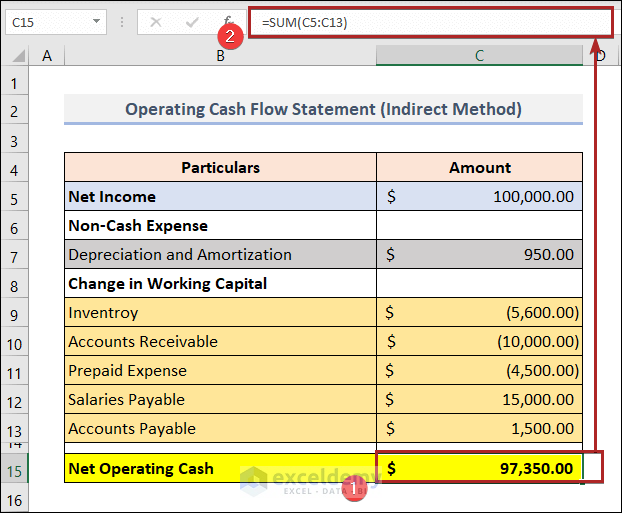
This is the output.
Read More: How to Calculate Payback Period with Uneven Cash Flows
How to Calculate the Free Cash Flow in Excel
The generic formula to calculate free cash flow is:
, which means:
Steps
- Add rows to the previous worksheet.
- Add Capital Expenditure and detail Purchasing New Workstation.
- Enter the amounts in Column C.
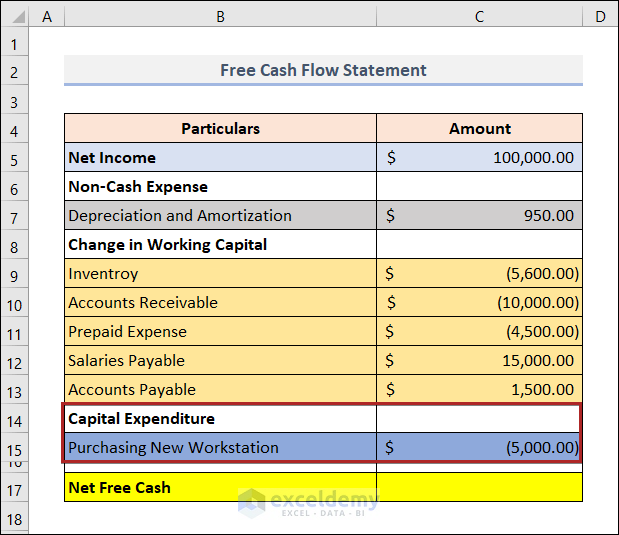
- Select C17 and enter the formula below.
=SUM(C5:C15)
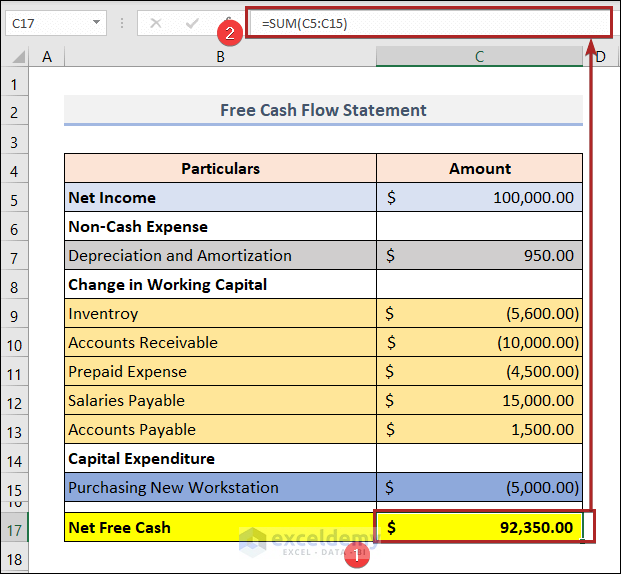
C17 indicates the amount of net free cash.
Read More: Calculating Payback Period in Excel with Uneven Cash Flows
How to Calculate the Cash Flow Forecast in Excel
The generic formula is:
Projected Inflows: The amount of money you anticipate within the specified time frame.
Projected Outflows: The costs and extra payments you’ll have to make within the specified time frame.
Steps
- Create a layout of the Cash Flow Forecast as shown below.
- Include Beginning Cash, Cash Inflows, and Cash Outflows.
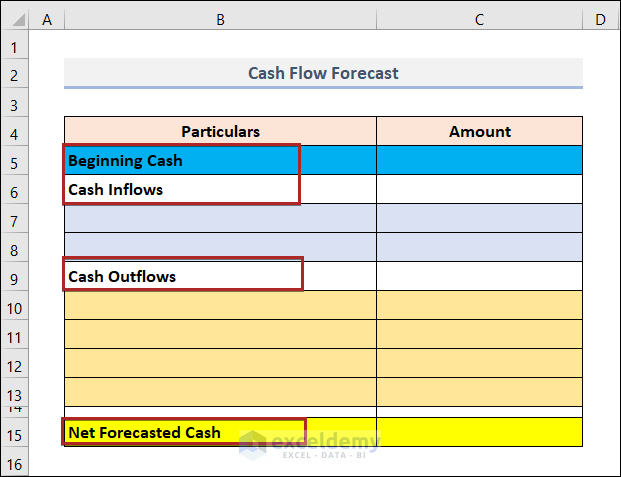
- Enter details.
- Enter the amount of cash in column C.
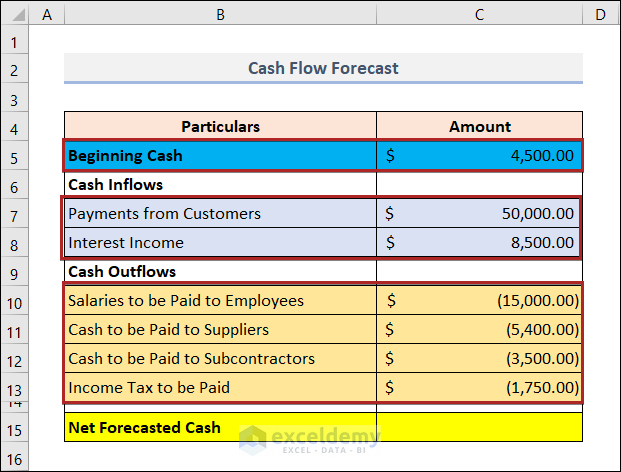
- Select C15 and enter the following formula.
=SUM(C5:C13)
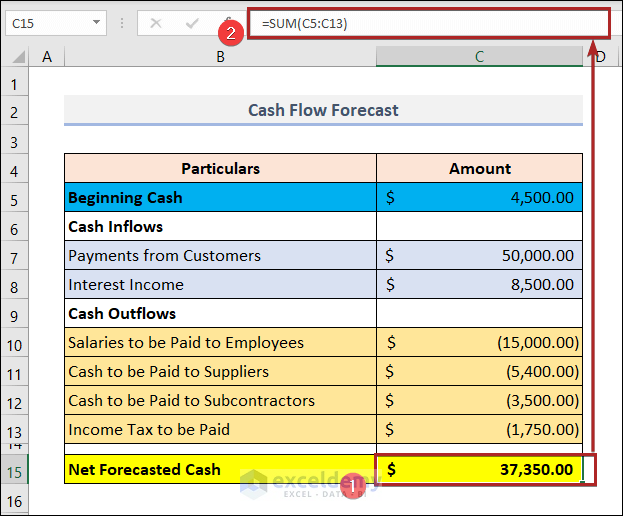
C15 indicates the amount of net forecast cash.
Read More: How to Calculate Discounted Payback Period in Excel
Download Practice Workbook
Download the following Excel workbook.
Related Articles
- How to Calculate Incremental Cash Flow in Excel
- How to Forecast Cash Flow in Excel
- How to Calculate Cumulative Cash Flow in Excel
- How to Apply Discounted Cash Flow Formula in Excel
- How to Create a Cash Flow Waterfall Chart in Excel
<< Go Back to Excel Cash Flow Formula | Excel Formulas for Finance | Excel for Finance | Learn Excel


