Method 1 – Copy Cell Values and Paste Directly
Steps:
- Right-click on the cell to open the context menu and select Copy.
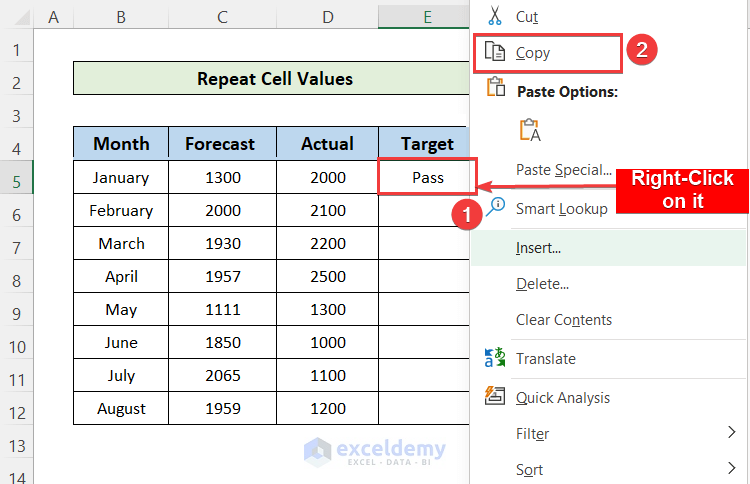
- Select the cells where you want the repeat the value and right-click to open the context menu.
- Select the Paste option.
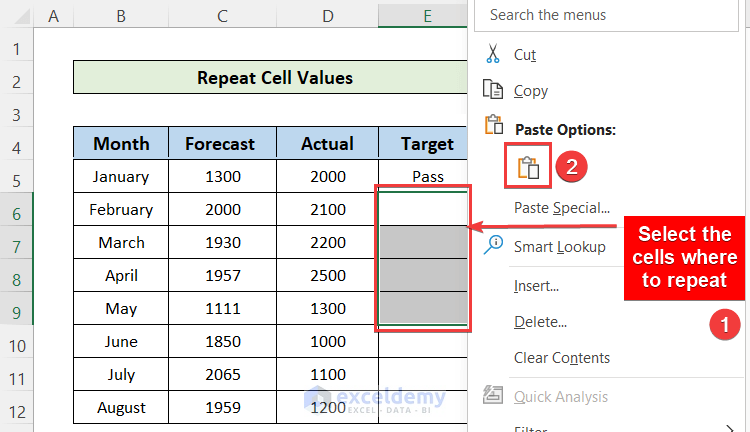
- Do the same thing to other cells to repeat another value.
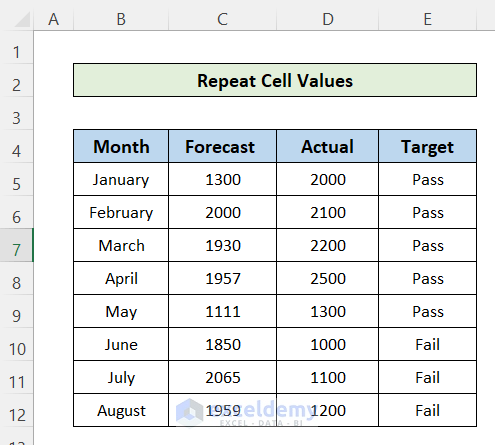
Read More: How to Repeat Cell Value X Times in Excel
Method 2 – Using Keyboard Shortcut to Repeat Cell Values
Case 2.1 – Ctrl + C and Ctrl + V
Steps:
- Select the cell first and press Ctrl + C to copy.
- Select the other cells where to paste the value and press Ctrl + V.
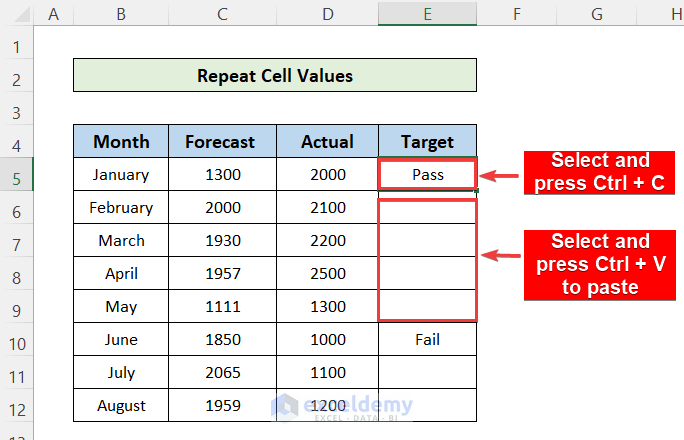
Case 2.2 – Combine the Go To Special Feature and Ctrl + Enter Shortcut
Steps:
- Insert values to repeat at the starting cell.
- Select all of the cells of the column, go to the Home tab, and select the Go To option.
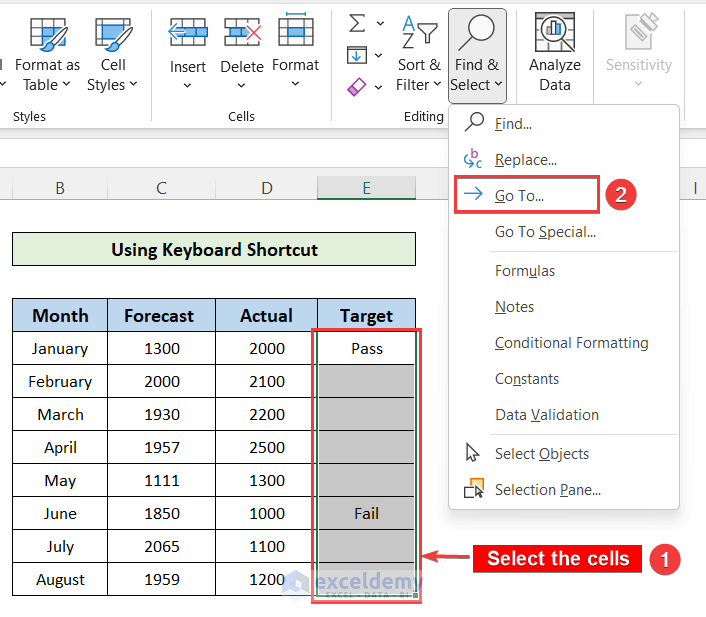
- A new window named Go to will open. Click on the button named Special.
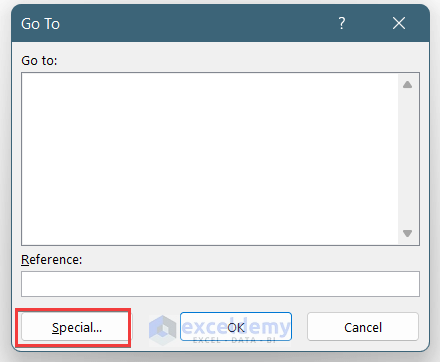
- A new window named Go To Special will open.
- Select the Blanks option and press OK.
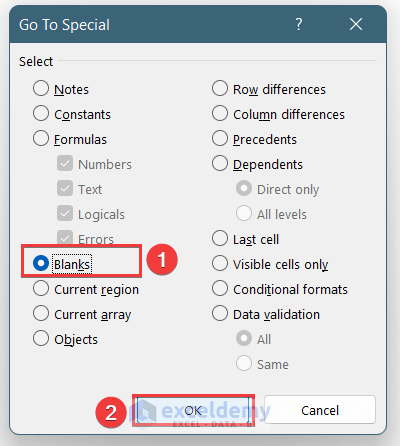
- With the blanks selected, put “=E5” in cell E6.
- Hit Ctrl + Enter on the keyboard.
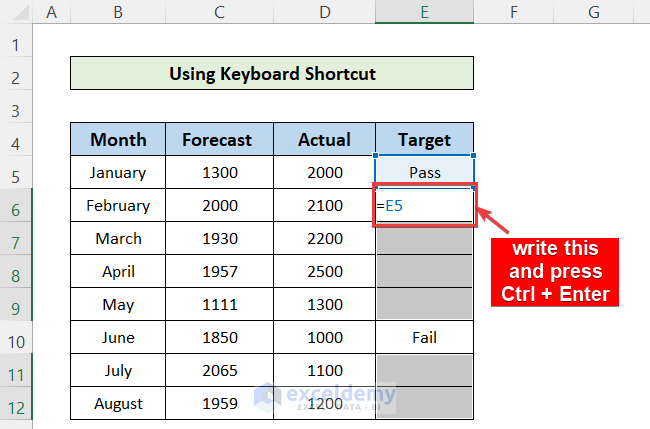
- All of the blank cells are filled by repeating the first cell.
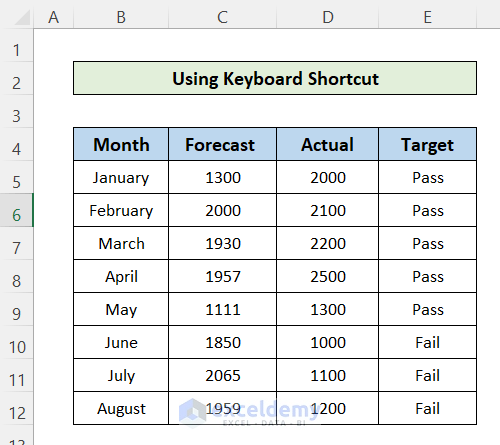
Read More: How to Repeat Rows in Excel Based on Cell Value
Method 3 – Using a Cell Reference
Steps:
- Reference the first cell E5 in cell E6 to repeat by writing:
=E5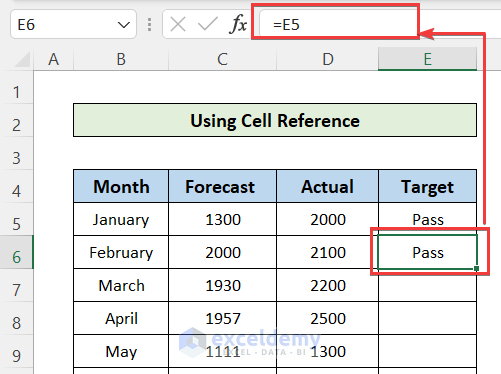
- Drag the Fill Handle icon to paste the similar cell references to the last cell where you want to repeat the value.
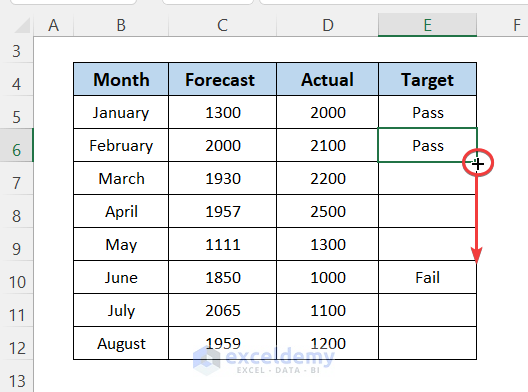
- You have to do the same thing for repeating another cell using a cell reference.
Method 4 – Using the AutoFill Feature
Steps:
- Click on the cell that you want to repeat.
- Place the cursor on the bottom-right corner of the cell and the cursor will become a Plus icon which is called the Fill Handle.
- Drag the Fill Handle icon to the last cell.
- The cell value is repeated to the other cells.
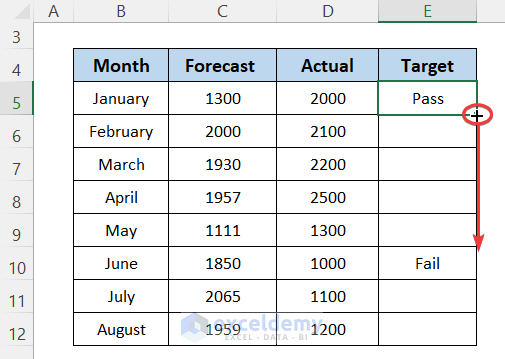
- If you want to repeat another cell value, drag the Fill Handle icon again from it.
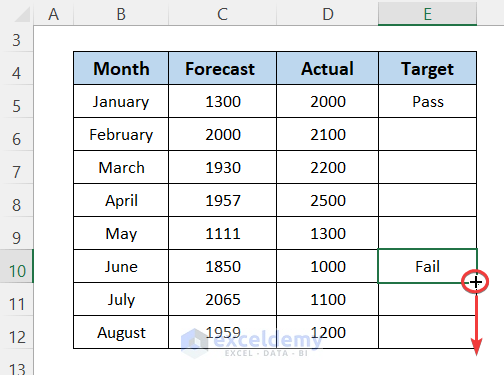
Method 5 – Using the IF Function
Steps:
- Insert the repeating values in the adjacent cells.
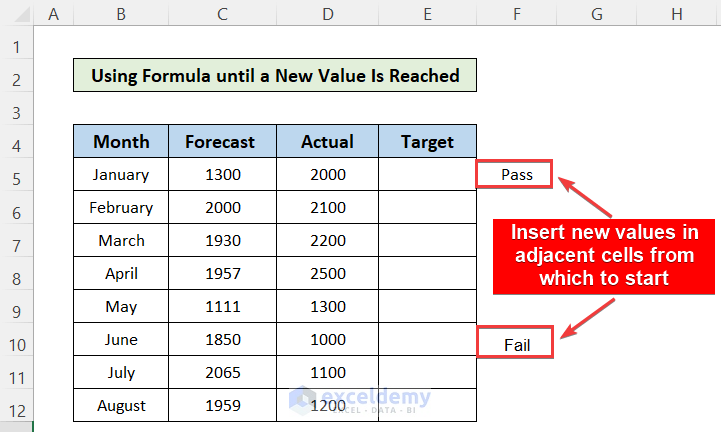
- Use a cell reference to insert the first cell value. Use this in cell E5:
=F5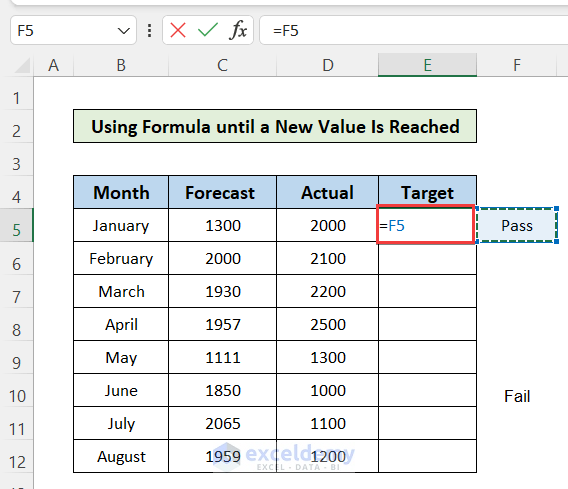
- Apply the IF function in cell E6:
=IF(F7="",E6,F7)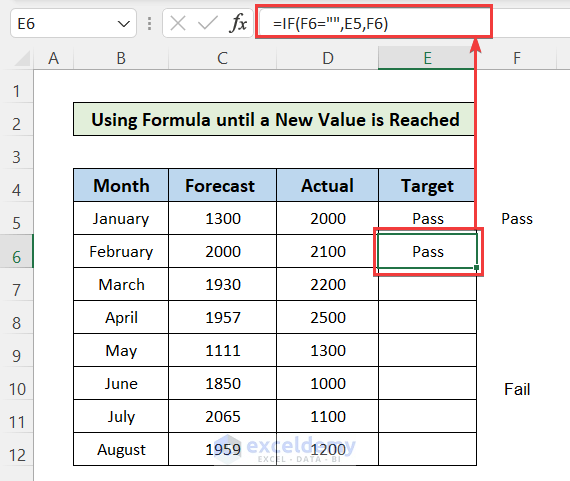
- Drag the Fill Handle icon down.
- You will get the repeated cell values in the column as your command.
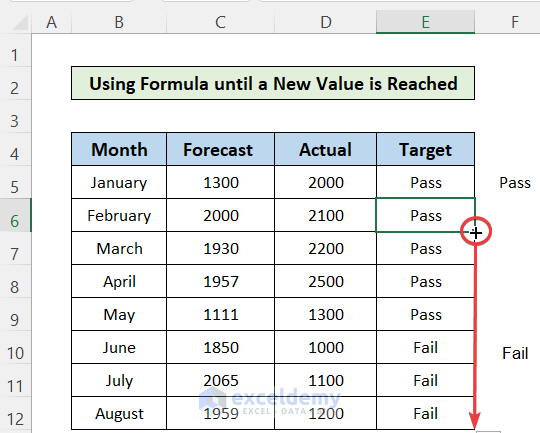
Method 6 – Repeat Cell Values Using VBA Code
Steps:
- Go to the top ribbon and select Developer, then press on the Visual Basic option from the menu. You can also use Alt + F11.

- A window named “Microsoft Visual Basic for Applications” will appear. Press on the “Insert” tab in the ribbon, then select the “Module’” option.
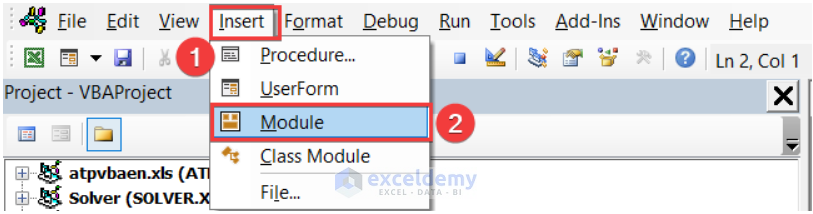
- A new “Module” window will appear.
- Paste this VBA code into the box.
Sub repeatvalues()
Dim Ran As Range
Dim Rows As Long, Cols As Long
Dim Row As Integer, Col As Integer
Set Ran = Selection
Cols = Ran.Columns.CountLarge
Rows = Ran.Rows.CountLarge
For Col = 1 To Cols
For Row = 1 To Rows - 1
If Ran.Cells(Row, Col) <> "" Then
Ran.Cells(Row, Col) = Ran.Cells(Row, Col).Value
If Ran.Cells(Row + 1, Col) = "" Then
Ran.Cells(Row + 1, Col) = Ran.Cells(Row, Col).Value
End If
End If
Next Row
Next Col
End Sub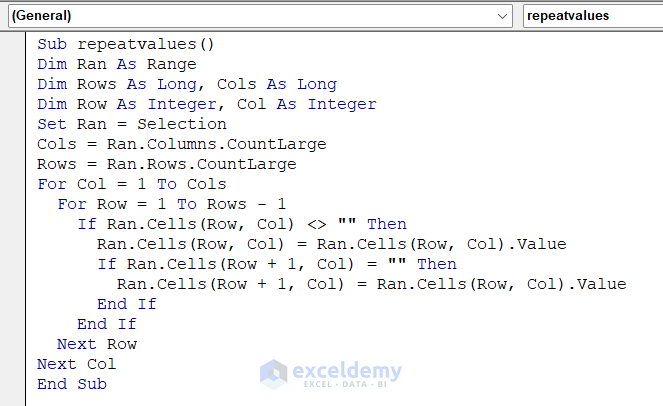
- Go back to the worksheet and select the cells where you want to repeat.
- Go to the top ribbon and select Developer, then Macros.
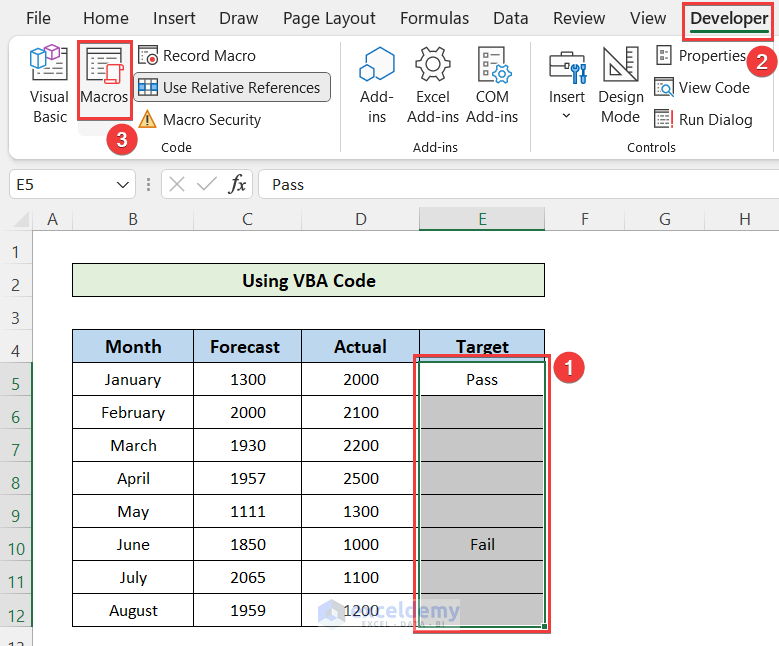
- In the Macros window, select the macro and press the Run button.
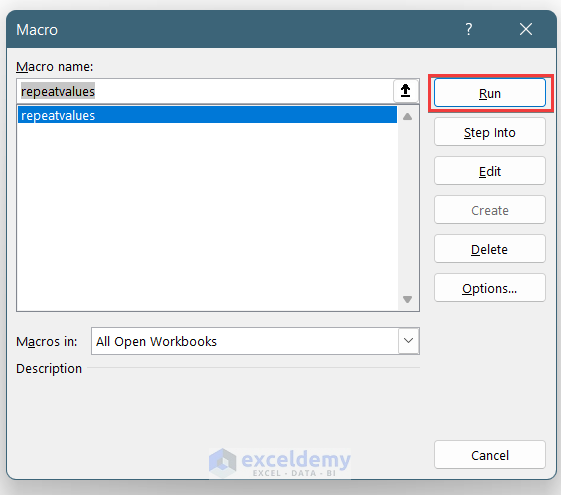
- You will see the blank cells are filled with repeated cell values.
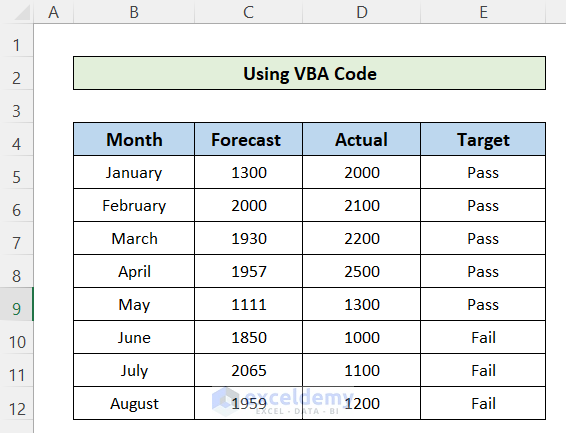
Download the Practice Workbook
Related Articles
- How to Repeat Multiple Rows in Excel
- How to Repeat Formula for Each Row in Excel
- How to Repeat Formula in Every nth Row in Excel
- [Fixed!] Excel Rows to Repeat at Top Feature Greyed Out
<< Go Back to Repeat in Excel | Excel Cell Format | Learn Excel
Get FREE Advanced Excel Exercises with Solutions!

