The dataset contains 3 Products. We’ll repeat the products according to the Repeat Time.
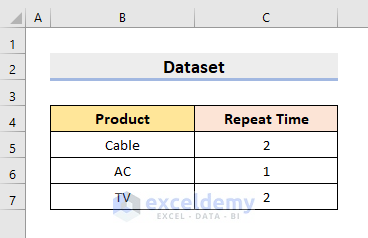
Method 1 – Repeat a Cell Value X Times with a Helper Column and the VLOOKUP Function in Excel
Steps:
- Input 1 in cell B5 of the helper column.
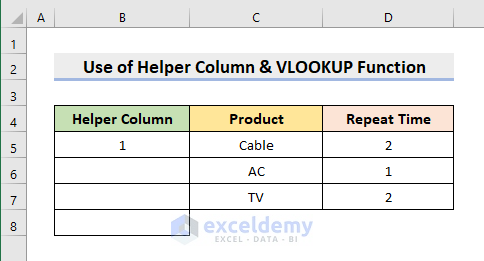
- Select cell B6.
- Use the formula:
=B5+D5- Press Enter.
- Use AutoFill to complete the rest.
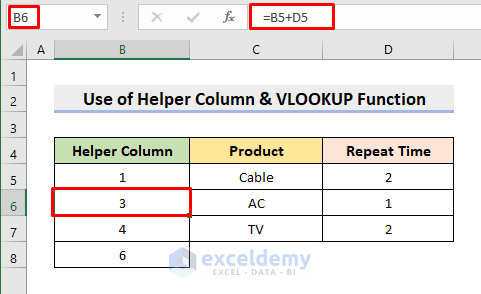
- Take another helper column.
- Type 1 in cell E5 and apply AutoFill to cell E9.
- We’ll get 5 in cell E9 which is the sum of repeat time.
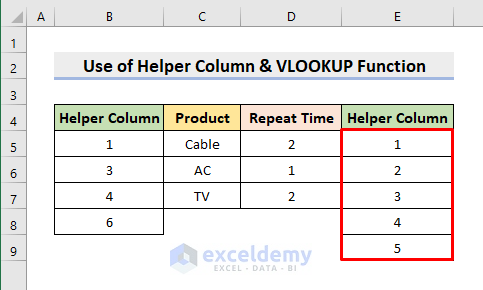
- Choose cell F5.
- Insert the formula:
=VLOOKUP(E5,$B$5:$C$8,2)- Use AutoFill to return other products.

Read More: How to Repeat Cell Values in Excel
Method 2 – Copy and Paste Cell Value to Repeat Multiple Times
Steps:
- Right-click on row header 6.
- You’ll get the Context Menu.
- Press Insert.
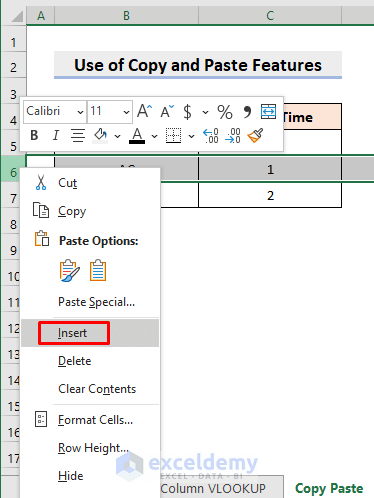
- It’ll insert blank rows.
- Repeat the steps as many times as needed so you can fit copies.
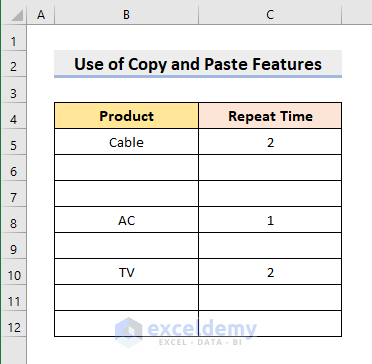
- Click cell B5 and press Ctrl + C. This will copy the cell.
- Select cell B6 and press Ctrl + V keys to paste.
- Paste to any other rows you need, then repeat the process for other values you need to copy.
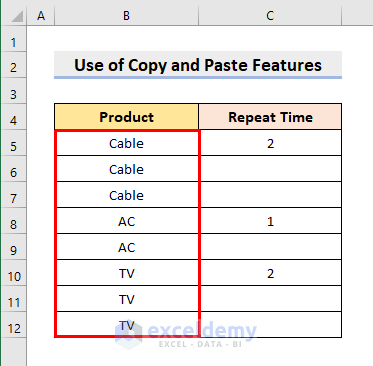
Read More: How to Repeat Rows in Excel Based on Cell Value
Method 3 – Use the Fill Feature for Repeating Cell Values
Steps:
- Select cell B7 and 2 other cells below it.
- Go to Home then to Editing and select Fill, then choose Down.
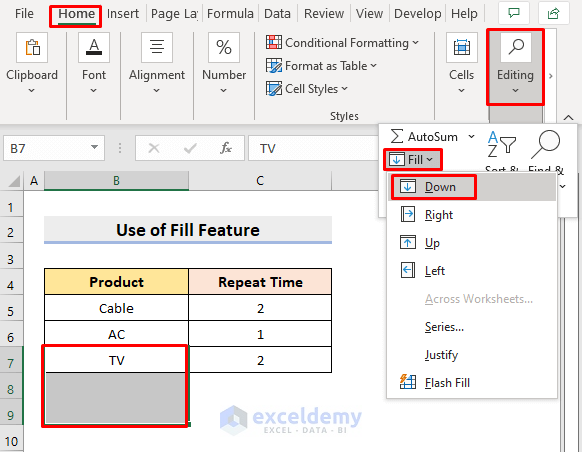
- This’ll return TV in cells B8 and B9.
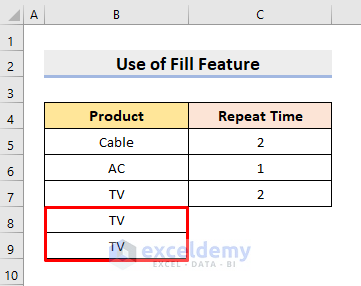
Read More: How to Repeat Multiple Rows in Excel
Method 4 – Return a Cell Value X Times Using the AutoFill Tool in Excel
Steps:
- Select cell B7.
- At the bottom-right corner of the selected cell, the cursor will turn into a + icon as shown below.
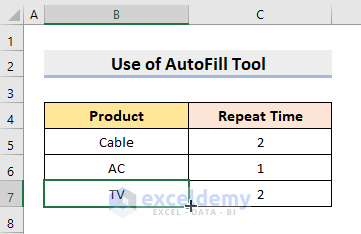
- Click and drag the cell down to the desired cells below it to repeat.
- Look at the following figure where we repeat it 2 times.
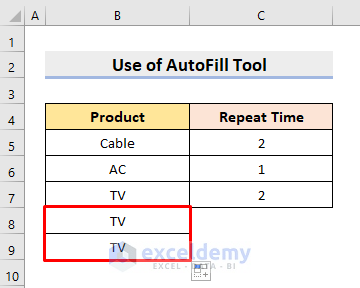
Method 5 – Apply Excel VBA to Get a Cell Value X Times
Steps:
- Go to Developer and select Visual Basic.
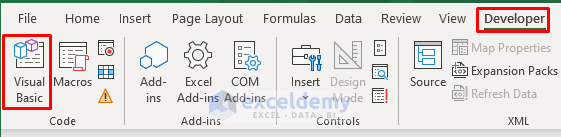
- The VBA window will pop out.
- Click Insert and select Module.
- The Module window will appear.
- Copy the following code and paste it there.
Sub RepeatValue()
Dim rg As Range
Dim ir As Range, org As Range
xTitleId = "ExcelDemy"
Set ir = Application.Selection
Set ir = Application.InputBox("Range :", xTitleId, ir.Address, Type:=8)
Set org = Application.InputBox("Out put to (single cell):", xTitleId, Type:=8)
Set org = org.Range("A1")
For Each rg In ir.Rows
xValue = rg.Range("A1").Value
xNum = rg.Range("B1").Value
org.Resize(xNum, 1).Value = xValue
Set org = org.Offset(xNum, 0)
Next
End Sub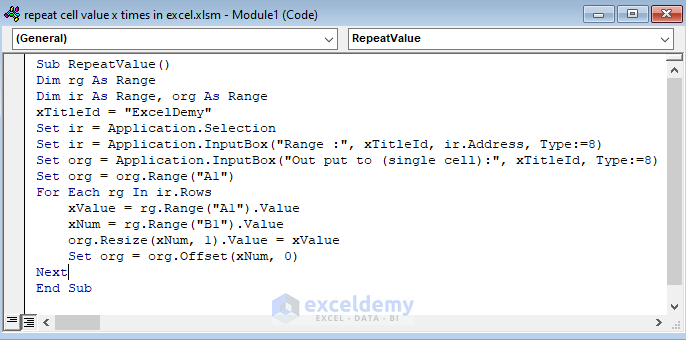
- Save the file and press F5 to run the code.
- A dialog box will pop out.
- Select the desired range and press OK.

- Another dialog box will appear.
- Select the cell where you’ll spill the data.
- Press OK.
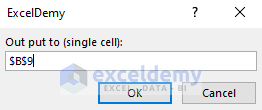
- Here’s the result for the sample.
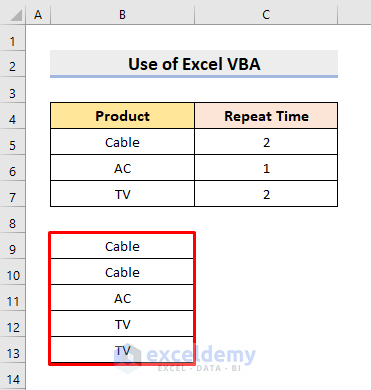
Method 6 – Return a Cell Value Multiple Times with the Power Query Editor
We’ll show how to repeat the products as many times as the total number of months (3).
Steps:
- Select the cell range B4:B7.
- Press Ctrl + T.
- A dialog box will pop out.
- Press OK.
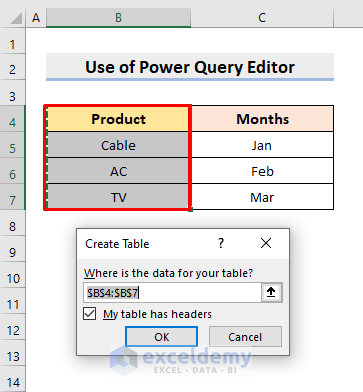
- Click any cell in the table.
- Go to Table Design and select Properties.
- Type the Product in the Table Name.
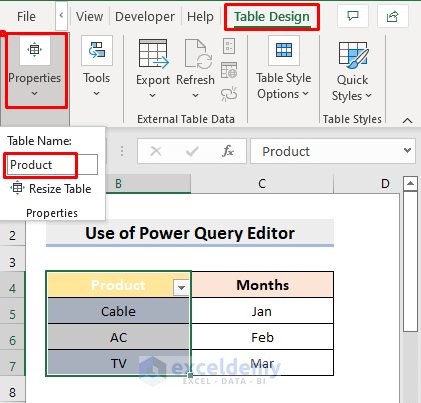
- Repeat the same steps to form another table of Months.
- Select the months table.
- Select Data and choose From Table/Range.
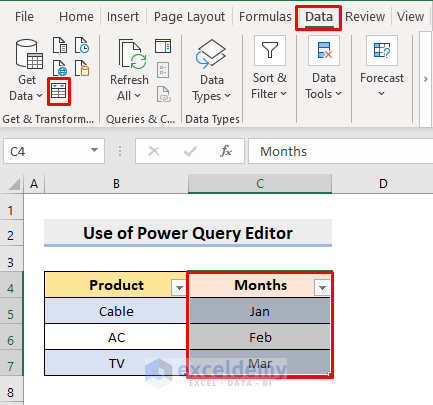
- You’ll get a Power Query editor.
- Press the Close & Load To option from the drop-down.
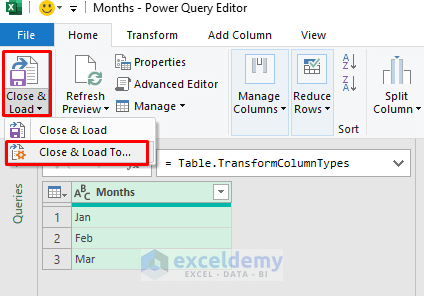
- In the dialog box, check Only Create Connection.
- Press OK.
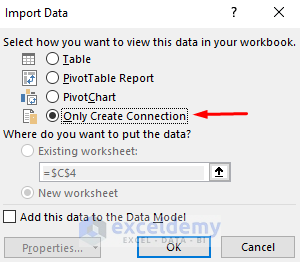
- Bring the Product table into the power query editor by following the same steps.
- Go to the Add Column.
- Select Custom Column.
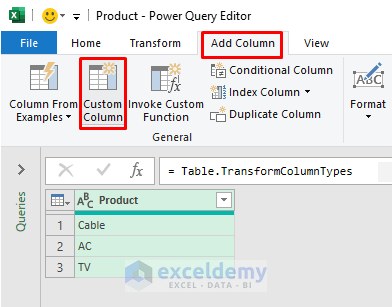
- Name the column as Month.
- In the formula section, type Months.
- Press OK.
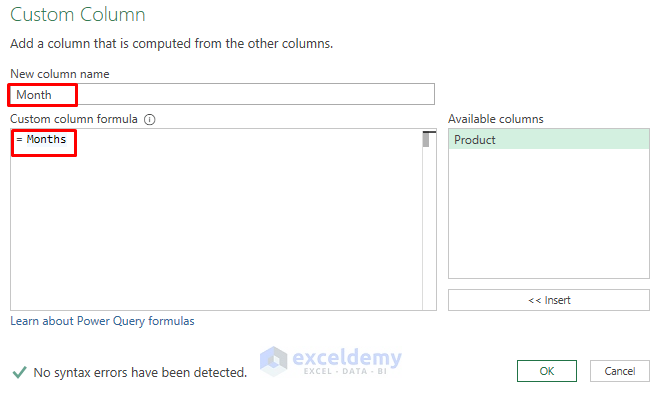
- Select the icon as shown in the below figure.
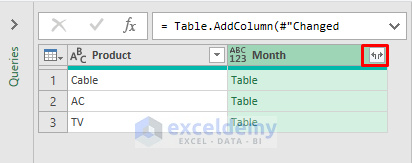
- Uncheck the box marked in the following picture.
- Press OK.
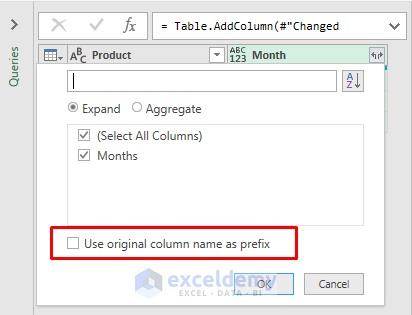
- This’ll return the repeated product lists.
- Press Close & Load.
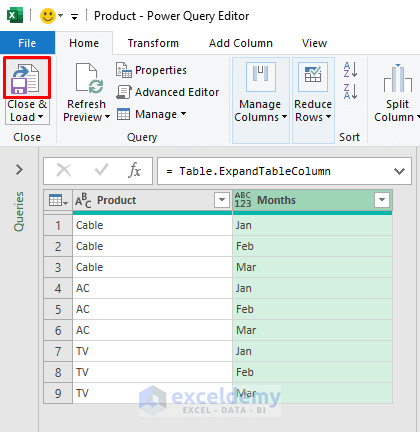
- You’ll see each of the products for as many as months.
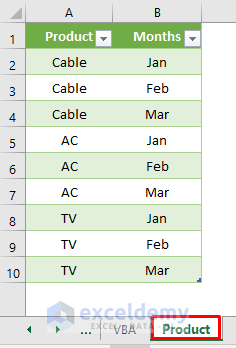
Method 7 – Combining CHOOSE and SEQUENCE Functions for Repeating a Cell Value X Times=
- The formula we’ll use in the result cell is:
=CHOOSE(SEQUENCE(C5,1,1,0),B5)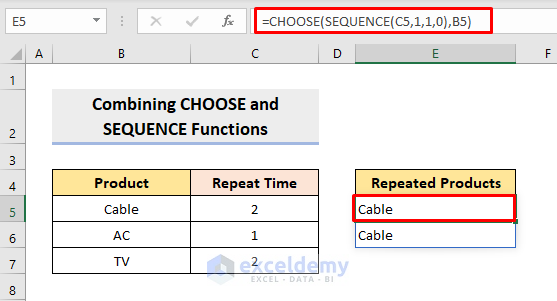
Download the Practice Workbook
Related Articles
- How to Repeat Formula for Each Row in Excel
- How to Repeat Formula in Every nth Row in Excel
- [Fixed!] Excel Rows to Repeat at Top Feature Greyed Out
<< Go Back to Repeat in Excel | Excel Cell Format | Learn Excel
Get FREE Advanced Excel Exercises with Solutions!


How about this:
=CHOOSE(SEQUENCE(X,1,1,0),”Value”)
Hello,
Thanks a lot for letting us know about this process. We’ve added the new method.
Regards,
Aung
ExcelDemy