We will consider this example below. Here, the dataset contains the number of different products sold over three days and their Product IDs.
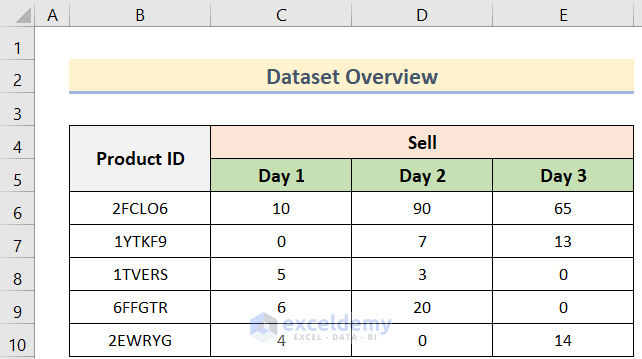
Method 1 – Using the Format Cells Dialogue Box
Steps:
- Select the dataset you want to reformat (in the sample, that’s C6:E10).
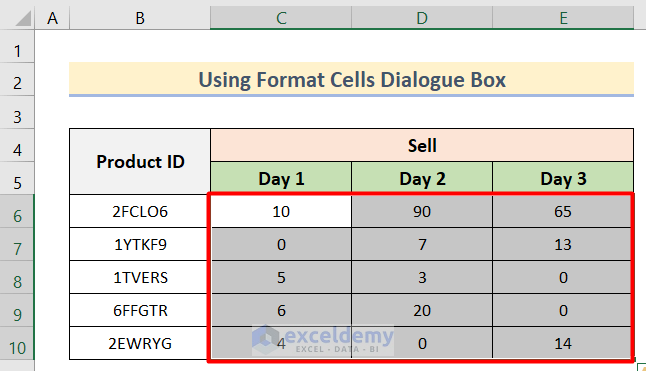
- Press Ctrl + 1. A dialog box named Format Cells will appear.
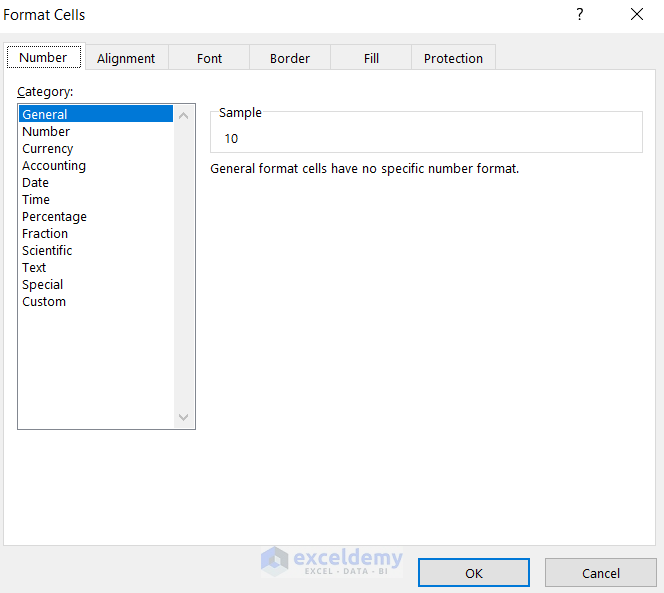
- Go to Accounting in the Format cells panel.
- Select None as Symbol and press OK.
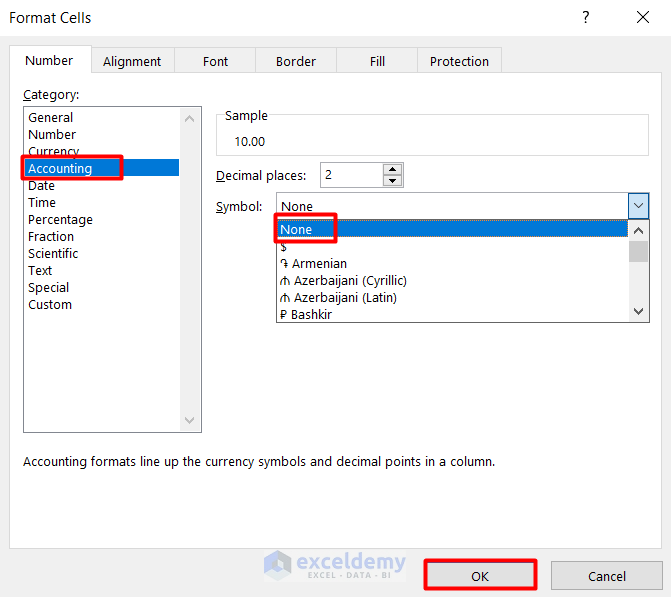
- You’ll get a dash (-) instead of a zero throughout the cell range.
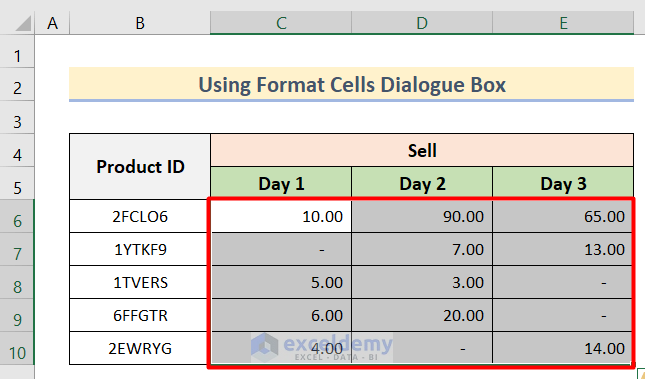
Method 2 – Defining a Custom Number Format
Steps:
- Select the cell range and press Ctrl + 1 to open the Format Cells panel.
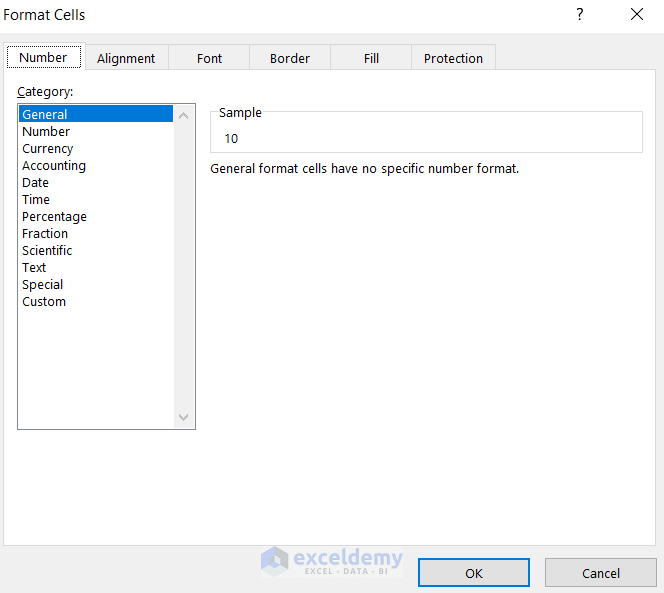
- Select Custom, and in the Type section, copy and paste the following number format and then press OK.
#,##0.00;[Red]-#,##0.00;"-"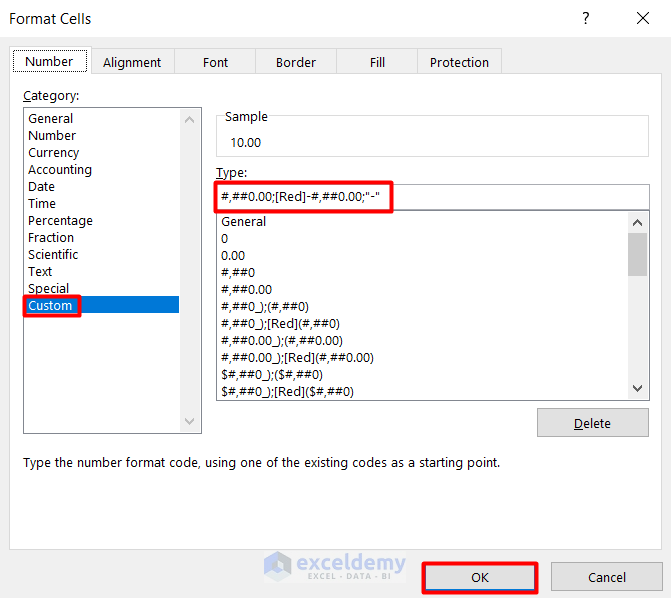
- We will see all the zeros have been replaced by a dash.
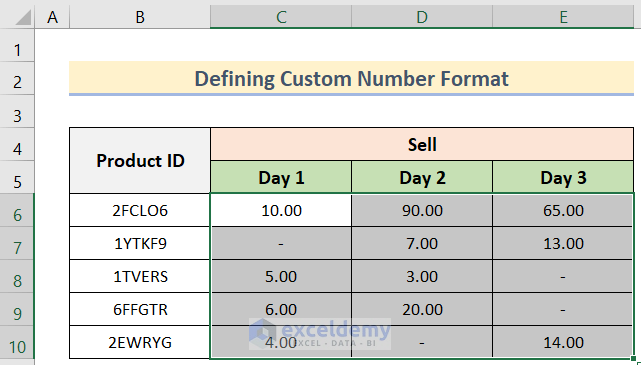
Method 3 – Utilizing the IF Formula
In our case, we will make a helper Day 1 column under the New field.
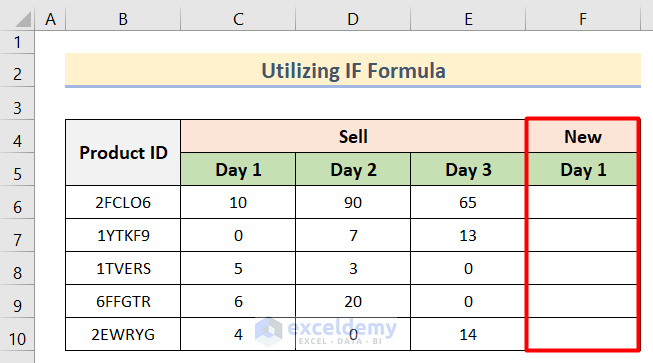
Steps:
- Select the cell where we will show the updated values. In our case for C6, we will show it in F6.
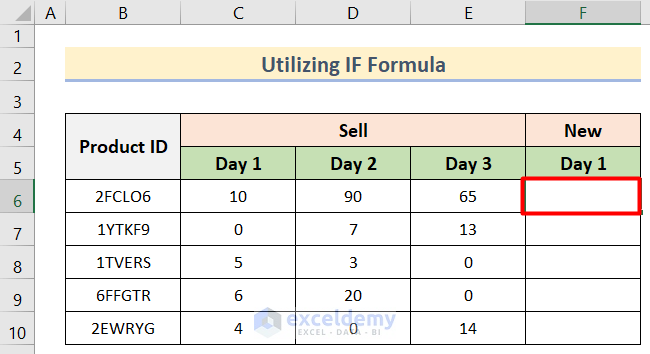
- Use the following formula in the formula bar.
=IF(C6=0,"-",C6)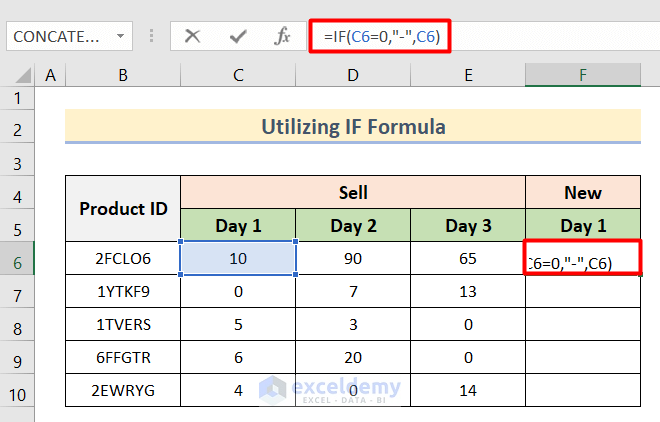
- Press Enter.
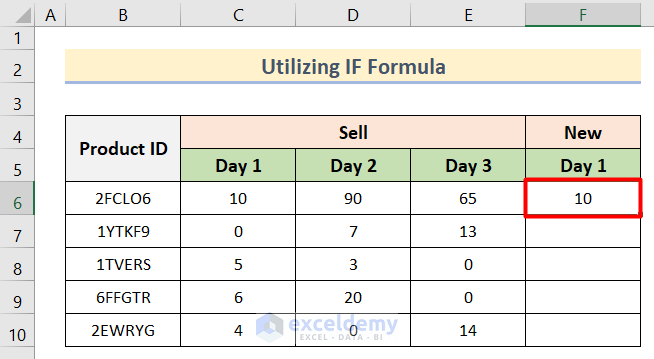
- Drag the Fill Handle to cell F10 to automatically update the rest of the cells.
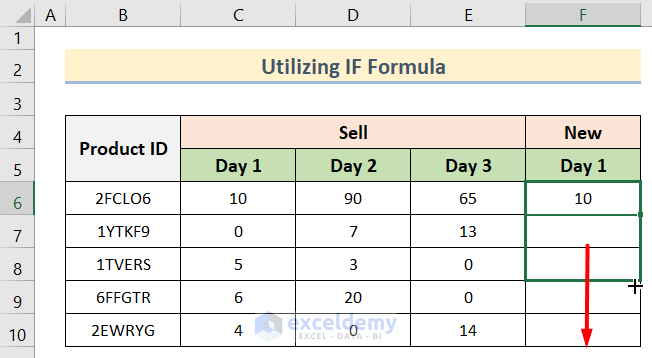
- We will see a dash inserted instead of zero in the F7 cell.
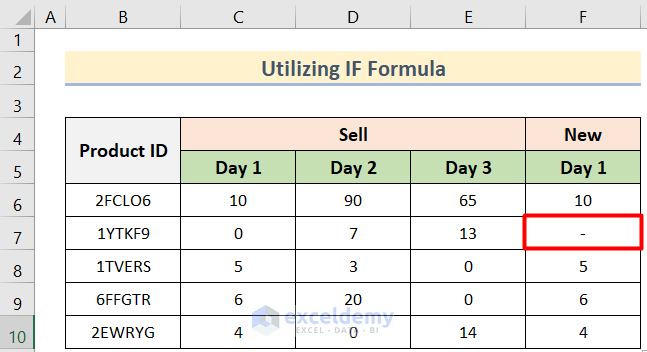
Read More: How to Find and Replace Using Formula in Excel
Method 4 – Using the Replace Feature
Steps:
- Press Ctrl + H to open the Find and Replace dialog box.
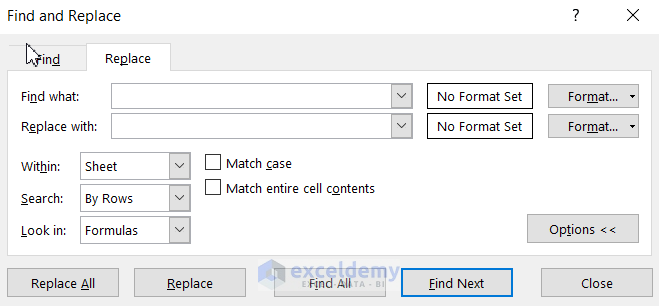
- Put 0 in the Find what box and a dash (–) in the Replace with box.
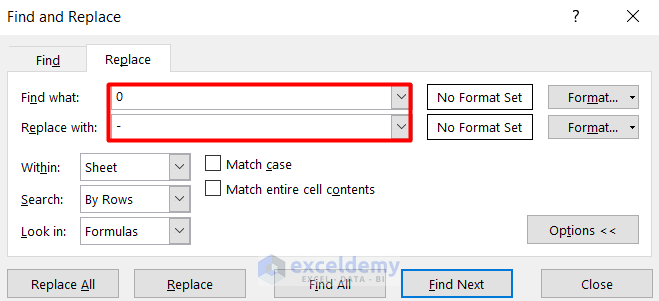
- Check Match entire cell contents and click on the Find All option.
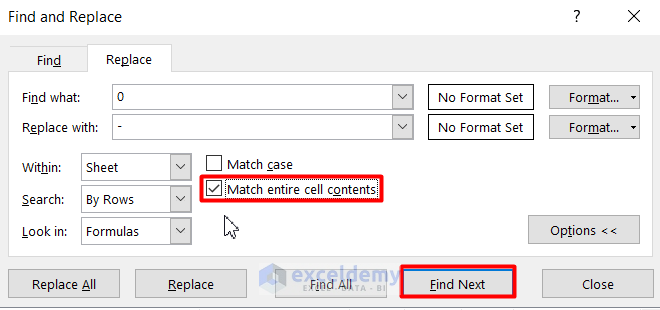
- This will show all the cells containing the 0 value.
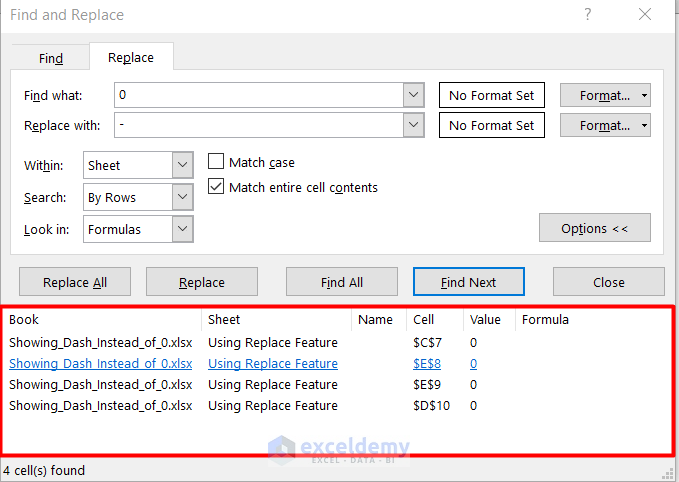
- Click on Replace All.
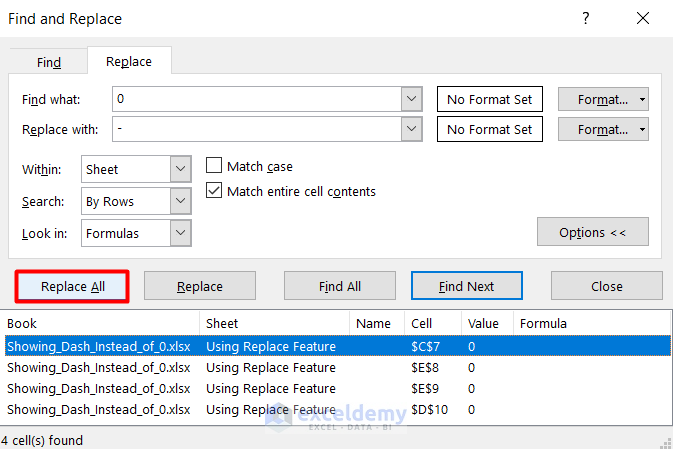
- We will see all the zeroes have been replaced by dashes in the datasheet.
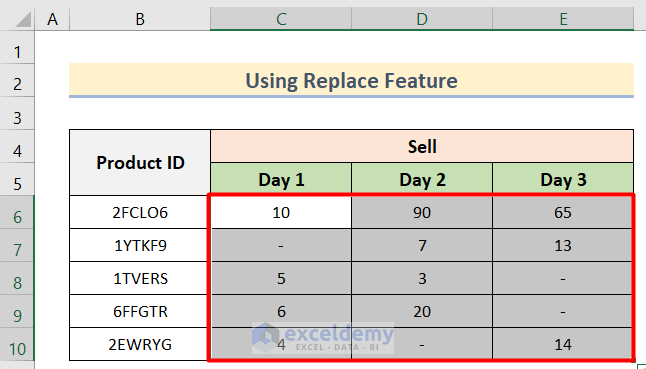
Read More: How to Find and Replace Values in Multiple Excel Files
Things to Remember
- In the first method, the alignment will be changed to Right and show numbers up to 2 decimal places.
- For the other three methods, the alignment will remain the same.
- We can repeat the IF formula method for Day 2 and Day 3 fields as well in new columns.
Download the Practice Workbook
Related Articles
- How to Find and Replace Text Color in Excel
- How to Find and Replace within Selection in Excel
- How to Find and Replace Multiple Words from a List in Excel
- How to Replace Text in Excel Formula
- Replace Text of a Cell Based on Condition in Excel
<< Go Back to Find and Replace | Learn Excel
Get FREE Advanced Excel Exercises with Solutions!

