Step 1 – Form a Basic Template
- Insert the time period in a cell for which you want to make a vendor ledger reconciliation. We inserted 1-July-2020 to 31-Dec-2021.
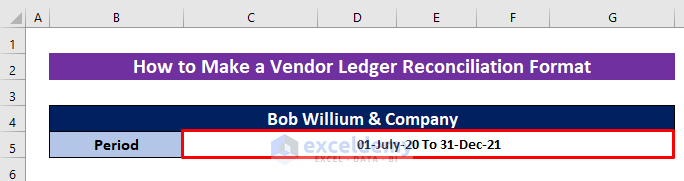
- Create the required headers in a row like Date, Debit, Credit, etc. We used row 6.
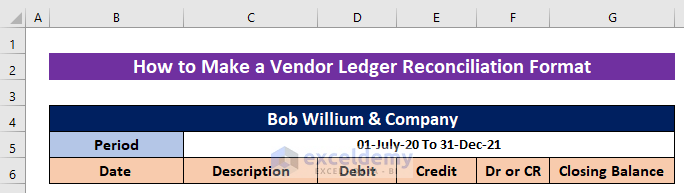
- Insert the ledger dates in the date column. For the first cell, we’ll keep it for the term Opening Balance.
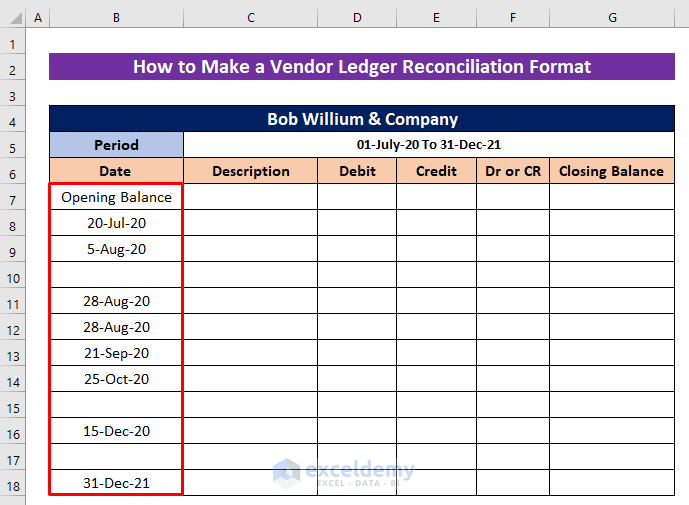
- Select all other cells in the column and go to Data, select Data Tools, choose Data validation, and select Data validation.
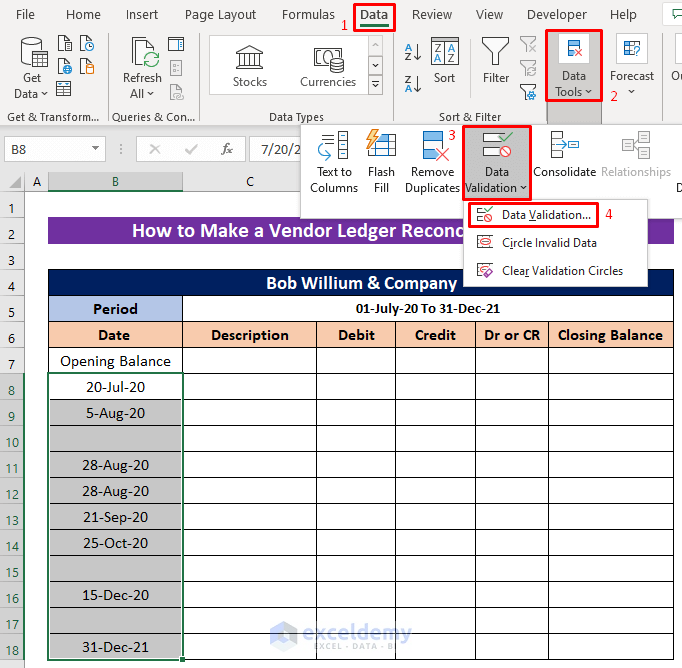
- Select Date from the Allow drop-down box, between from the Data box, and insert the start date and end date into the respective boxes.
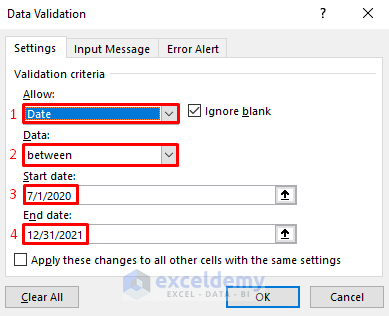
Step 2 – Provide Input Data
- Input values in the Description, Debit, Credit, and Dr or Cr columns according to the dates.
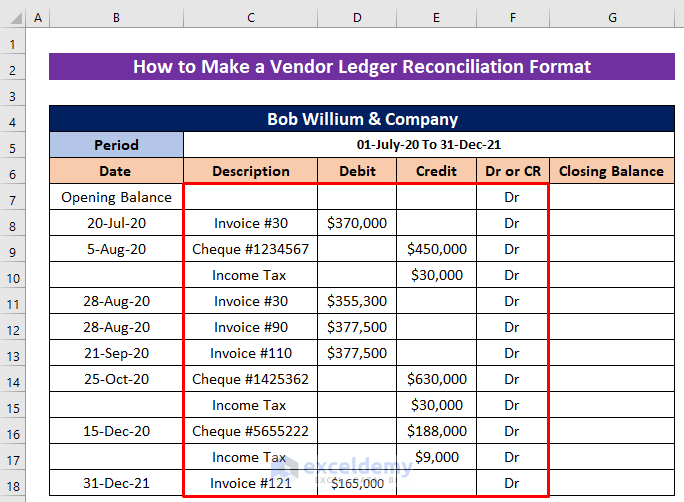
Step 3 – Calculating the Closing Balance
- Insert the following formula in Cell G8:
=G7+D8-E8- Hit Enter.
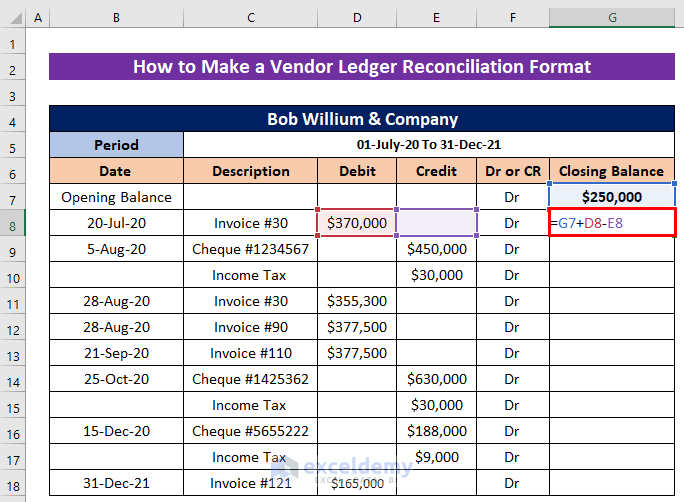
- Drag the Fill Handle icon to copy the formula for the rest of the column.
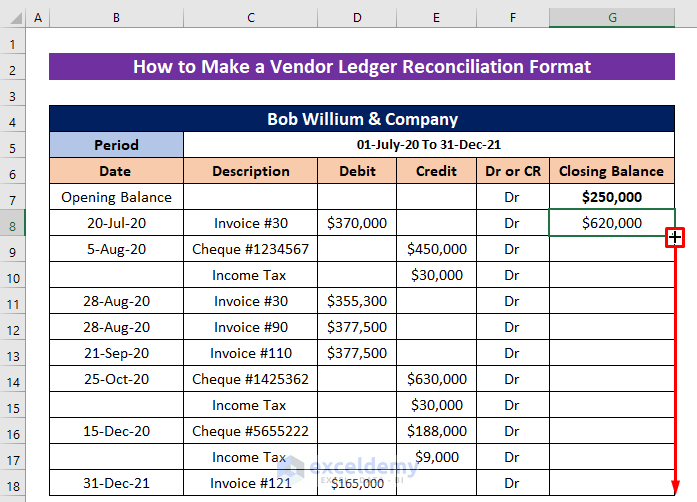
- Here’s our complete format of vendor ledger reconciliation.
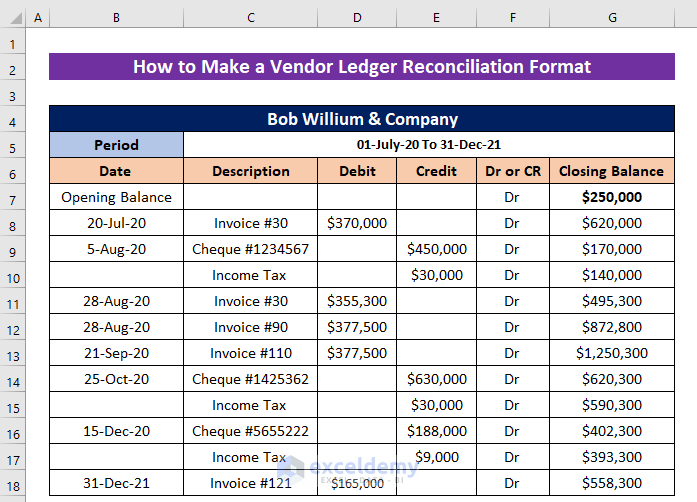
Read More: How to Create a Party Ledger Reconciliation Format in Excel
Download the Practice Workbook
You can download the free Excel workbook from here and practice on your own or use it as a template.
Related Articles
- How to Make Bank Reconciliation Statement in Excel Format
- Monthly Bank Reconciliation Statement Format in Excel
- How to Create Material Reconciliation Format in Excel
<< Go Back to Excel Reconciliation Templates | Accounting Templates | Excel Templates
Get FREE Advanced Excel Exercises with Solutions!

