Watch Video – How to Create an Entity Relationship Diagram from Excel
Step 1: Prepare a Database
- Create a database containing three tables in separate worksheets. The tables contain customer information, order details, and product info.
Read More: How to Manage Relationships in Excel
Step 2: Create Entities
- To create the entities, you must create 3 entities for the separate tables.
- Format a few cells with borders to make them look like rectangular boxes. Each represents a particular entity.
- Name the entities “Customer,” “Order,” and “Product.”
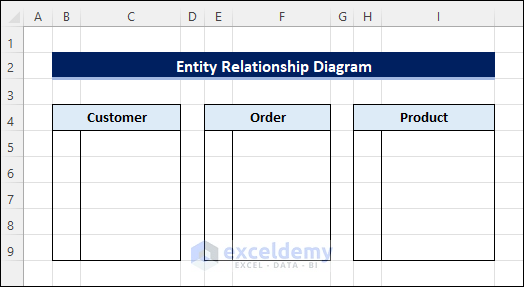
Read More: How to Create Data Model Relationships in Excel
Step 3: Add Attributes to the Entities
- You need to add the attributes to each entity based on the database tables. For example, the “Customer Information” table contains “Account_No”, “First_Name”, “Last_Name”, “Email_ID” and “Phone_No”. You need to add these properties as attributes to the entity named “Customer.”
- Do the same for the other entities.
- Add Primary Key and Foreign Key notations at the left of each attribute. For example, write PK for Primary Key at the left of Account_No, as each customer has a unique account number. You can also use FK for Foreign Key.
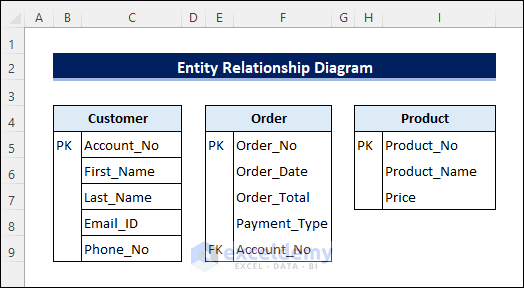
Step 4: Copy Entities as Pictures
- Copy the range of cells for each entity and paste them as pictures one by one.
Step 5: Show Relationships
- Select Insert >> Illustrations >> Shapes >> Line to draw the crow’s feet notations to show the relationships between entities.
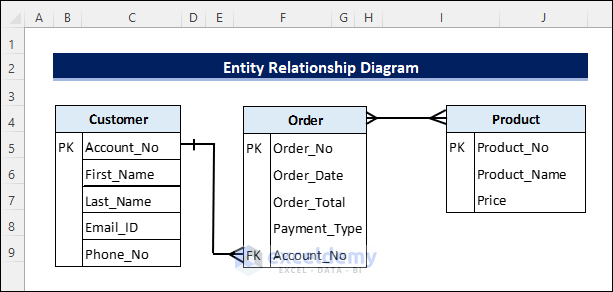
Read More: How to Create Relationship in Excel with Duplicate Values
Step 6: Group All Objects
- Select all images and line objects and right-click to group them together.
- Copy or save the diagram as a picture.
Things to Remember
- Be careful while determining the cardinality of relationships between entities.
- You can also create an intermediate entity with a composite key if there are no direct primary foreign key relationships between entities.
Download the Practice Workbook
You can download the practice workbook using the download button below.
Related Articles
<< Go Back to Create Relationships in Excel | Data Model in Excel | Learn Excel


