Download Practice Workbook
6 Easy Steps to Make Result Sheet in Excel
We have taken the following dataset, which contains the Student ID and Name. We’ll make a result sheet for these students.
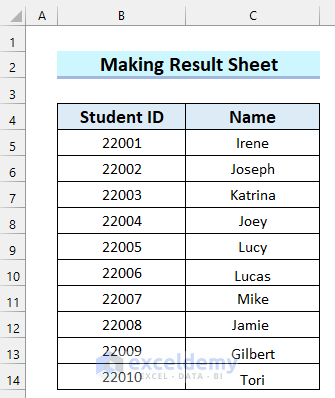
Step 1 – Entering Data
- Make columns for the subjects you have. We made columns for English, Math, Physics, History, and Art.
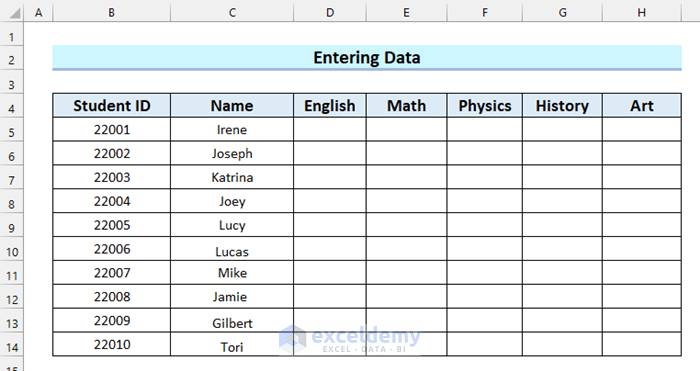
- Insert the obtained marks for these subjects for each student.
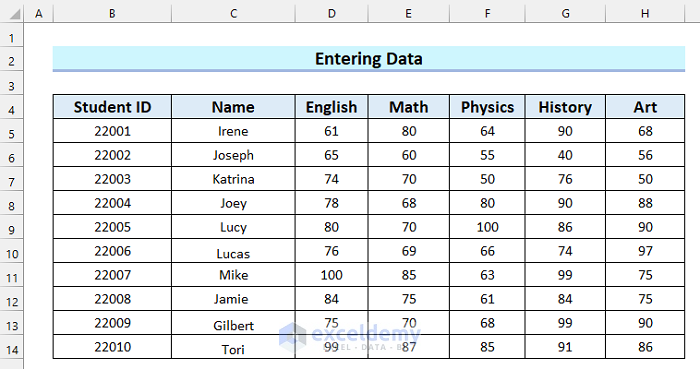
Read More: How to Make Automatic Marksheet in Excel (with Easy Steps)
Step 2 – Using MAX and MIN Functions to get Highest and Lowest Scores
- Select the cell where you want the Highest marks. We selected cell I5.
- Insert the following formula.
=MAX(D5:H5)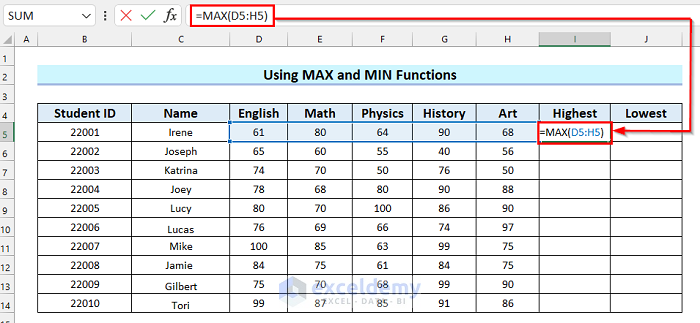
- Hit Enter.
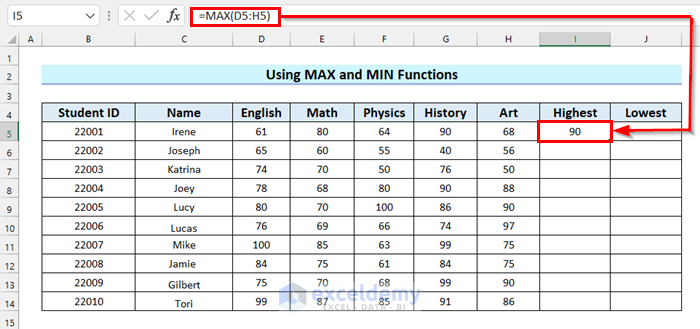
- Drag the Fill Handle to copy the formula.
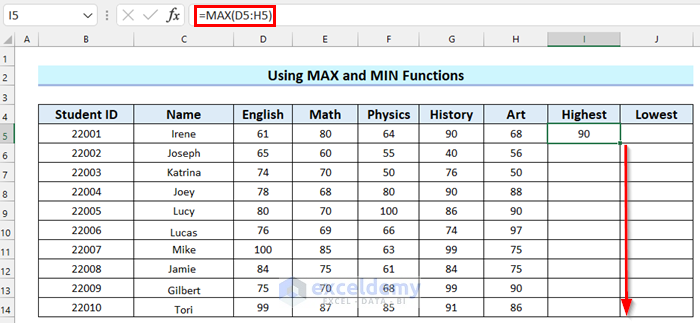
- Here’s our result.
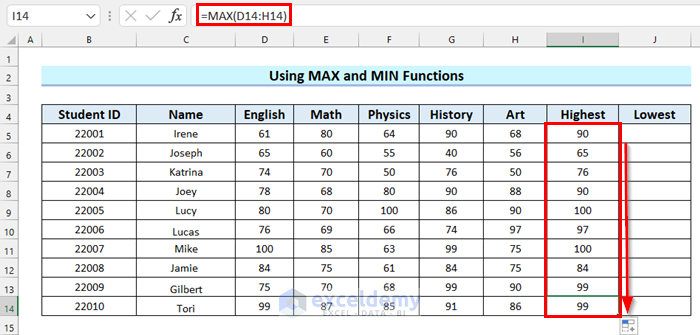
- Select the cell where you want the Lowest number. We selected cell J5.
- Insert the following formula.
=MIN(D5:H5)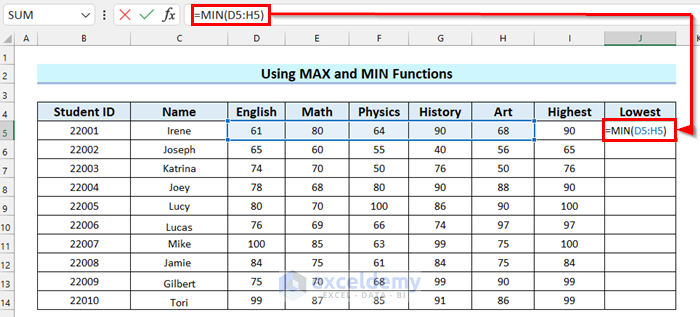
- Press Enter to get the result.
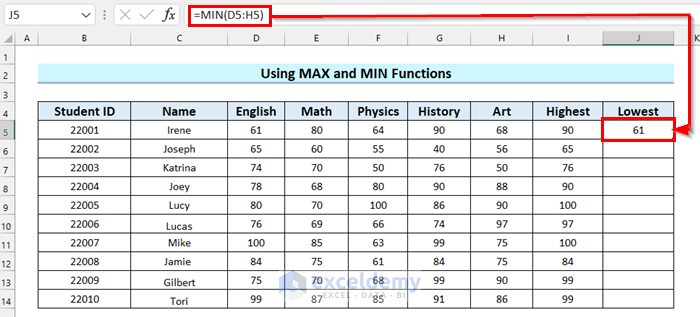
- Drag the Fill Handle down to copy the formula.
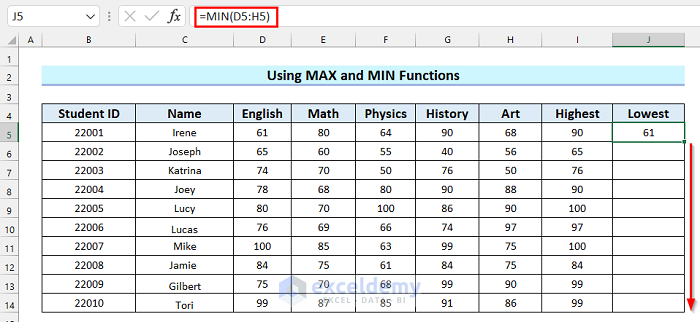
- Here’s our result.
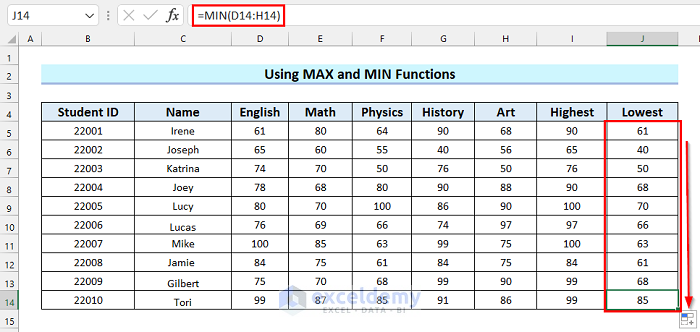
Read More: How to Calculate Percentage of Marks in Excel (5 Simple Ways)
Step 3 – Use the SUM Function to Get the Total Obtained Marks for Each Student
- Select the cell where you want to calculate the Total marks. We selected cell K5.
- Insert the following formula.
=SUM(D5:H5) 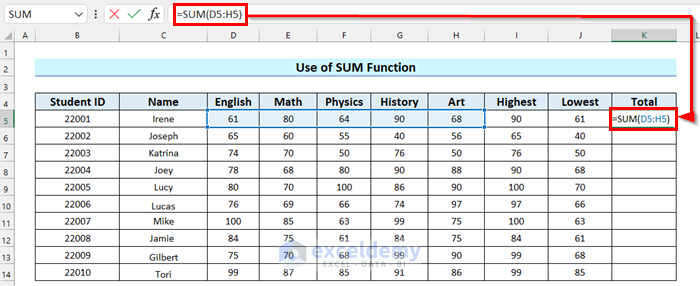
- Hit Enter.
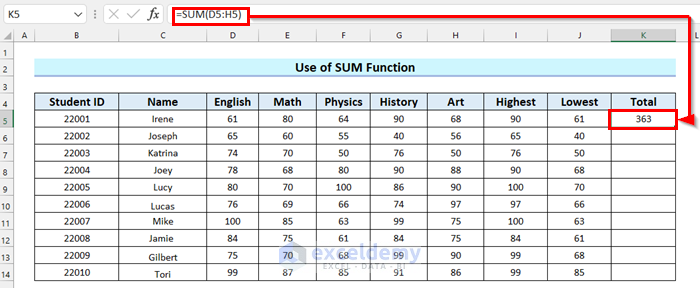
- Drag the Fill Handle down to copy the formula.
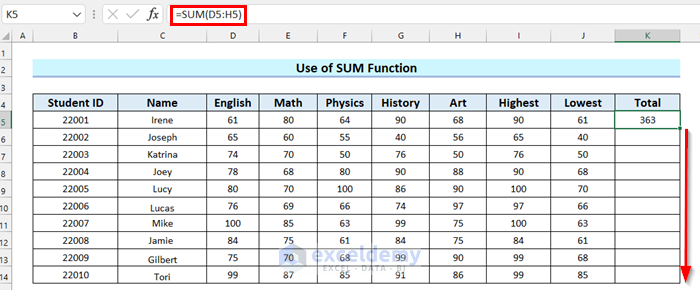
- Here’s our result.
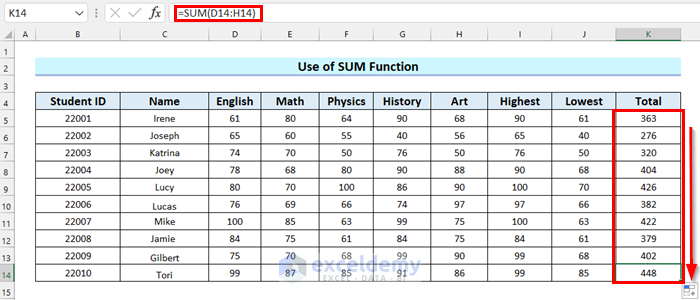
Read More: How to Apply Percentage Formula in Excel for Marksheet (7 Applications)
Similar Readings
- How to Calculate Letter Grades in Excel (6 Simple Ways)
- How to Calculate Grade Percentage in Excel (3 Easy Ways)
Step 4 – Using AVERAGE and ROUND Functions in the Result Sheet
- Select the cell where you want your Average marks.
- Insert the following formula in the selected cell.
=ROUND(AVERAGE(D5:H5),0)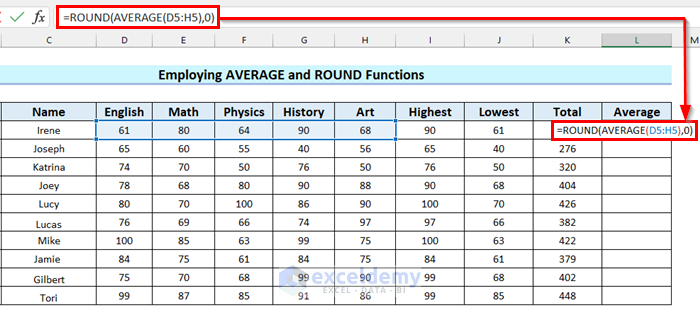
Formula Breakdown
- AVERAGE(D5:H5) —-> Here, the AVERAGE function will return the average of the cell range D5:H5.
- Output: 72.6
- ROUND(AVERAGE(D5:H5),0) —-> turns into
- ROUND(72.6,0) —-> Here, the ROUND function will return the rounded number to the given num_digits which is 0 in this case.
- Output: 73
- ROUND(72.6,0) —-> Here, the ROUND function will return the rounded number to the given num_digits which is 0 in this case.
- Hit Enter.
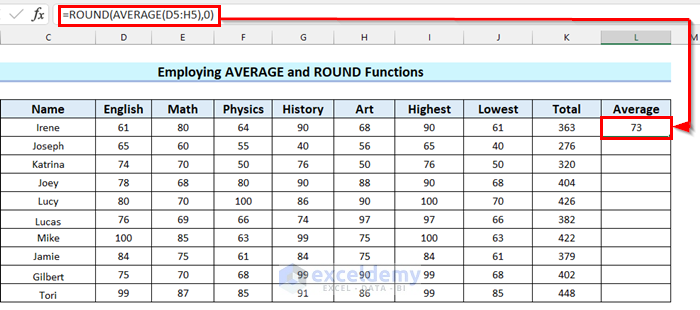
- Drag the Fill Handle down to copy the formula.
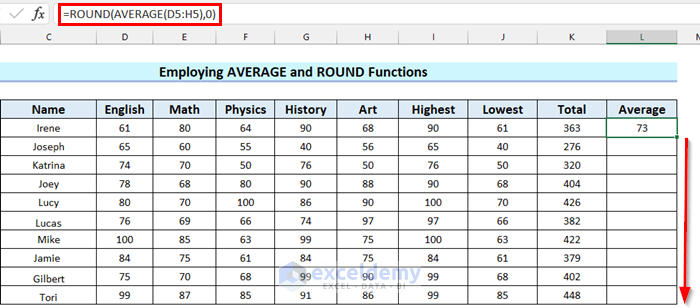
- Here’s our result.
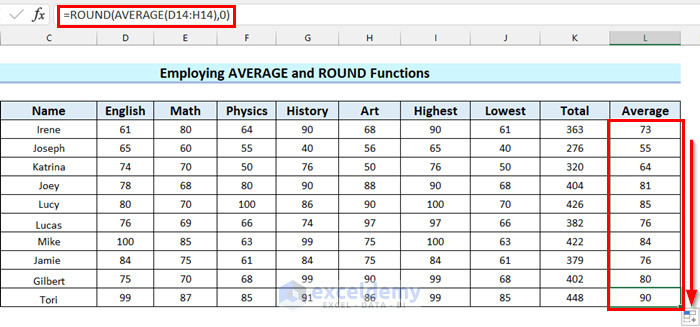
Read More: How to Calculate Average Percentage of Marks in Excel (Top 4 Methods)
Step 5 – Using a Nested IF Function to Show Grades
We’ll use a general formula to assign grades based on the average marks.
- We hid the columns for marks for each subject since we no longer need to reference them.
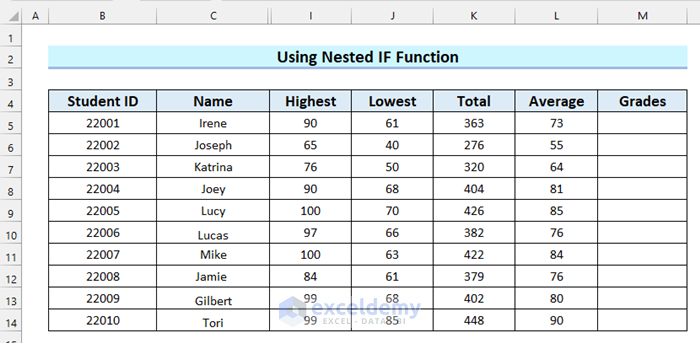
- Select the cell where you want to show your Grades. We selected cell M5.
- Insert the following formula.
=IF(J5<60,"F",IF(L5>=90,"A",IF(L5>=80,"B",IF(L5>=70,"C",IF(L5>=60,"D","F"))))) 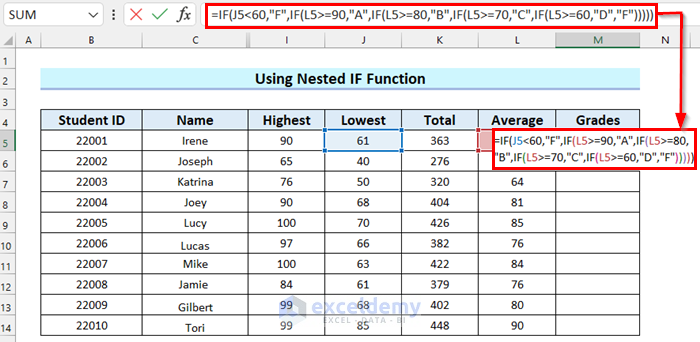
Formula Breakdown
The nested IFs will check the average score from column L against grade thresholds. The first IF checks if the student passed or failed (<60 is Fail), and each nested IF will check for a grade (90, 80, 70, 60 for A, B, C, D). If the score doesn’t fulfill the criteria for one of the grades, the if_else argument will go to the next IF.
- Hit Enter.
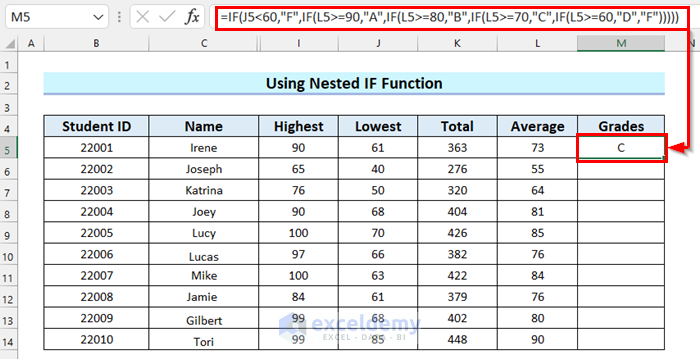
- Drag the Fill Handle down to copy the formula.
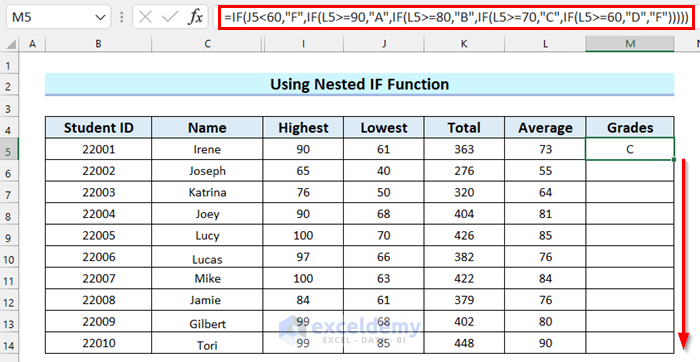
- Here’s our result.
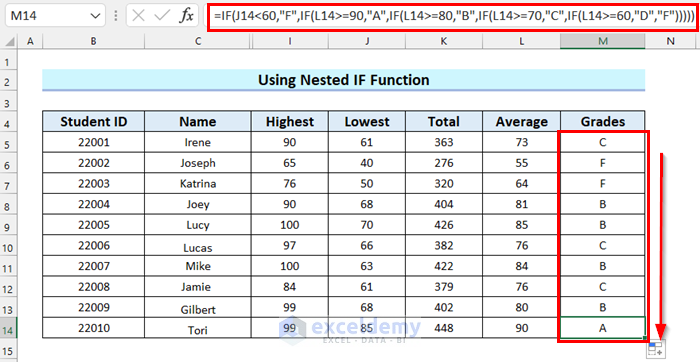
Read More: How to Compute Grades in Excel (3 Suitable Ways)
Step 6 – Applying the RANK.EQ Function in Result Sheet to Rank Students
- Select the first cell where you want the Rank. We selected cell N5.
- Insert the following formula.
=RANK.EQ(K5,$K$5:$K$14,0)The second argument 0 indicates descending order, so student ranked 1 will have the highest score.
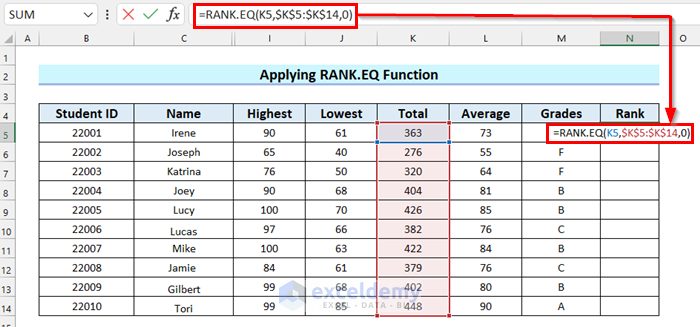
- Press Enter.
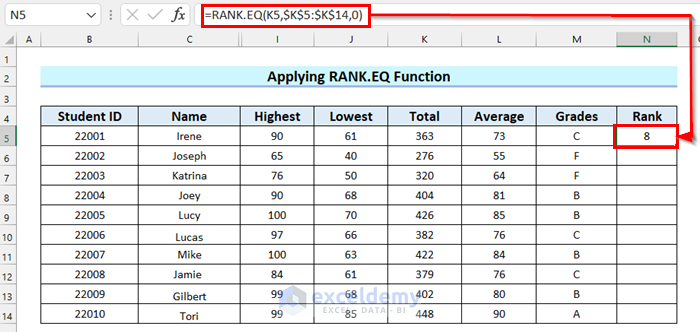
- Drag the Fill Handle to copy the formula.
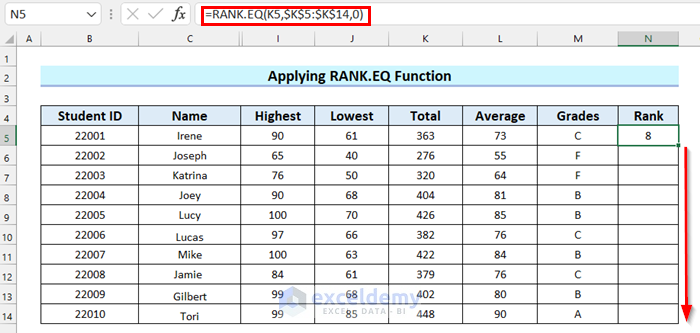
- We have copied the formula to all the cells and thus ranked the students.
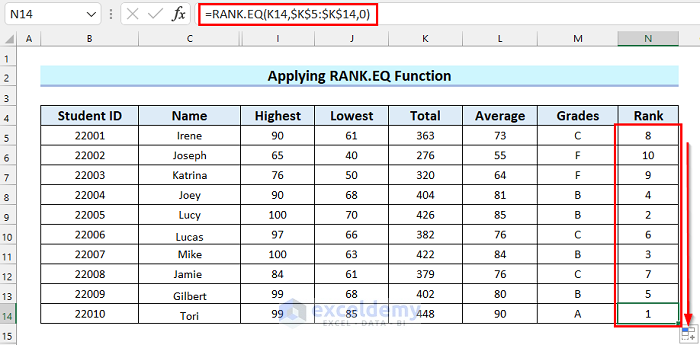
- Unhide the hidden columns so that you can see the final result sheet in Excel.
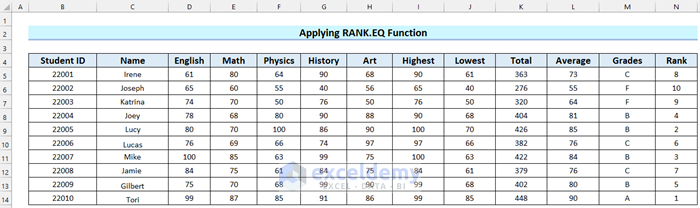
Read More: How to Make a Grade Calculator in Excel (2 Suitable Ways)
Practice Section
We have provided a simple dataset you can use to practice.
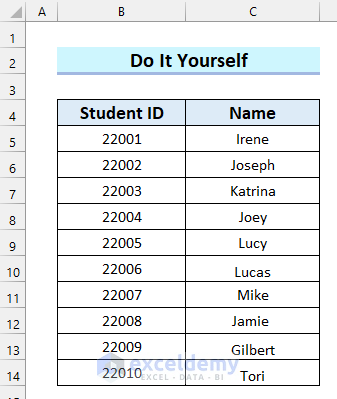



This step by step is very helpful to me. Can I have a full copy in pdf file and more practical sessions.
Thanks
Hi Robert Bakinam,
Here, you will get the full copy in pdf Marking Result Sheet.
Regards
Shamima Sultana
Project Manager | ExcelDemy
Thanks this is very useful. Please how can i go about it, if i have a report/result form in another worksheet and i want a situation when i click on any of the students name, the marks and grades in the form changes to the student’s grade
Dear Kay,
To get a customized templates you can contact with us through this Email: [email protected]
Regards
ExcelDemy
thank you very much .
Hello Naziom,
You are most welcome.
Regards
ExcelDemy