This tutorial will demonstrate several simple ways to move rows in Excel without replacing the existing data at the destination.
Watch Video – Move Rows in Excel Without Replacing
We’ll use the following sample dataset to illustrate our methods.
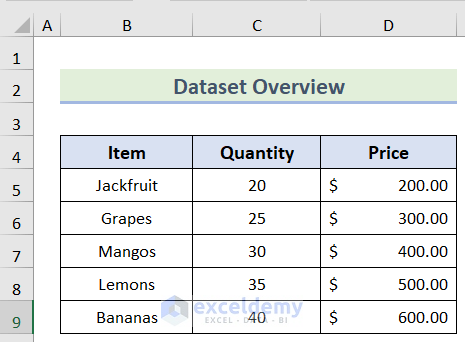
Method 1 – Using the Shift Key
This is the fastest method to move rows in Excel without replacing the existing data.
Steps:
- Select the rows or columns you want to move.
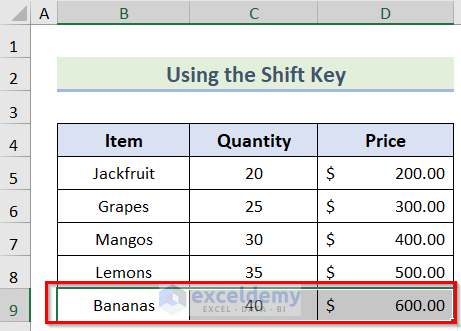
- Hover your mouse cursor on the edge of your selection and wait for it to change into a 4-directional cross.
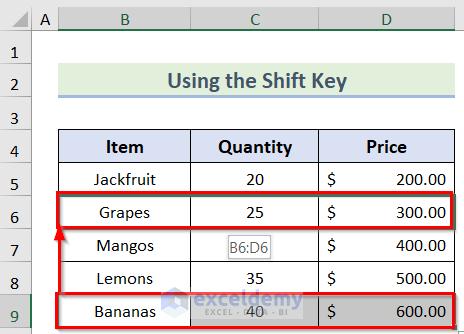
- Now, press and hold the Shift key, left-click on it with your mouse, and drag your selection to the desired location while holding the Shift key.
The selection is inserted at the specified location. The other rows move down to accommodate this, and no cell data is overwritten.
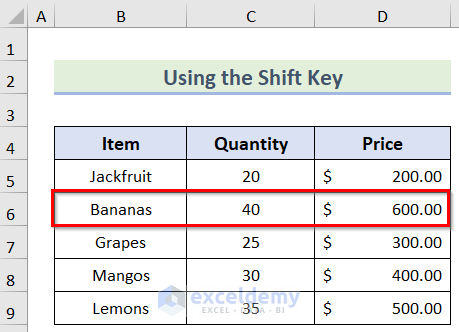
Read More: How to Rearrange Rows in Excel
Method 2 – Using the Insert Option
We can also move rows non-destructively with the Insert option.
Steps:
- Select the rows or columns you want to move.
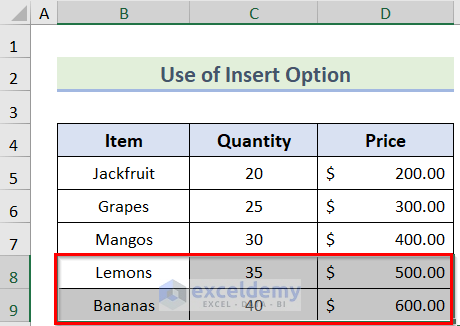
- Right-click on the selected cells and choose the Cut option from the context menu.
- Right-click on the cell where you want to move the data
- Select the Insert Cut Cells option to move the data.
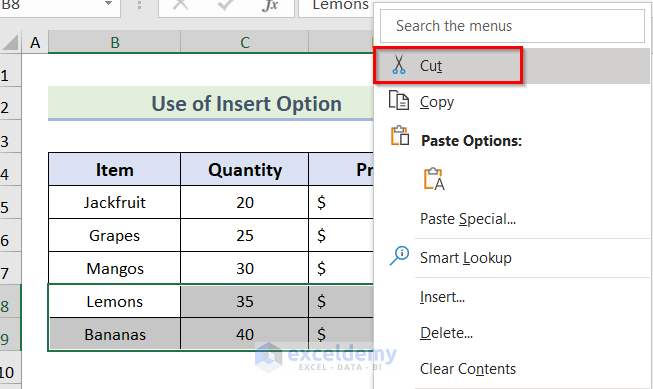
The data is inserted without any data being overwritten.
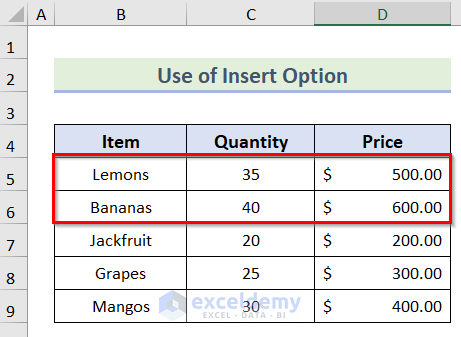
Read More: How to Move Rows Up in Excel
Method 3 – Using the Sort Option
We can also move rows without replacing existing data by means of the Sort option. This method is suitable for scenarios where multiple rows and columns need to be rearranged.
Steps:
- Select the whole data range you want to sort.
- Go to the Data tab > click on Sort & Filter > select Sort.
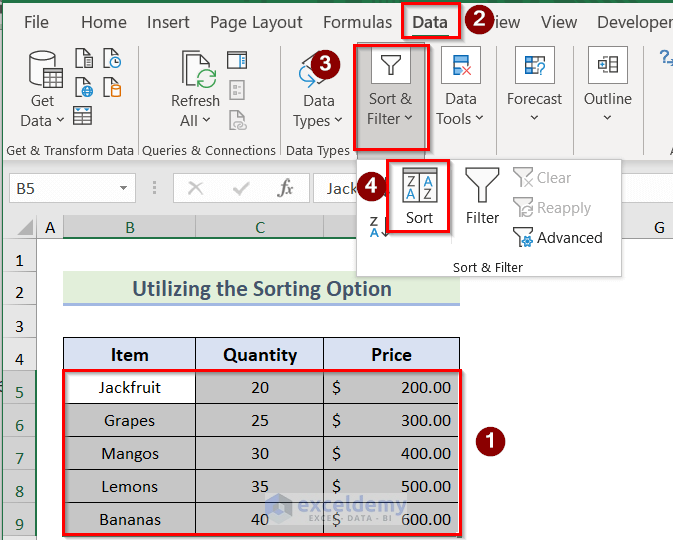
- In the Sort dialog box that opens, set Sort by and Order as needed and press OK.
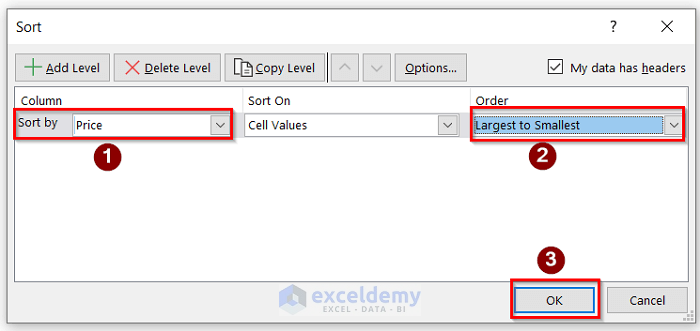
The data is sorted. The rows have been rearranged without any data being replaced.
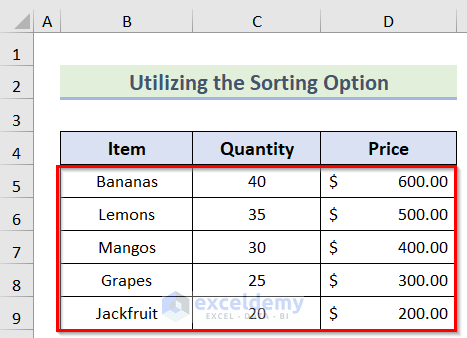
Method 4 – Moving the Whole Row
Now let’s move an entire row.
Steps:
- Select the destination row (where you want to move a row to), right-click and choose the Insert option.
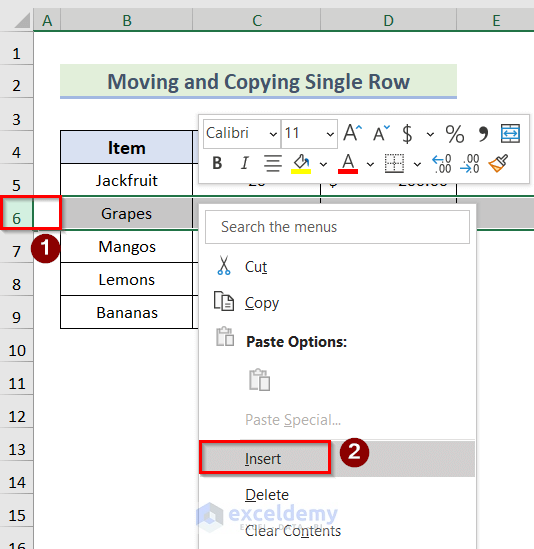
A new blank row is inserted there.
- Select the row you want to move and press Ctrl + X to Cut it.
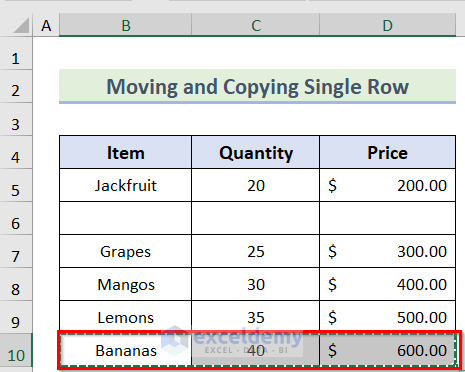
- Select the newly inserted blank row and press Ctrl+V to insert the cut row.
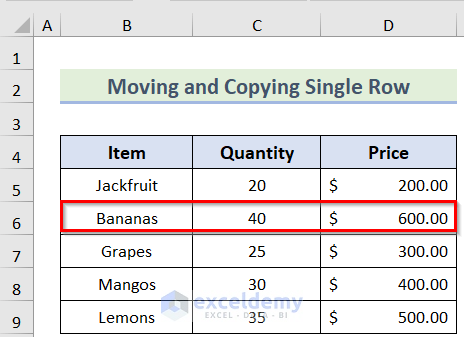
Read More: How to Move Rows Down in Excel
Method 5 – Moving and Copying Multiple Rows
We can use exactly the same process to move multiple rows in their entirety without overwriting any data.
Steps:
- To begin with, go to the row where you want to move multiple rows.
- Select the same number of rows as you want to move. So if you want to move 2 rows, select the 2 rows where you want to move them to.
- Right-click on the cell, and choose the Insert option.
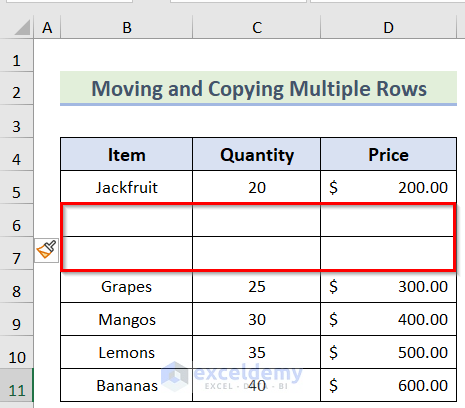
New blank rows will be inserted.
- Select the rows you want to move and press Ctrl+X to Cut them.
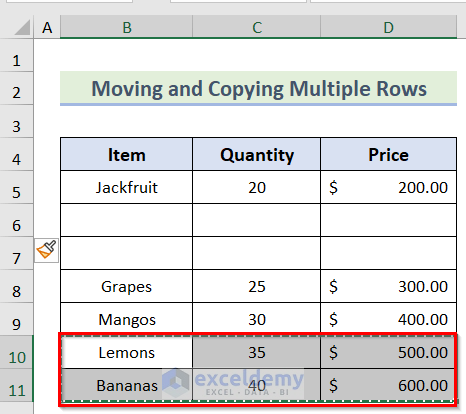
- Click the first cell in the first destination row and press Ctrl+V.
The rows are pasted into their new location. If you have inserted enough blank rows to accommodate them, no existing data will be replaced.
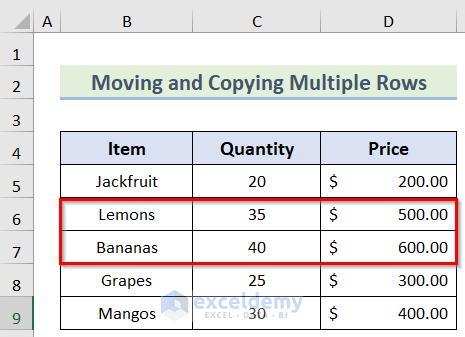
Things to Remember
- The first method is the easiest of all the methods.
- In the case of the third method, you can also sort by choosing the Custom Sort option in the Sort dialog box.
- In the last two methods, remember to insert enough destination rows to avoid overwriting existing data.
Related Articles
- How to Move Rows in Excel to Columns
- How to Move Every Other Row to Column in Excel
- Move Row to Bottom in Excel If Cell Contains a Value
- How to Move Row to Another Sheet Based on Cell Value in Excel
<< Go Back to Move Rows | Rows in Excel | Learn Excel
Get FREE Advanced Excel Exercises with Solutions!


First method does not work. Shift button doesn’t change anything. It still wants to replace data. I still cannot re-order my columns or rows without extra steps of creating new blank row and deleting old one.
The other method of first cutting the data, then right-click to “Insert cut cells” works. I still feel it’s more clunky than the google docs way of just dragging it, but at least there’s a way to do it at all.
Dear Jacob Smith
Thank you for your comment.
The first method works properly when you press the SHIFT key after selecting rows/columns.
Let me explain this elaborately.
Here, in the following dataset, we want to move rows 7 and 8.
To do so, first, we will select cells B7:D8.
After that, we will hover our mouse cursor to the edge of the selection and wait for it to change into a 4 directional cross.
At this point, press the SHIFT key.
Along with that, left-click on it with your mouse and drag your selection to the desired location.
A green line should appear to assist you to drop it at the desired location.
Here, we drag the selected rows to Row 3, and therefore, you can see a Green Line at Row 3.
In addition, you can see B4:D5 on the left side of the Green line which indicates the final location of the selected rows.
After that, we will release the mouse and SHIFT key.
As a result, you can see the movement of rows to a new location.
I hope that you can now use Method-1.
If you have any problems, you can always let us know in the comment section.
Regard
Afia Aziz Kona