Step 1 – Arranging Proper Dataset
- We have the Products in Column B and the Price Without GST in Column C.
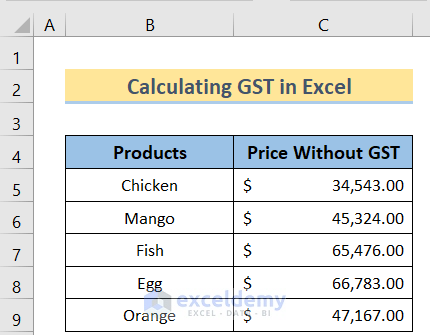
- We have to create three important columns. In Column D we have GST Rate, in Column E we have GST Amount and in Column F we have Price With GST. Merge the cells in column D if you’re using a singular GST rate.
- These three columns are the main factors in calculating GST in Excel.
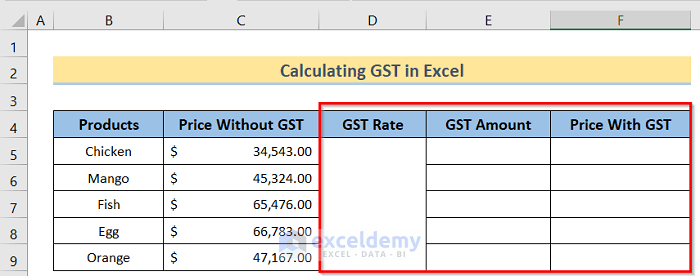
Step 2 – Calculating GST Amount
- Insert the desired GST Rate in column D.
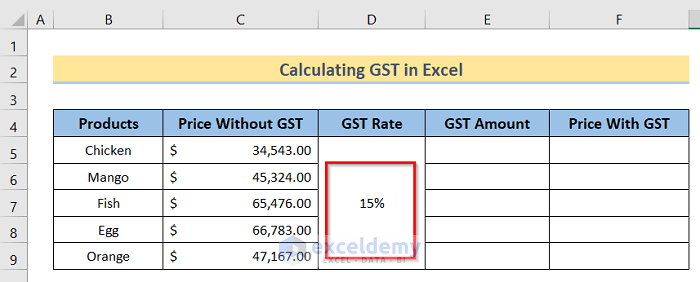
- Insert the following formula into cell E5:
=C5*D5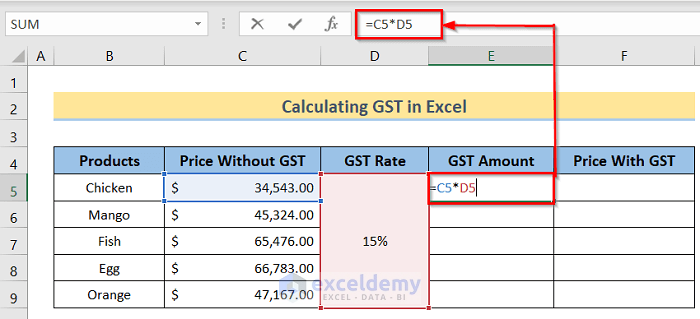
- Press the Enter button to get the result for this cell.
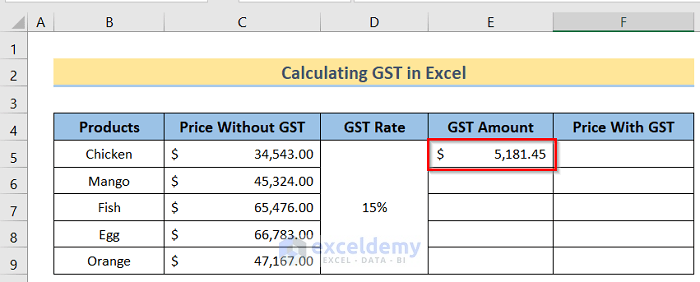
- Do the same for each cell in column E (multiply each cell of column C with column D) and you will get the desired result.
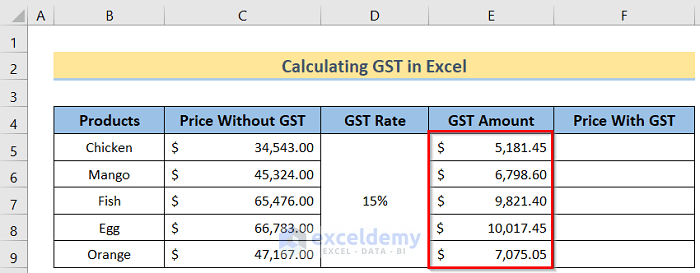
Step 3 – Determining Price with GST
- Insert the following formula in cell F5:
=E5+C5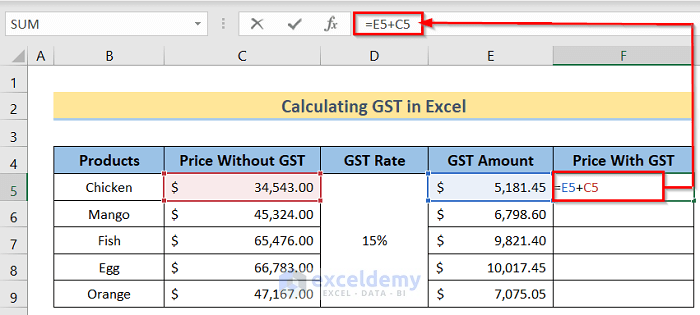
- Press Enter, then use the Fill Handle option.
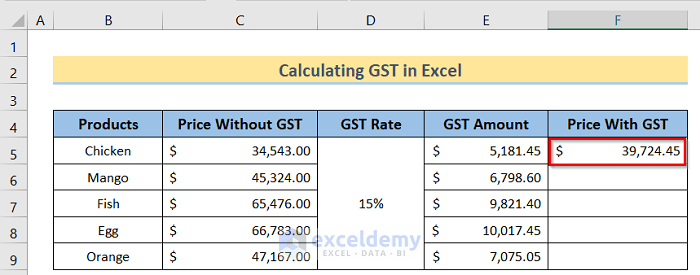
- You will get the desired result.
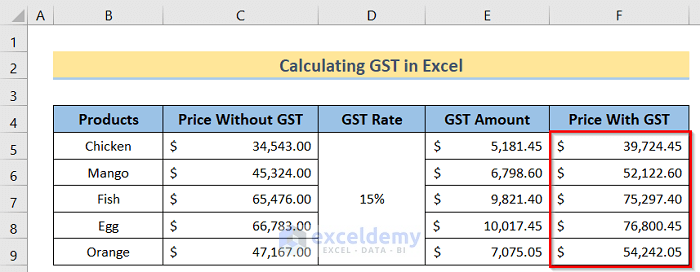
How to Calculate GST Rate in Excel
We arranged the dataset like the following image. It is important to note that the price without GST and the price with GST must be input manually.
Steps:
- In column E we have the GST Amount, and in column F we have the GST Rate.
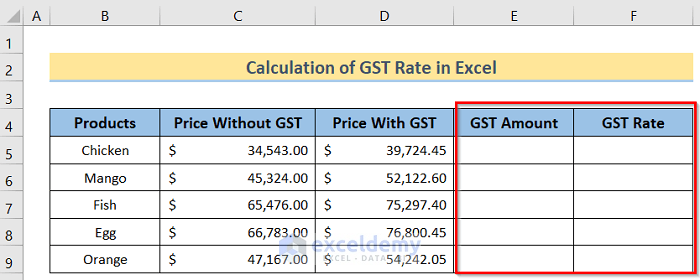
- Insert the following formula in cell E5.
=D5-C5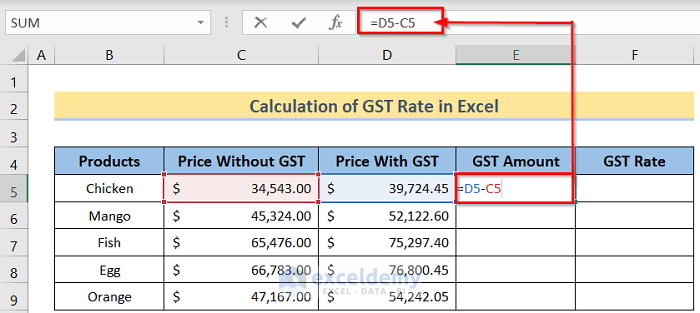
- Hit Enter and use the Fill Handle to apply it to all cells of column E.
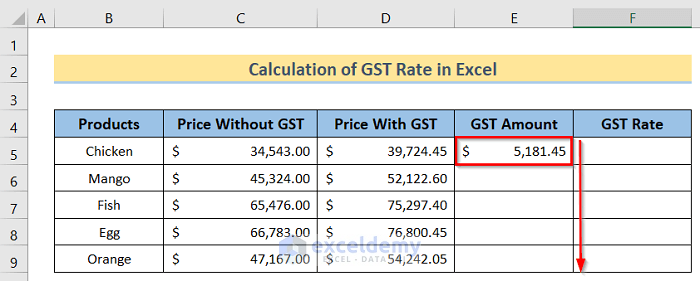
- You will the desired result.
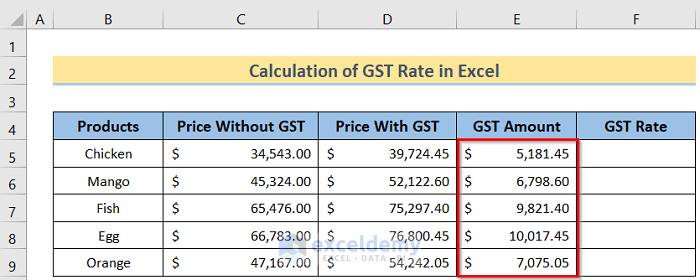
- Select column F then go to the Home tab and select the Percentage option or the icon.
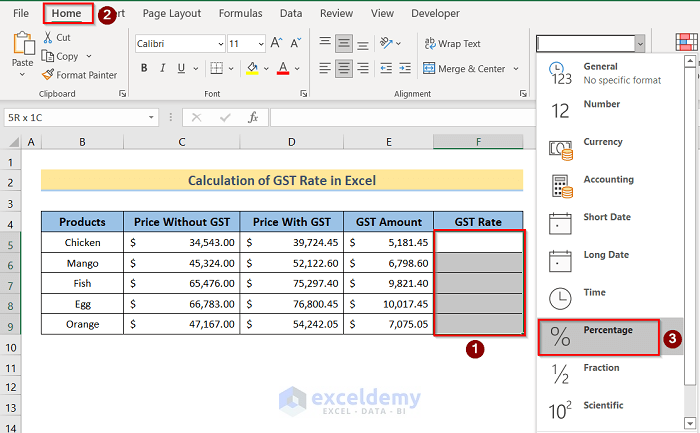
- Insert the following formula in cell F5:
=(E5/C5)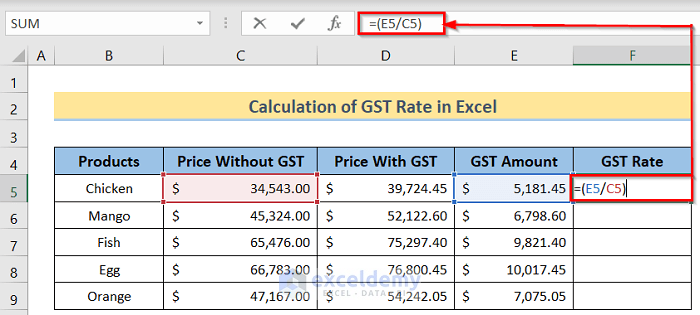
- Press Enter and use the Fill Handle option to apply to all desired cells.
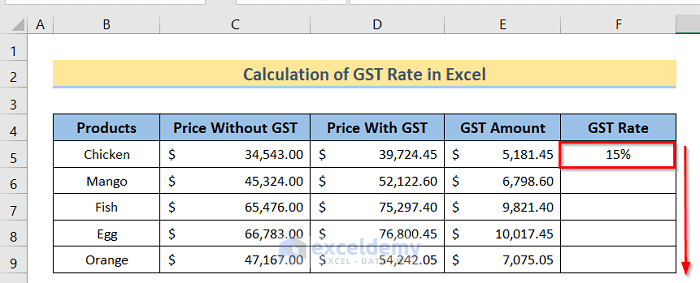
- You will get the desired result.
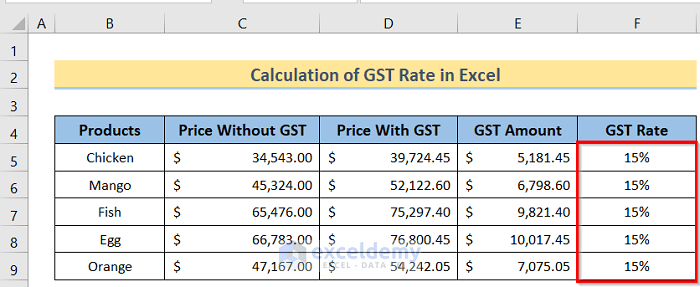
Download Practice Workbook
You can download the practice workbook from here.
<< Go Back to GST | Formula List | Learn Excel
Get FREE Advanced Excel Exercises with Solutions!

