Method 1 – Changing File Extension to Enable Macro
Changing the extension to .xlsm is a possible way to enable Macro in Excel workbook.
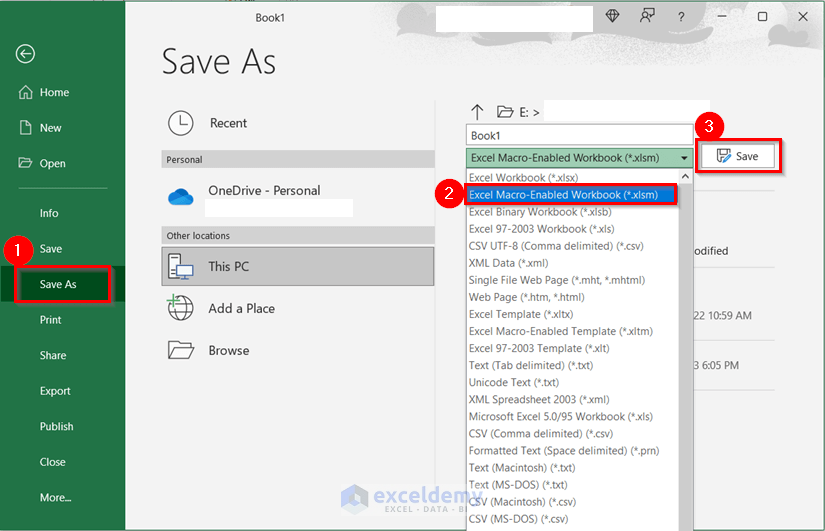
- Go to the File tab >> select the Save As option >> choose your file location >> pick Excel Macro-Enabled Workbook (*.xlsm) from the Save As Type option.
This will enable Macro in the Excel Workbook. Any Macros that were previously set, will work just fine. We can even enter additional VBA code in the module.
Read More: How to Save Macros in Excel Permanently
Method 2 – Changing File Property to Enable Macro in Excel Workbook
- Right-Click on the Excel file >> go to Properties.
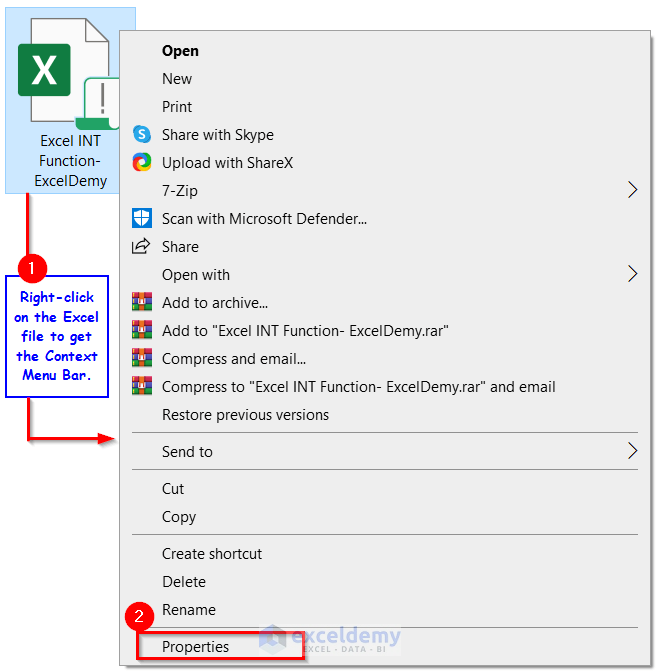
- From the General tab, check the Unblock box >> click on Apply >> click on OK to finish the process.
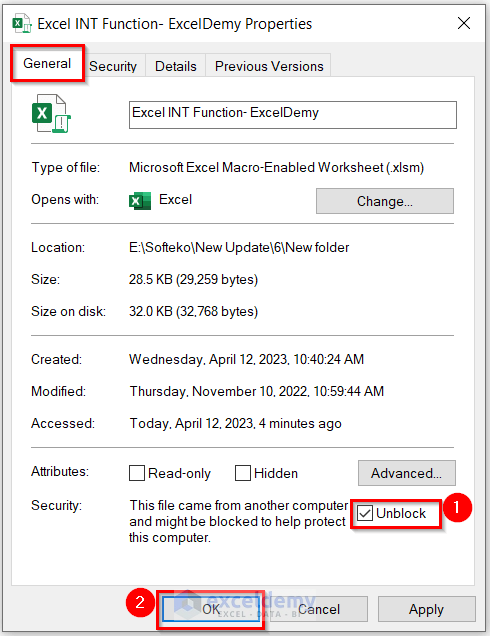
If you still get a security warning from Excel that Macros have been disabled.
- Click on Enable Content besides that warning. After clicking on Enable Content, the Macros should work.
Read More: [Fixed!]: Unable to Enable Macros in Excel
Method 3 – Enable Macros in Trusted Locations – Permanently
When you trust the source file, you can permanently enable the Macros files.
We will create a folder where Excel files with Macros will be auto-enabled.
- Click on the File tab >> select Options.
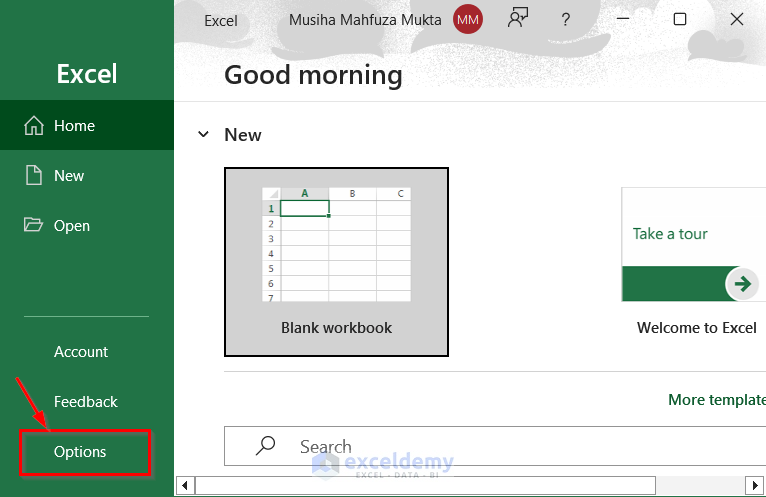
A dialog box Excel Options will open.
- Click on Trust Center >> go to Trust Center Settings…
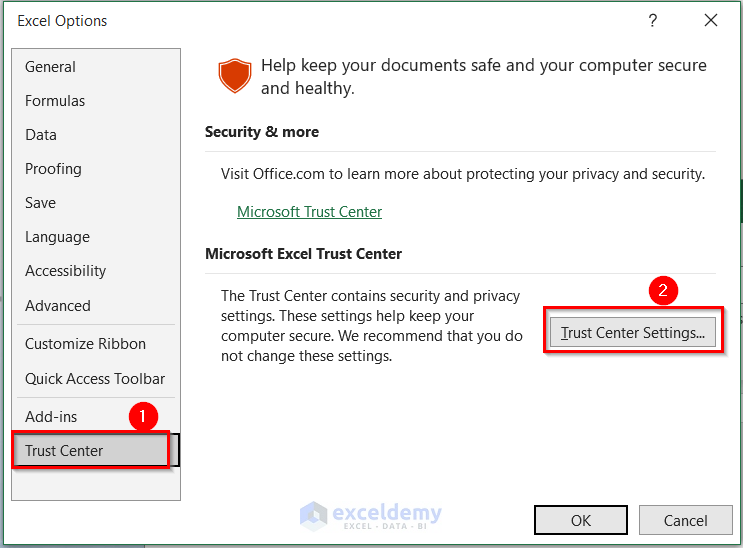
Another dialog box named Trust Center will open.
- Click on Trusted Locations >> select Add new location.
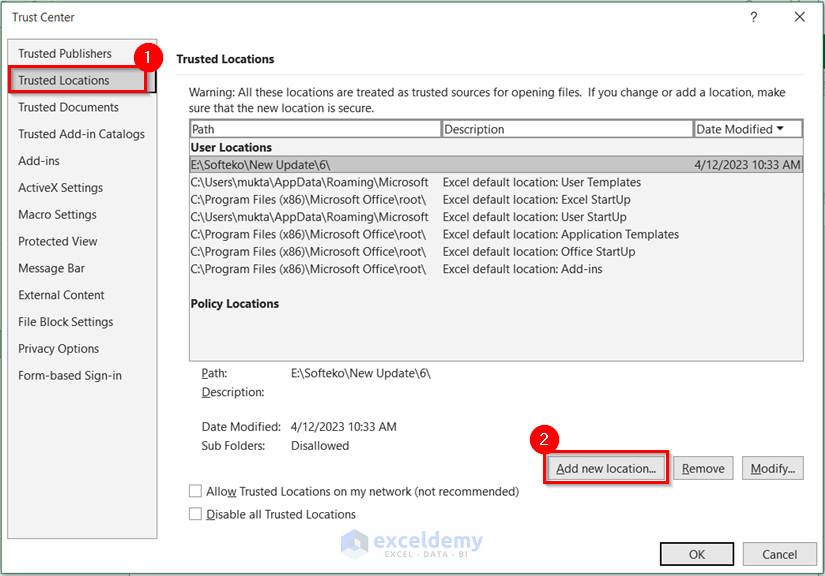
A dialog box named Microsoft Office Trusted Location will open.
- Choose your preferred folder >> check Subfolders of this location are also trusted >> click OK.
- Click OK on the Trust Center dialog box.
- Click OK on the Excel Options dialog box.
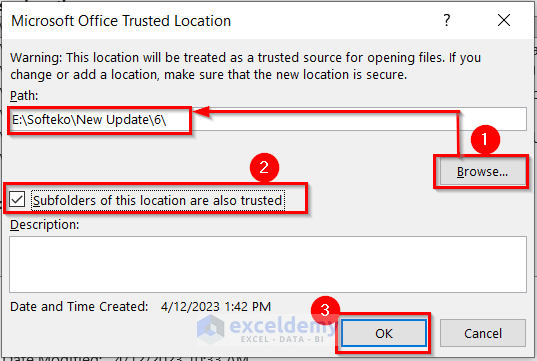
You can now move any Excel file with Macros to that location and get that workbook macro-enabled.
Method 4 – Using Security Warning Bar to Enable Macros for Excel 2010, 2013, and 2016
After opening an Excel file with Macro >> you will get a security warning from Excel.
The warning will say that Macros have been disabled.
- In that warning, click on Enable Content.
- After clicking on Enable Content, the Macros will work.
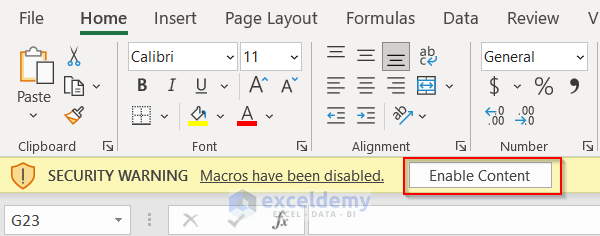
Read More: Excel Macro Security
Method 5 – Enabling Macros from Trust Center- Permanently
Open the Trust Center dialog box following method 3.
- Click on the File tab >> select Options.
- From Excel Options >> click on Trust Center >> go to Trust Center Settings…
The dialog box of Trust Center will open.
- Click on Macro Settings >> from the available option >> check Enable VBA macros (not recommended; potentially dangerous code can run) box >> click OK.
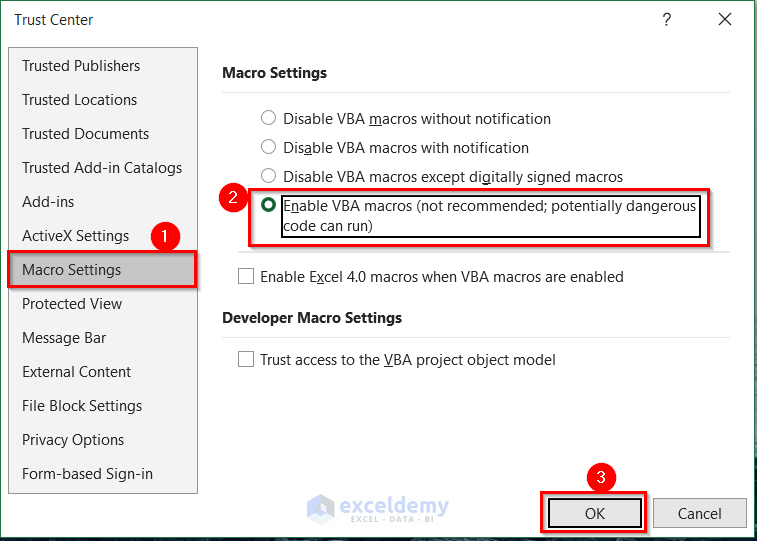
You will get the Excel Options box again.
- Click OK.
Read More: [Fixed] Excel Macros Enabled But Not Working
How to Disable Macros in Excel
- Click on the File tab >> select Options.
- From the Excel Options dialog box >> click on Trust Center >> go to Trust Center Settings…
In the dialog box Trust Center,
- Click on Macro Settings >> from the available option >> check Disable VBA macros with notification box >> click OK.
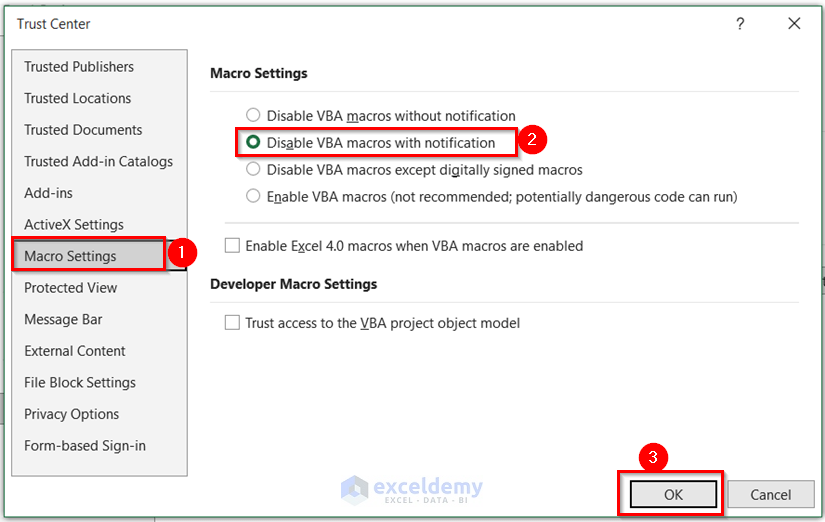
Read More: How to Remove Macros from Excel
How to Get Hidden Macros in Excel
- From the Developer tab >> go to Visual Basic.
- In the Microsoft Visual Basic for Applications window, from Top Ribbon >> go to View tab >> select Project Explorer.
You will get all the Macros on the left side of that window.
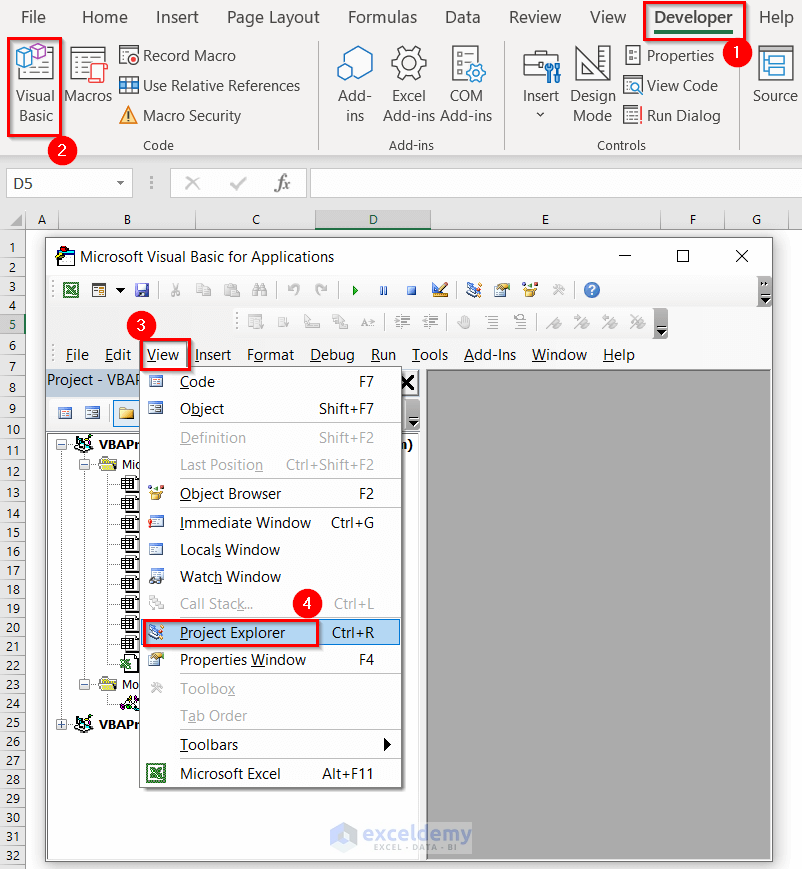
Read More: [Solve:] Cannot Edit a Macro on a Hidden Workbook
Frequently Asked Questions
1. What is the difference between an Excel workbook and Excel macro-enabled workbook?
An Excel workbook cannot contain any macro. The file extension is .xlsx. Basically, this is the basic type of Excel file that may have formulas, functions, and formatting.
But an Excel macro-enabled workbook can contain macros and the file extension is .xlsm. You can automate many tasks using the VBA code of this Excel macro-enabled workbook.
2. Is it safe to enable macros in Excel?
No, all macros are not safe. If you enable a macro from an untrusted source then that code can damage your files. So, only enable these macros which are from trusted sources.
Download Practice Workbook
Related Articles
- Using Macro Recorder in Excel
- How to Record a Macro in Excel
- Excel Macro Shortcut Key
- Types of VBA Macros in Excel
- How to Edit Macros in Excel
- How to Use Excel VBA to Run Macro When Cell Value Changes
- Excel VBA to Pause and Resume Macro
- [Solved]: Macro Settings Greyed out in Excel


